محاسبه تفاوت بین دو تاریخ شمسی و میلادی در Excel

در صورت نیاز به دانستن تعداد روزهای بین دو تاریخ ، انجام این کار در Excel بسیار آسان است. فقط یک تاریخ را از تاریخ دیگر کم کنید. به عنوان مثال ، اگر سلول A2 دارای تاریخ فاکتور ۱/۱/۲۰۱۵ و سلول B2 دارای تاریخ پرداخت ۱/۳۰/۲۰۱۵ باشد ، می توانید از فرمول B2-A2= برای دریافت تعداد روزها بین دو تاریخ (جواب ۲۹) استفاده کنید. اکسل ممکن است به طور خودکار سلول را با فرمول موجود در آن به عنوان تاریخ فرمت کند ، به این معنی که به جای دیدن ۲۹ ، شما ۱/۲۹/۱۹۰۰ را مشاهده خواهید کرد. اما تنها کاری که باید انجام دهید این است که قالب بندی آن سلول را روی General یا هر قالب عددی (راست کلیک کنید> Formatting را انتخاب کنید) قرار دهید تا نتیجه ۲۹ نشان داده شود. با نحوه محاسبه تفاوت بین دو تاریخ میلادی و شمسی در Excel همراه ما باشید.
اگر می خواهید تعداد ماهها یا سالها بین دو تاریخ را بدانید ، همه چیز پیچیده تر می شود. بهترین راه استفاده از تابع () DATEDIF است.
محاسبه اختلاف دو تاریخ شمسی در اکسل
قبل از شروع آموزش ؛ اگر قصد دارید اختلاف دو تاریخ شمسی را در اکسل محاسبه کنید. ابتدا باید روی ستون هایی که تاریخ را نوشته اید راست کلیک کنید و سپس گزینه Format Cells را انتخاب کنید و از بخش Category روی date و سپس از لیست کشویی Calendar Type روی گزینه Persian بروید. و فرمت نمایش تاریخ را از بخش type انتخاب و سپس Ok کنید تا اکسل از تاریخ شمسی پشتیبانی نماید.
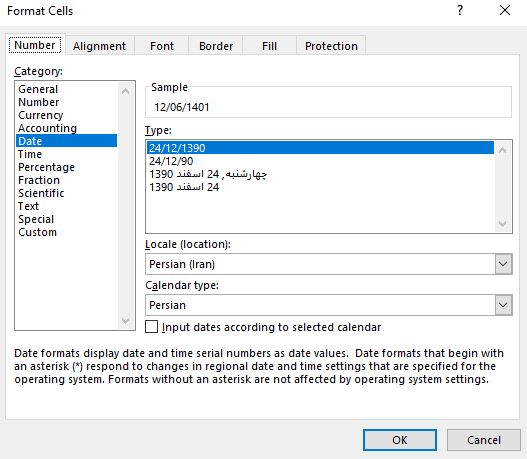
محاسبه تفاوت روزهای بین دو تاریخ شمسی و میلادی در Excel
اگر به دنبال پاسخ سریع هستید ، فقط دو تاریخ را در سلولهای مربوطه وارد کنید ، و سپس از فرمول تفریق استفاده کنید.
به همین سادگی B3-B2=
در زیر توضیحات مفصلی در مورد نحوه عملکرد این فرمول خواهید یافت و چند روش دیگر برای محاسبه روزها بین تاریخها در Excel یاد خواهید گرفت.
ساده ترین راه برای محاسبه روزها بین تاریخها در Excel این است که یک تاریخ را از تاریخ دیگر کم کنید:
تاریخ جدیدتر – تاریخ قدیمی تر
برای مثال ، برای اطلاع از چند روز بین تاریخ در سلول های A2 و B2 ، از این فرمول استفاده می کنید:
=B2 - A2
جایی که A2 تاریخ قبلی است و B2 تاریخ جدیدتر است.
در نتیجه یک عدد صحیح نشان داده می شود . روزهای بین دو تاریخ:
نحوه استفاده از فرمول DATEDIF
یکی دیگر از روشهای شمارش روزها بین تاریخها در Excel استفاده از تابع DATEDIF است که به طور خاص برای بررسی تفاوت تاریخ در واحدهای مختلف ، از جمله روزها ، ماهها و سالها طراحی شده است.
برای بدست آوردن تعداد روزها بین ۲ تاریخ ، تاریخ شروع را در آرگومان اول ، تاریخ پایان را در آرگومان دوم و واحد “d” را در آرگومان آخر وارد می کنید:
DATEDIF (تاریخ شروع، تاریخ پایان ، “d”)
در مثال ما ، فرمول به شرح زیر است:
=DATEDIF(A2, B2, "d")
برخلاف عملیات تفریق ، یک فرمول DATEDIF فقط می تواند یک تاریخ قدیمی را از تاریخ جدیدتر کم کند ، اما برعکس. اگر تاریخ شروع دیرتر از تاریخ پایان باشد ، فرمول یک #NUM می دهد! خطا ، مانند ردیف ۵ در تصویر زیر :
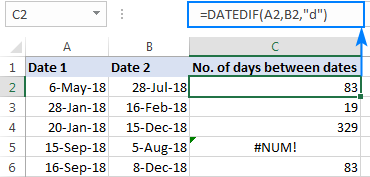
توجه داشته باشید. DATEDIF یک تابع بدون سند است ، به این معنی که در لیست توابع در Excel وجود ندارد. برای ایجاد فرمول DATEDIF در کاربرگ خود ، باید تمام آرگومان ها را به صورت دستی تایپ کنید.
روزها را با تابع DAYS اکسل شمارش کنید
کاربران Excel 2013 و Excel 2016 و بالاتر یک روش فوق العاده ساده برای محاسبه روزها بین دو تاریخ در اختیار دارند – عملکرد DAYS.
لطفا توجه داشته باشید که در مقایسه با DATEDIF ، یک فرمول DAYS نیاز به آرگومان ها به ترتیب معکوس دارد:
DAYS (تاریخ پایان ، تاریخ شروع)
بنابراین ، فرمول ما شکل زیر را می گیرد:
=DAYS(B2, A2)
مانند تفریق ، بسته به اینکه تاریخ پایان بزرگتر یا کوچکتر از تاریخ شروع باشد ، تفاوت را به صورت عدد مثبت یا منفی برمی گرداند:
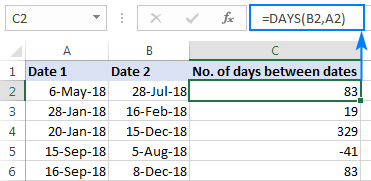
نحوه محاسبه تعداد روزها بین امروز و تاریخ دیگر
در واقع ، محاسبه تعداد روزها از تاریخ قبل یا قبل از آن ، مورد خاصی از ریاضی “چند روز بین تاریخ” است. برای این کار ، می توانید از هر یک از فرمول های مورد بحث در بالا استفاده کنید و تابع TODAY را به جای یکی از تاریخ ها ارائه دهید.
برای محاسبه تعداد روزها از تاریخ ، یعنی بین تاریخ گذشته و امروز:
TODAY () – تاریخ گذشته
برای شمارش تعداد روزها تا تاریخ ، یعنی بین تاریخ آینده و امروز:
تاریخ_آینده – TODAY ()
به عنوان مثال ، بیایید تفاوت امروز و تاریخ قبلی را در A4 محاسبه کنیم:
=TODAY() - A4
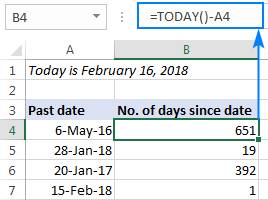
و اکنون ، بیایید دریابیم چند روز بین امروز و تاریخ بعدی است:
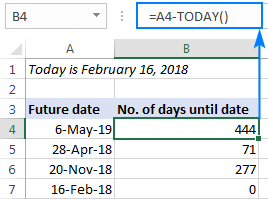
نحوه محاسبه روزهای کاری بین دو تاریخ در Excel
در شرایطی که نیاز به دریافت تعداد روزهای کاری بین دو تاریخ دارید ، از تابع NETWORKDAYS استفاده کنید :
NETWORKDAYS (تاریخ شروع ، تاریخ پایان ، [تعطیلات])
دو استدلال اول باید قبلاً برای شما آشنا به نظر برسد و استدلال سوم (اختیاری) اجازه می دهد تا لیست سفارشی تعطیلات را از تعداد روز حذف کنید.
برای اطلاع از چند روز کاری بین دو تاریخ در ستون A و B ، از این فرمول استفاده کنید:
=NETWORKDAYS(A2, B2)
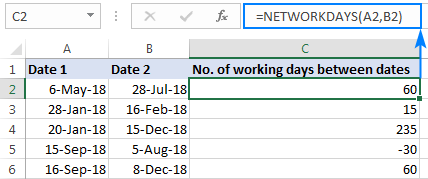
به صورت اختیاری ، می توانید لیست تعطیلات خود را در برخی از سلول ها وارد کرده و فرمول را برای کنار گذاشتن آن روزها بگویید:
=NETWORKDAYS(A2, B2, $A$9:$A$10)
در نتیجه ، فقط روزهای کاری بین دو تاریخ محاسبه می شود:

نکته. در صورت نیاز به تعطیلات آخر هفته سفارشی (به عنوان مثال تعطیلات آخر هفته فقط یکشنبه و دوشنبه یا پنج شنبه است) ، از تابع NETWORKDAYS.INTL استفاده کنید ، که به شما امکان می دهد تعیین کنید که چه روزهایی از هفته باید آخر هفته در نظر گرفته شوند.
در پایان شما می توانید یک فایل نمونه گفته شده از مثال های بالا را دانلود کنید. لینک دانلود











دیدگاه ها