آموزش ساخت کد QR با فتوشاپ
می توانید کدهای QR را در فتوشاپ طراحی کنید. تنها چیزی که برای اینکار نیاز دارید یک افزونه است. در این مقاله با آموزش ساخت کد QR با فتوشاپ همراه لرن پارسی باشید.

کدهای QR یک راه ساده برای افزودن پیوندهای بصری سریع به تصاویر است که کاربران شما می توانند بدون نیاز به تایپ URL های پیچیده آن را دنبال کنند. میتوانید از آنها برای افزودن پیوندهایی به پروفایلهای رسانههای اجتماعی، داراییهای تجاری یا وبسایتهایی استفاده کنید که دیگران میتوانند با چند کلیک روی گوشیهای خود دنبال کنند.
با یک افزونه ساده، می توانید به سرعت و به راحتی کدهای QR خود را در فتوشاپ تولید و سفارشی کنید. با یک کد سفارشی، می توانید پیوندهایی به اسناد و طرح ها برای خود یا مشتریان اضافه کنید. پس بزنید بریم تا به شما شما نشان دهیم که چگونه این کار را انجام دهید.
۱. نصب افزونه QR Photoshop
به طور پیش فرض، فتوشاپ با روش داخلی برای تولید کدهای QR ارائه نمی شود. خوشبختانه، از طریق سیستم پلاگین فتوشاپ، می توانید به راحتی قابلیت تولید این کدها را اضافه کنید.
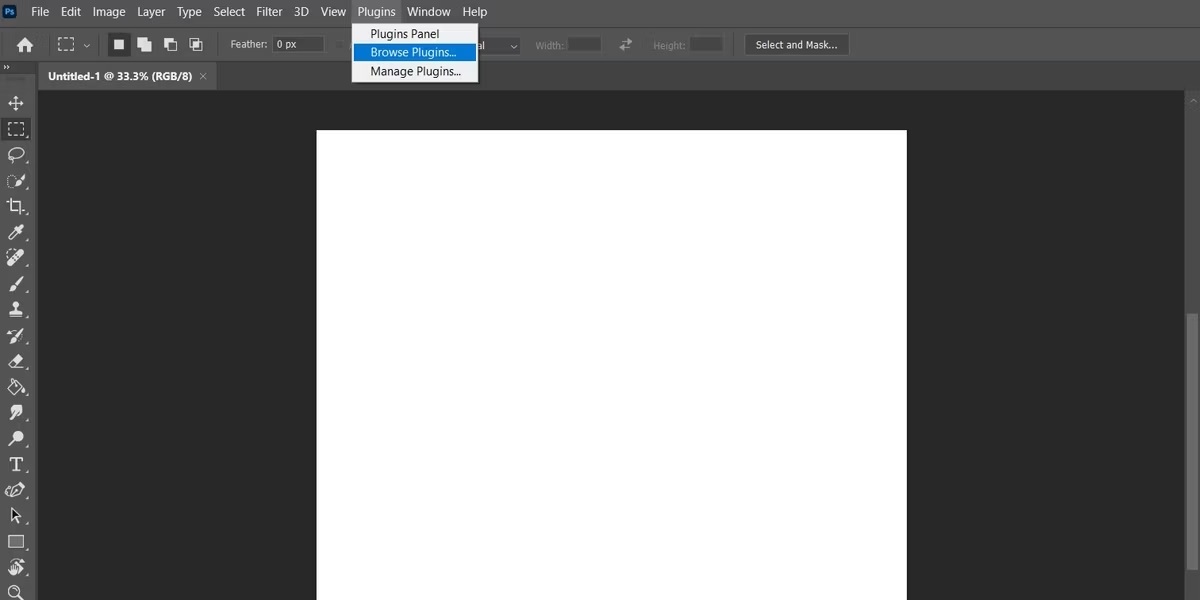
چند گزینه مختلف برای افزونه ها وجود دارد که می توانند کدهای QR ایجاد کنند. یکی از ساده ترین آنها افزونه Create QR Code II است . برای نصب افزونه، روی گزینه Plugins در نوار منوی اصلی کلیک کنید و Browse Plugins را انتخاب کنید .
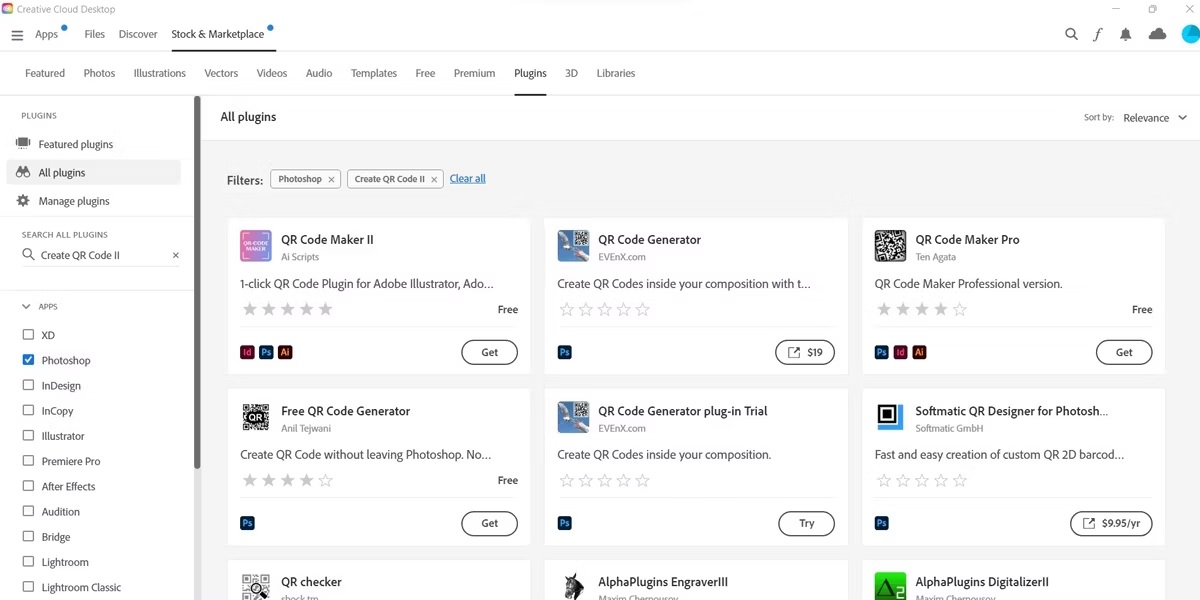
پس از بارگیری مرورگر افزونه، از کادر جستجو برای جستجوی نام افزونه استفاده کنید. وقتی افزونه را در نتایج یافتید، روی دکمه Get کلیک کنید تا نصب شود. با نصب افزونه، می توانید کدهای QR را برای افزودن به تصاویر یا طرح ها ایجاد کنید.
۲. ایجاد کد QR در فتوشاپ
برای استفاده از افزونه، روی گزینه Window در نوار منوی اصلی کلیک کنید. مورد را در منوی ایجاد شده با عنوان Extensions پیدا کنید و روی آن نگه دارید تا منوی پیمایش فرعی باز شود.

در منوی Extensions، به دنبال موردی با عنوان QR Code Maker بگردید . روی آن کلیک کنید تا پنجره QR Code Maker به فضای کاری خود اضافه شود. اکنون می توانید پنجره را از نوار ابزار سمت راست صفحه باز کنید.
ایجاد کد
در پنجره ایجاد کننده QR، مجموعه ای از گزینه ها برای تولید یک کد QR را مشاهده خواهید کرد. برای ایجاد سریع و آسان یک کد QR، فقط باید نگران آخرین گزینه، پیوند باشید . گزینه Link پیوندی را نگه می دارد که می خواهید کد QR شما به آن پیوست شود.
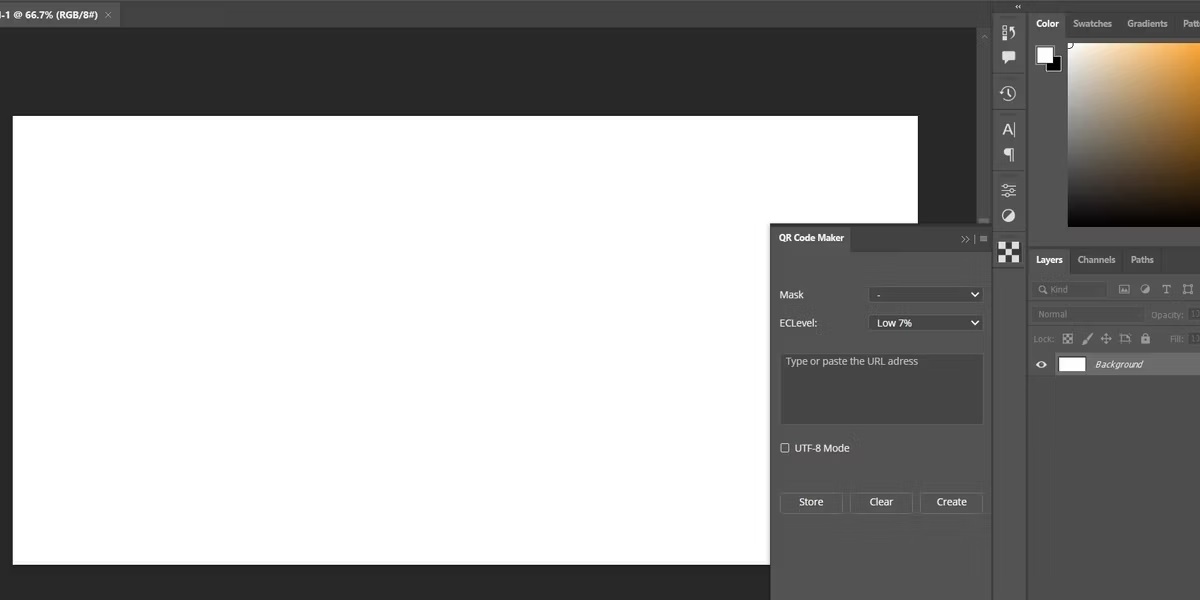
پیوندی را که میخواهید کد QR در آن قرار گیرد در کادر بزرگ آخری قرار دهید و روی دکمه create در پایین صفحه کلیک کنید. پس از یک لحظه پردازش، یک تب جدید با یک تصویر در داخل آن باز می شود. این تصویر رندر کد QR به عنوان تصویر بیت مپ خواهد بود.
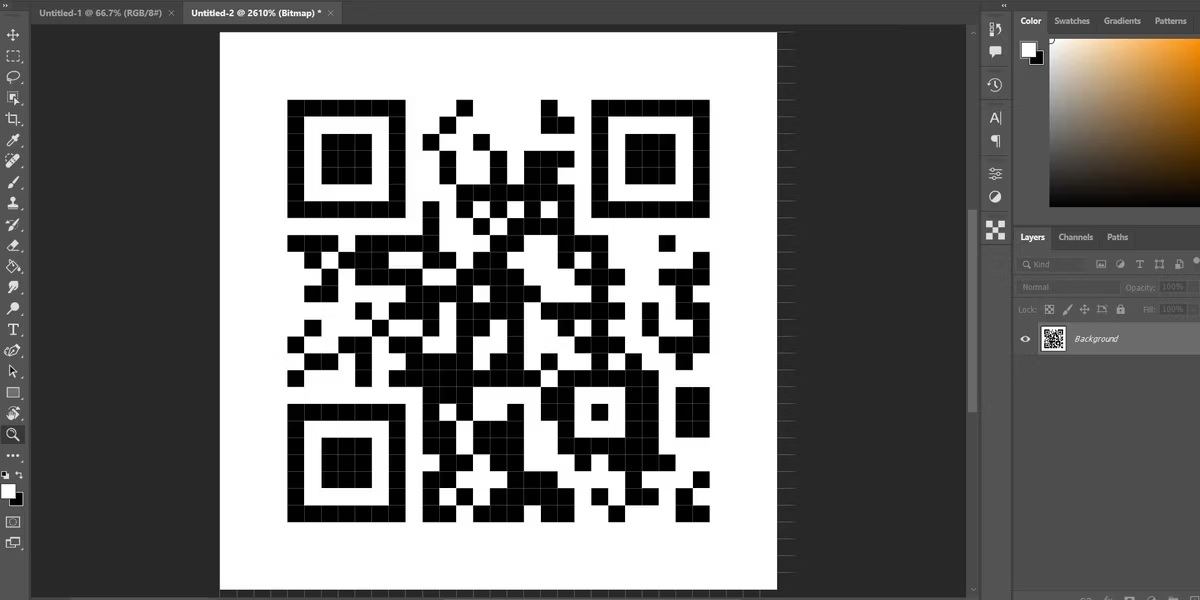
هنگامی که کد QR تولید شد، میتوانید آن را برای استفاده بعدی ذخیره کنید یا فوراً آن را کپی کرده و در سندی که به کد نیاز دارید، قرار دهید. jh به کاربران با هر نوع گوشی امکان خواندن کد QR را بدهد .
اضافه کردن لوگو
ساده و سریع ترین راه برای سفارشی کردن QR خود اضافه کردن یک لوگو است. راه های مختلفی برای انجام این کار وجود دارد، اما این که کدام راه را انتخاب کنید تا حد زیادی به رنگ لوگو و طرح شما بستگی دارد.
اگر لوگو را در بالای یا زیر خود کد قرار دهید، ممکن است خواندن کد برای دوربینها دشوار یا غیرممکن باشد. اگر مرکز کد QR خالی باشد، ممکن است بتوانید لوگو را به آن اضافه کنید، اما رنگهای تیره همچنان ممکن است برای شما مشکل ایجاد کنند.
اگر قصد دارید کد QR را ویرایش کنید، توصیه می شود ابتدا یک نسخه JPG یا PNG از کد را ذخیره کنید. سپس می توانید بوم را گسترش دهید تا یک لوگو در اطراف آن اضافه کنید، یا از یک پوشش کم شفافیت برای اضافه کردن لوگو استفاده کنید.

پس از هر تغییری که انجام می دهید، حتما کد را آزمایش کنید. اگر این کار را انجام ندهید، ممکن است کد از کار بیفتد و شما را مجبور کند به یک کپی ویرایش نشده از تصویر برگردید.
سفارشی کردن طراحی
هنگامی که لوگوی خود را به کد اضافه کردید، می توانید ویرایش های دیگری مانند تغییر رنگ خود کد و اضافه کردن رنگ حاشیه را انجام دهید. کدهای QR حتی اگر سیاه و سفید نباشند همچنان می توانند کار کنند. فتوشاپ چندین ابزار دارد که ویرایش رنگ ها را ساده می کند.
ساده ترین راه برای تغییر رنگ کد این است که یک لایه را به رنگی که می خواهید روی آن قرار دهید، سپس از حالت ترکیبی Lighten استفاده کنید. این باعث می شود پیکسل های سفید دست نخورده باقی بماند در حالی که پیکسل های سیاه به رنگی تبدیل می شوند که در لایه استفاده کرده اید.
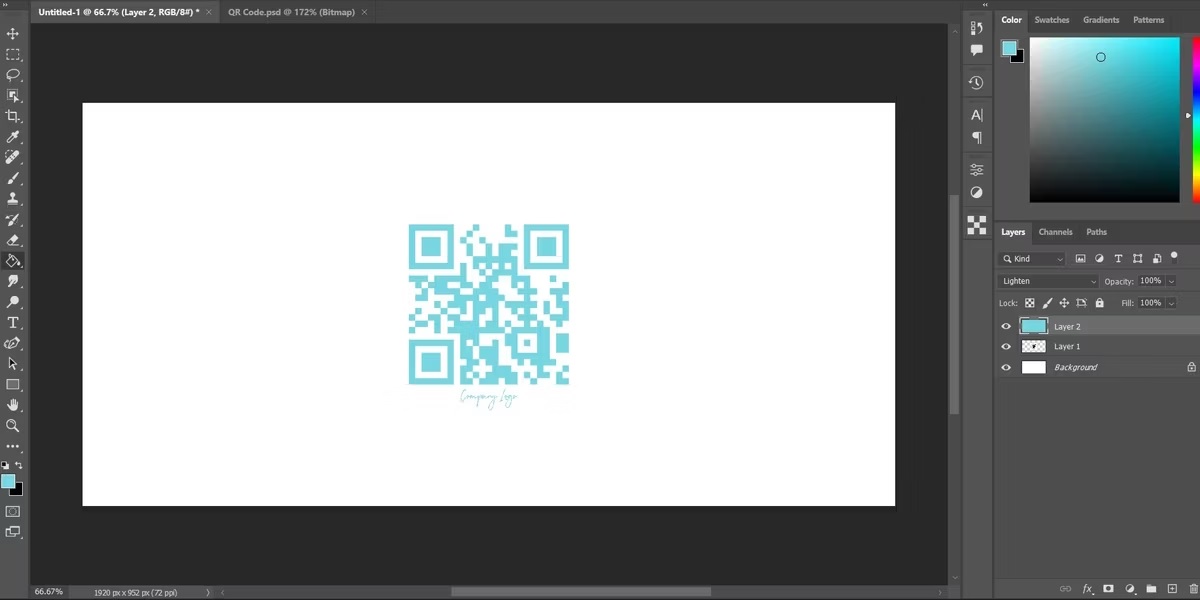
هنگامی که رنگ خود را اضافه کردید، می توانید از ابزار شکل برای اضافه کردن یک حاشیه به کد و ابزارهای متن برای افزودن برچسب استفاده کنید. درست مانند زمانی که لوگو را اضافه کردید، توصیه می شود پس از هر ویرایش کد را بررسی کنید. بررسی منظم کد میتواند به شما کمک کند اسکن کد مشکل ندارد.
۳. افزودن یک کد QR به سایر اسناد در فتوشاپ
آخرین مرحله برای کد شما این است که آن را به سند یا طرحی که می خواهید از آن استفاده کنید اضافه کنید. مولد کد QR را بهعنوان یک سند کاملاً مجزا ایجاد میکند، نه اینکه آن را به سند موجود اضافه کند. کد جداگانه امکان استفاده مجدد از کد QR را در چندین مکان بدون بازسازی مجدد می دهد.
برای بهترین نتیجه، باید کد را کپی کرده و در لایه خودش قرار دهید، سپس اندازه نتیجه را تغییر دهید و آن را به قسمتی خالی از سند منتقل کنید. فتوشاپ به شما امکان می دهد اندازه یک لایه را تغییر دهید و محتوا را دقیقا به جایی که می خواهید منتقل کنید. میتوانید پسزمینه را بردارید و کد را روی قسمت دیگری از تصویر قرار دهید، اما این کار ممکن است خواندن را برای تلفنها دشوارتر کند.
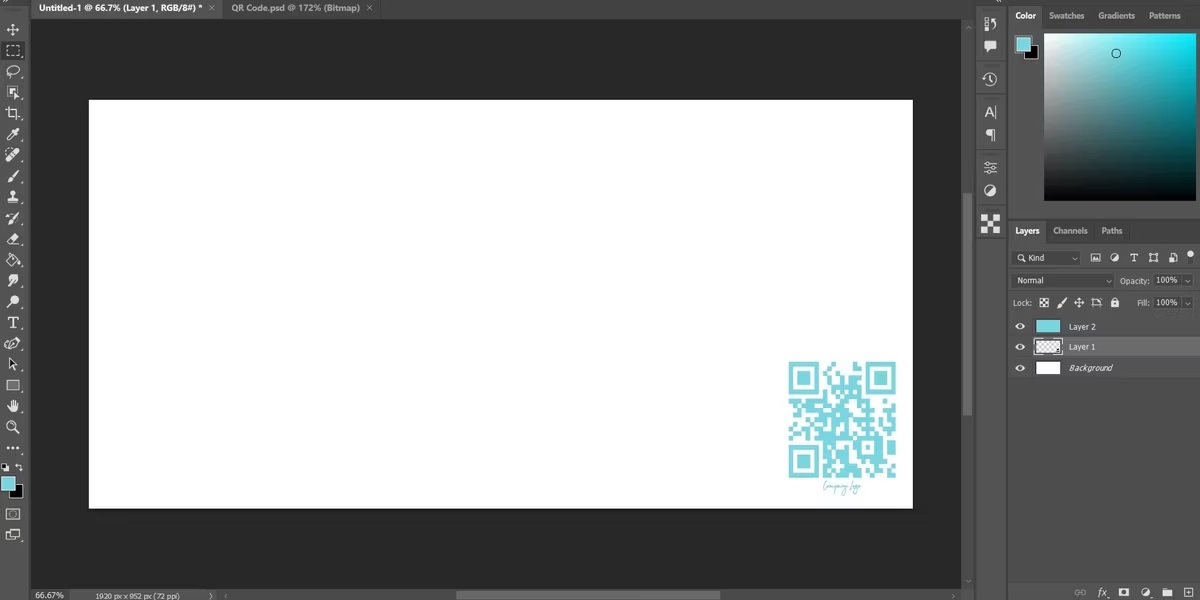
بهترین مکان برای افزودن کد بالای قسمتی خالی از سند، ترجیحا با پسزمینه سفید است. پس از اتمام کار، میتوانید تصویر را ذخیره کرده و در صورت نیاز آن را چاپ یا استفاده کنید. همیشه قبل از نهایی کردن سند، بررسی کنید که کد هنوز کار می کند.
- مطالب مرتبط : ۸ کار جالب با کدهای QR
فتوشاپ تولید کد های QR را آسان می کند
فتوشاپ تولید و اصلاح کدهای QR خود را آسان می کند. در حالی که ممکن است به طور پیش فرض توانایی انجام این کار را نداشته باشد، افزونه های متعددی وجود دارد که به شما امکان ایجاد کد را می دهد. پس از ایجاد کد، به راحتی می توانید آن را سفارشی کنید و آن را در هر تصویر یا طرحی کپی کنید.
شما می توانید از این قابلیت برای افزودن لینک های بصری به اسناد خود استفاده کنید که کاربران بتوانند به سرعت و به راحتی با گوشی خود دنبال کنند.











دیدگاه ها