نحوه فعال کردن TPM در مادربرد گیگابایت

با نحوه فعال کردن TPM در مادربرد گیگابایت همراه ما باشید.
رابط کاربری BIOS مادربرد گیگابایت در چند سال اخیر شاهد به روز رسانی های متعددی بوده است. به طور طبیعی، زمانی که کاربران نیاز به مکان یابی تنظیمات خاصی مانند فعال کردن TPM دارند، این باعث سردرگمی می شود. در بردهای اینتل ، میتوانید PTT را از تب Trusted Computing فعال کنید . در بردهای AMD ، میتوانید fTPM را از تب Peripherals پیکربندی کنید.
هنگامی که TPM را فعال کردید ، باید مطمئن شوید که برای استفاده در ویندوز آماده است. من دستورالعمل های گام به گام برای کل این فرآیند را در این مقاله ارائه خواهم کرد.
وارد بایوس گیگابایت شوید

رایانه شخصی خود را روشن کنید و چندباری کلید Del یا F2 را فشار دهید تا به ابزار تنظیم BIOS دسترسی پیدا کنید .
گاهی اوقات، کلید BIOS ممکن است به دلیل ویژگی هایی مانند Fast Boot کار نکند . در این صورت، از روش دیگری مانند برنامه WinRE یا Gigabyte برای بوت شدن در بایوس گیگابایت استفاده کنید .
TPM را در بایوس فعال کنید
در BIOS، از ماوس خود استفاده کنید یا کلید نشان داده شده روی کیبورد را فشار دهید تا به حالت پیشرفته بروید . این کلید F2 در اکثر سیستم های گیگابایت خواهد بود .
روی بردهای گیگابایت با پردازنده های اینتل ،
۱. به Settings > Miscellaneous بروید .
۲. Intel Platform Trust Technology (PTT) را روی Enabled تنظیم کنید.

۳. به Trusted Computing بروید و مطمئن شوید که Security Device Support روی Enabled است .

۴. برای ذخیره تغییرات و خروج از بایوس ، F10 را فشار دهید .
روی بردهای گیگابایت با پردازنده های AMD،
۱. در تب Peripherals ، گزینه AMD CPU fTPM را روی Enabled تنظیم کنید .
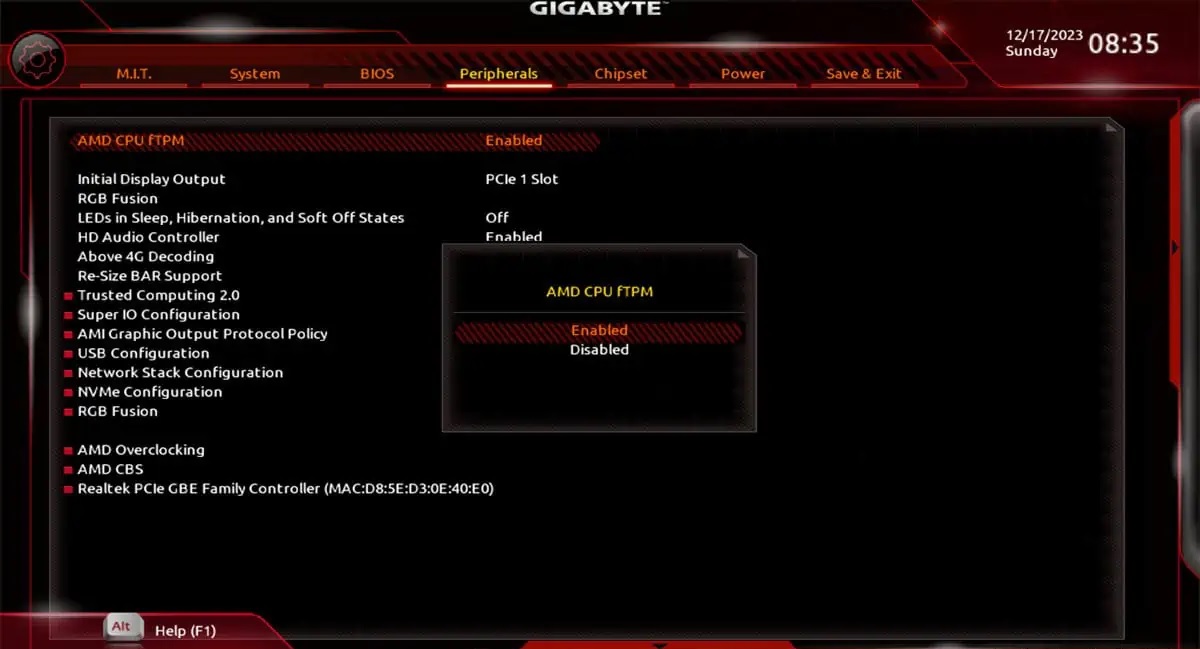
۲. به Trusted Computing 2.0 بروید و مطمئن شوید که Security Device Support روی Enabled است .

۳. در نهایت برای ذخیره تغییرات و راه اندازی مجدد، F10 را فشار دهید.
همچنین میتوانید نسخه دستگاه TPM را تنظیم کنید یا تنظیمات پیشرفته مانند PCR Bank و Platform Hierarchy را از بایوس مدیریت کنید. اما این گزینه ها معمولاً بهتر است به حالت پیش فرض رها شوند. در مورد تنظیم مجدد TPM، توصیه می کنم به جای بایوس، آن را از ویندوز انجام دهید .
وضعیت TPM را در ویندوز بررسی کنید
پس از خروج از BIOS و راه اندازی مجدد، کامپیوتر باید به ویندوز راه اندازی مجدد شود. Win + R را فشار دهید و Enter کنید، سپس عبارت tpm.msc را تایپ کنید تا مدیریت TPM باز شود.
در بخش status باید عبارت : The TPM is ready for use را مشاهده کنید. این تأیید می کند که شما با موفقیت TPM را فعال کرده اید.

یا اگر میخواهید ویندوز ۱۱ را نصب کنید ، دیگر با خطاهای مربوط به TPM مواجه نخواهید شد.
در موارد نادر، کاربران با وجود فعال کردن TPM، خطای This PC can’t run Windows 11 را دریافت می کنند. یا ممکن است خطای Compatible TPM find not found را در کنسول مدیریت TPM مشاهده کنید.
این ممکن است به این دلیل اتفاق بیفتد که ماژول TPM نصب شده با برد سازگار نیست. در صورتی که سوالی در رابطه با فعال کردن TPM در مادربرد گیگابایت دارید، از بخش نظرات پایین مطلب برای ما ارسال کنید.











دیدگاه ها