آموزش ريست كردن هندزفري بلوتوث

تا حالا شده با هنذفری بلوتوثیت به مشکل بخوری و بخوای ریستش کنید تا درست شه ؟ اگه زیاد این اتفاق برات میوفته این پست آموزشی میتونه کمکت کنه. ريست كردن هندزفري بلوتوث می تواند برخی از مشکلات اتصال بلوتوث را حل کند. اما آیا می دانید چگونه بلوتوث را در دستگاه های اندروید / آیفون و حتی ویندوز خود بازنشانی کنید؟ خب می توانید برای انجام این کار به روش های ذکر شده در این پست از لرن پارسی مراجعه کنید.
ریست کردن ایرپاد یا ایرپاد پرو
۱. ایرپادها را درون محفظهای شارژ قرار دهید و ۳۰ ثانیه صبر کنید.
۲. در آیفون یا آیپد خود به Seeting بروید و Bluetooth را انتخاب کنید.
۳. روی نماد i ضربه بزنید و سپس Forget This Device را لمس کنید تا اتصال ایرپاد با تمام دستگاههای قطع شود.
۴. ایرپاد را در کیس شارژ خودش قرار بدهید و در آن را باز بزارید.
۵. دکمهی پشت قابل را در حدود ۱۵ ثانیه نگه دارید تا زمانی که چراغ وضعیت در جلو کیس به رنگ کهربایی و سپس سفید چشمک بزند.
۶. برای راهاندازی مجدد ایرپاد نیز آن را نزدیک دستگاه اپل خود قرار دهید تا فرآیند اتصال آغاز شود.
ریست کردن گلکسی بادز سامسونگ
۱. هدفونها را در جعبهی شارژ قرار دهید.
۲. در کیس را باز نگه دارید و آن را در نزدیکی تلفن قرار دهید.
۳. برنامه Samsung Wearable یا Samsung Galaxy Buds را اجرا کنید.
۴. در انتهای صفحه، Reset را انتخاب کنید و در پنجره پاپ آپ مجداد روی Reset ضربه بزنید.
ریست کردن هدفون شیائومی
(دارای دکمه روی کیس)
۱. ابتدا به تنظیمات بلوتوث گوشی بروید و برای قطع اتصال هدفون روی نماد چرخ دنده روبه روی نام هدفون ضربه بزنید و سپس، Unpair را انتخاب کنید.
۲. حالا هدفونها را درون جعبه شارژ قرار دهید.
۳. دکمههای روی کیس را به مدت ۱۰ ثانیه فشار دهید و نگه دارید.
۴. پس از آنکه چراغ روی دستگاه ابتدا به حالت چشمک زن سفید درآمد، ارتباط هدفون با تمام دستگاهها قطع میشود و تنظیمات آن به حالت اولیه باز میگردد.
(دارای دکمه روی هدفون ها)
۱. ابتدا اتصال بلوتوث بین هدفون و دستگاهها را قطع کنید.
۲. اکنون هدفونها را از کیس شارژ خارج کنید و سپس، دکمههای روی هدفونها را بصورت هم زمان نگه دارید تا خاموش شوند.
۳. پس از خاموش شدن هدفونها، این با دکمههای فیزیکی یا لمسی را ۱۵ ثانیه نگه دارید.
۴. حالا برای تکمیل فرآیند، هدفون ریست میشود و میتوانید فرآیند اتصال را پیش ببرید.
ريست هندزفري بلوتوث در ویندوز
در ویندوز ۱۰
۱. روی Start کلیک کنید و تنظیمات (نماد چرخ دنده) را انتخاب کنید.
۲. سپس، به Devices > Bluetooth & other devices بروید .
۳. دستگاه بلوتوثی را که می خواهید بازنشانی کنید پیدا کنید و روی آن کلیک کنید.
۴. روی دکمه Remove device کلیک کنید .
۵. برای ادامه روی گزینه Yes در رابط پاپ آپ کلیک کنید .
دستگاه بلوتوث را با موفقیت ریست کردید. در مرحله بعد، می توانید از مراحل عادی برای اتصال دستگاه بلوتوث به رایانه شخصی ویندوزی خود استفاده کنید و ببینید که آیا بلوتوث می تواند به طور عادی کار کند یا خیر.
در ویندوز ۱۱
۱. به Start > Settings > Bluetooth & other devices بروید .
۲. از پانل سمت راست روی Devices کلیک کنید .
۳. دستگاه بلوتوثی را که می خواهید بازنشانی کنید پیدا کنید و روی منوی ۳ نقطه کنار آن کلیک کنید.
۴. Remove device را انتخاب کنید .
پس از این مراحل، می توانید دوباره هنذفری یا ایرپاد را جفت کنید و ببینید که آیا دستگاه کار می کند یا خیر.
چندتا مقاله کاربری دیگر در رابطه با ایرپادها و هنذفری های بلوتوث دنبال کنید :










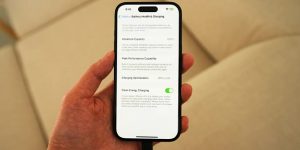
دیدگاه ها