راه اندازی ویندوز ۱۱ بدون اکانت مایکروسافت و اینترنت

میتوانید با قطع اتصال از اینترنت یا استفاده از یک آدرس ایمیل جعلی، تنظیمات حساب مایکروسافت را در ویندوز ۱۱ نادیده بگیرید، اما مطمئنترین روش برای راه اندازی ویندوز ۱۱ بدون اینترنت و حساب مایکروسافت شامل ایجاد رسانه قابل بوت سفارشی با استفاده از ابزاری به نام Rufus است. همچنین می توانید ویندوز ۱۱ را با یک حساب مایکروسافت راه اندازی کنید و سپس آن حساب مایکروسافت را به یک حساب محلی تبدیل کنید یا حساب مایکروسافت را حذف کنید و یک حساب آفلاین جدید ایجاد کنید.
ویندوز ۱۱ معمولاً هنگام تنظیم به یک حساب مایکروسافت نیاز دارد، اما میتوانید ایجاد حساب مایکروسافت را دور بزنید و به جای آن از یک حساب محلی استفاده کنید. در ادامه نحوه راه اندازی ویندوز ۱۱ بدون حساب مایکروسافت یا تبدیل یک حساب کاربری موجود مایکروسافت به یک حساب محلی آورده شده است.
آیا می توانید از ایجاد حساب مایکروسافت در هنگام راه اندازی ویندوز ۱۱ صرفنظر کنید؟
در یک رایانه شخصی جدید، شما از طریق فرآیند نصب معمولی ویندوز ۱۱ راهنمایی خواهید شد. اگر خودتان ویندوز ۱۱ را نصب می کنید، معمولاً از ابزار Windows Media Creation برای ایجاد یک دی وی دی یا درایو USB قابل بوت استفاده می کنید، سپس ویندوز ۱۱ را به این ترتیب نصب می کنید. متأسفانه، اگر یکی از این روشهای معمولی را دنبال کنید، در ورود با حساب مایکروسافت دچار مشکل خواهید شد.
ویندوز ۱۰ به شما امکان می دهد در صورت قطع اتصال به اینترنت از یک حساب محلی استفاده کنید . با این حال، آخرین نسخه ویندوز ۱۱ این کار را نمی کند – اگر همان ترفند را امتحان کنید، فقط یک پیام خطا دریافت خواهید کرد. حتی نسخه حرفه ای ویندوز ۱۱ به یک حساب کاربری مایکروسافت نیاز دارد .

چند ترفند وجود دارد که باید امتحان کنید، اما ویندوز برای بسیاری از آنها عاقلانه است. اولین مورد شامل قطع اتصال اینترنت شما زمانی است که از شما خواسته می شود یک حساب مایکروسافت اضافه کنید. این شامل بیرون کشیدن کابل اترنت (اگر از آن استفاده می کنید) یا کلیدهای Shift+F10 را فشار داده و ipconfig /release سپس Enter را تایپ کنید. فلش “بازگشت” را بزنید تا یک مرحله به عقب برگردید و یک نام کاربری و رمز عبور محلی ایجاد کنید و سپس تنظیمات را به طور معمول تکمیل کنید.
یکی دیگر شامل گیج کردن ویندوز با وارد کردن آدرس ایمیلی است که بارها استفاده شده است. ایمیل اصلی برای این روش “no@thankyou.com” است که می توانید آن را در صفحه “Let’s add your Microsoft account” اضافه کنید. یک رمز عبور تصادفی تایپ کنید و دکمه “Sign in” را فشار دهید. ممکن است ویندوز با خطای «اوه» پاسخ دهد و به شما یک اعلان «Next» بدهد. از اینجا می توانید یک حساب محلی ایجاد کنید و به طور معمول ادامه دهید.
البته، هیچ تضمینی وجود ندارد که هر یک از این روش ها هر بار کار کنند. یک روش بسیار مطمئن تر، نصب ویندوز ۱۱ از ابتدا با رسانه قابل بوت سفارشی یا استفاده از یک دستور خاص است. همچنین می توانید ویندوز ۱۱ را با یک حساب مایکروسافت راه اندازی کنید و سپس آن حساب مایکروسافت را به یک حساب محلی تبدیل کنید یا یک حساب محلی جدید ایجاد کنید و حساب مایکروسافت را از سیستم خود حذف کنید.
چگونه با استفاده از Command Prompt نیاز به حساب مایکروسافت ویندوز ۱۱ را دور بزنیم
برای دور زدن الزامات حساب مایکروسافت، چند مرحله اول فرآیند نصب را به طور معمول ادامه دهید تا زمانی که به این صفحه برسید:

هنگامی که آنجا هستید، Shift + F10 را فشار دهید تا یک پنجره Command Prompt باز شود و تایپ کنید:
oobe\bypassnro
به حروف کوچک و بزرگ حساس نیست، اما مهم است که از اسلش صحیح استفاده کنید. هنگامی که دستور را تایپ کردید، Enter را فشار دهید و کامپیوتر شما بلافاصله راه اندازی مجدد می شود.

در این مرحله باید کامپیوتر خود را به طور کامل از اینترنت جدا کنید . اگر ویندوز ۱۱ اتصال اینترنتی را تشخیص دهد، ممکن است همچنان تلاش کند و شما را مجبور کند با یک حساب مایکروسافت وارد شوید. با این حال، اگر اتصال شما به اینترنت قطع شده باشد، اکنون گزینه “I Don’t Have Internet” را مشاهده خواهید کرد!

در صفحه بعد روی «Continue with limited setup» کلیک کنید و سپس میتوانید یک حساب کاربری محلی با رمز عبور و سه سؤال امنیتی ایجاد کنید.
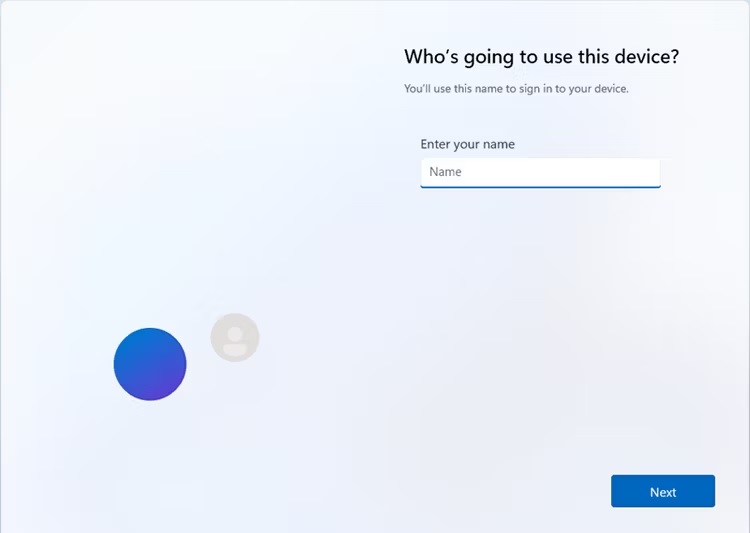
نحوه نصب و راه اندازی ویندوز ۱۱ بدون حساب مایکروسافت و اینترنت با استفاده از Rufus
Rufus ابزاری است که می تواند رسانه قابل بوت را از ISO ایجاد کند. این ابزار تمام کارهایی را که ابزار Windows Media Creation ارائه می دهد انجام می دهد، به جز این که گزینه های اضافی دارد و تقریباً با هر سیستم عاملی کار می کند .
نسخه های جدیدتر Rufus دارای چند ویژگی اضافی هستند که به طور خاص برای ساده کردن نصب ویندوز ۱۱ طراحی شده اند: می تواند الزامات TPM، رم و Secure Boot را غیرفعال کند و همچنین می تواند الزامات حساب مایکروسافت را غیرفعال کند. برای استفاده از Rufus فقط به چند چیز نیاز دارید:
- یک فلش درایو ۱۶ گیگابایتی (یا بزرگتر) یا SSD خارجی
- یک ISO ویندوز ۱۱
- Rufus
اولین کاری که باید انجام دهید این است که Rufus را دانلود و نصب کنید. (لینک دانلود)
سپس شما دو انتخاب دارید: می توانید به صورت دستی یک ISO ویندوز ۱۱ را دانلود کنید ، یا می توانید به Rufus اجازه دهید آخرین ISO را برای شما دانلود کند. بهتر است که ISOهای سیستم عامل خود را در دسترس داشته باشید، بنابراین در این آموزش ما آن را به صورت دستی دانلود می کنیم.
به صفحه دانلود ویندوز ۱۱ مایکروسافت بروید ، “Windows 11 (multi-edition ISO)” را از لیست کشویی انتخاب کنید، سپس روی “Download” کلیک کنید. باید زبان خود را انتخاب کنید، سپس “Confirm” را بزنید. حجم ISO حدود ۵ گیگابایت است، بنابراین انتظار نداشته باشید که آن را فورا دانلود کنید.

استفاده از Rufus برای ایجاد یک درایو USB قابل بوت، محتویات آن درایو را کاملاً پاک می کند. قبل از ادامه، مطمئن شوید که فایل های مهم را روی آن ذخیره نکرده اید.
Rufus را پس از پایان دانلود ISO ویندوز ۱۱ باز کنید، روی “Select” کلیک کنید، سپس به هر جایی که آن را ذخیره کرده اید بروید . اگر از یک SSD خارجی به عنوان رسانه قابل بوت استفاده می کنید، ابتدا باید «List USB Hard Drives» را علامت بزنید.
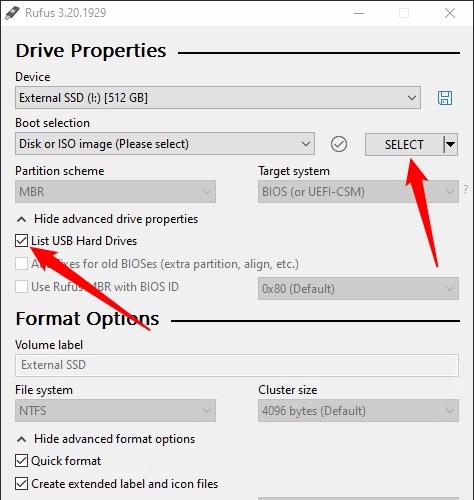
Rufus اکثر گزینه های مهم مانند طرح پارتیشن و سیستم فایل را به طور خودکار مدیریت می کند. لازم نیست نگران آنها باشید فقط روی “Start” کلیک کنید.
موارد مورد نیاز ویندوز ۱۱ را که می خواهید غیرفعال کنید، انتخاب کنید. تنها موردی که باید انتخاب کنید «Remove Requirement For An Online Microsoft Account» است. بقیه نیز مفید هستند، به خصوص اگر در حال ارتقاء رایانه قدیمی هستید که ممکن است از TPM 2.0 پشتیبانی نکند .
پس از انتخاب مواردی که می خواهید غیرفعال شود، روی “OK” کلیک کنید.

پس از آن فقط باید منتظر بمانید تا Rufus واقعا رسانه قابل بوت را بسازد. حداقل چند دقیقه طول می کشد، به خصوص اگر از فلش مموری قدیمی استفاده می کنید.
در مرحله بعد، باید رایانه خود را مجددا راه اندازی کنید و ترتیب راه اندازی را تغییر دهید . به طور معمول، رایانه شما از هارد دیسک که ویندوز روی آن نصب شده است بوت می شود.
باید آن را از هارد دیسک به درایو USB قابل بوت جدیدی که به تازگی با Rufus ایجاد کرده اید تغییر دهید. این فرآیند بین تولیدکنندگان رایانه و مادربرد متفاوت است . به طور کلی، ضربه زدن روی کلید F2، Del یا F8 صفحهای ظاهر میشود که به شما امکان میدهد دستگاه بوت خود را انتخاب کنید، اما میتواند کلید دیگری باشد. اگر نمیدانید چه کلیدی را فشار دهید و زمانی که رایانه در حال بوت شدن است به شما گفته نمیشود کدام کلید را فشار دهید، به دفترچه راهنمای رایانه یا مادربرد خود مراجعه کنید. اگر کتابچه راهنمای خود را گم کرده اید، مشکل مهمی نیست – می توانید به راحتی بررسی کنید که چه مادربردی دارید و سپس دفترچه راهنما را در وب سایت سازنده پیدا کنید.
- یا این مطلب رو دنبال کن : تغییر ترتیب بوت در کامپیوتر خود
بعد از اینکه ترتیب بوت را تغییر دادید . ویندوز ۱۱ شما را در بقیه مراحل نصب راهنمایی می کند.
نحوه ایجاد یک حساب کاربری محلی در ویندوز ۱۱
میتوانید حسابهای ویندوز اضافی ایجاد کنید که به حسابهای مایکروسافت موجود مرتبط نیستند، برای انجام این کار، برنامه Settings را اجرا کنید و سپس به Accounts > Family & other users بروید. برای ایجاد یک حساب کاربری دیگر بر روی دکمه “Add Account” کلیک کنید.

پنجره جدیدی ظاهر می شود که از شما دعوت می کند آدرس ایمیل یا شماره تلفن شخصی را که می خواهید اضافه کنید تایپ کنید. میتوانید با استفاده از پیوند «I don’t have this person’s sign in information» درست در زیر فیلد نوشتاری رد کنید.

در مرحله بعد، ویندوز سعی می کند به جای آن شما را تشویق کند که یک حساب مایکروسافت ایجاد کنید. میتوانید با استفاده از پیوند «Add user without a Microsoft account» در زیر فیلد نوشتاری، این تلاش را رد کنید.

در نهایت، می توانید شروع به ایجاد یک حساب کاربری محلی کنید. نام کاربری مورد نظر خود را وارد کرده و رمز عبور (در صورت تمایل) وارد کنید.

اکنون حساب به رایانه شما اضافه می شود. روی Start و سپس نام کاربری خود کلیک کنید و سپس “Sign out” را انتخاب کنید تا وارد حساب کاربری شوید.
چگونه یک حساب مایکروسافت موجود را به یک حساب محلی تبدیل کنیم
راهحل آسان با استفاده از Rufus برای نصب ویندوز ۱۱ بدون حساب مایکروسافت، تنها چند ماه قبل از انتشار بهروزرسانی ۲۰۲۲ ویندوز ۱۱ ظاهر شد ، بنابراین اکثر افرادی که در حال حاضر از ویندوز ۱۱ استفاده میکنند، لاگین مایکروسافت خواهند داشت.
اگر از BitLocker استفاده میکنید و بدون پشتیبانگیری از کلید بازیابی به یک حساب محلی تبدیل میشوید ، ممکن است برای همیشه دسترسی به دادههای خود را از دست بدهید. نحوه انجام این کار را توضیح خواهیم داد.
خوشبختانه، مایکروسافت قابلیتی را در نظر گرفته است که به شما امکان می دهد به سرعت یک لاگین مبتنی بر مایکروسافت را به یک ورود محلی تبدیل کنید. برنامه تنظیمات را باز کنید، روی تب “Accounts” کلیک کنید، سپس روی “Your Info” کلیک کنید.
با زدن کلید میانبر Windows+i میتوانید برنامه تنظیمات را باز کنید.
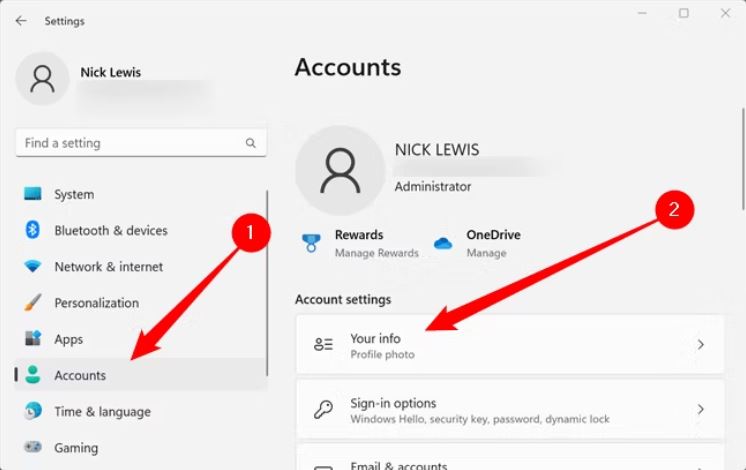
به سمت پایین حرکت کنید و روی «Sign In With A Local Account Instead» کلیک کنید. اگر پنجره بزرگی دریافت کردید که درباره پشتیبان گیری از کلید BitLocker خود هشدار می دهد، آن را نادیده نگیرید. درایو شما رمزگذاری شده است، و اگر اتفاقی بیفتد، ممکن است دسترسی به همه فایلهای خود را بدون کلید بازیابی از دست بدهید.

قبل از ادامه ، مطمئن شوید که از کلید رمزگذاری BitLocker خود نسخه پشتیبان تهیه کرده اید ، سپس روی چند فرمان بعدی کلیک کنید. شما باید یک نام کاربری، رمز عبور و راهنمایی رمز عبور را انتخاب کنید، سپس به صفحه بعدی بروید و روی “Sign Out And Finish” کلیک کنید.

احتمالاً باید کامپیوتر خود را حتی پس از خروج از سیستم مجدداً راه اندازی کنید تا اشکالات عجیب و غریبی که ظاهر می شوند برطرف کنید. شما هم اکنون باید مراقب باشید. حساب شما فقط یک حساب محلی است، به این معنی که اگر چیزی را فراموش کنید، مایکروسافت نمی تواند به شما کمک کند تا دوباره دسترسی پیدا کنید.
علاوه بر این، اگر سعی کنید درایو خود را در یک حساب محلی رمزگذاری کنید، به شما گفته میشود که برای تکمیل فرآیند باید به یک حساب مایکروسافت وارد شوید. شاید حتی اگر وارد سیستم نشوید، درایو شما رمزگذاری میشود، بنابراین حتماً یک کپی از کلید بازیابی خود تهیه کنید.
نحوه حذف اکانت مایکروسافت از ویندوز ۱۱
اگر رایانه خود را با یک حساب مایکروسافت تنظیم کرده اید، ابتدا باید یک حساب محلی اضافه کنید تا حساب مرتبط با حساب مایکروسافت حذف شود.
پس از ایجاد حساب (در حالی که هنوز وارد حساب اداری اصلی خود هستید) به Settings > Accounts > Family & other users بروید و حساب محلی را که به تازگی ایجاد کرده اید انتخاب کنید.
در کنار “Account Options” روی “Change account type” کلیک کنید و یک پنجره جدید ظاهر می شود. در این پنجره نوع حساب را به “Administrator” تغییر دهید و سپس روی OK کلیک کنید.

تغییر نوع حساب کاربری در ویندوز ۱۱
اکنون می توانید وارد حساب کاربری (محلی) دیگری که ایجاد کرده اید وارد شوید. به Settings > Accounts > Family & other users رفته، حساب (Microsoft) را که می خواهید حذف کنید انتخاب کنید و روی “Remove” در کنار فیلد “Account and data” کلیک کنید.
با این کار حساب کاربری و داده های شما حذف می شود. این تکنیک بلافاصله پس از نصب ویندوز ۱۱ زمانی که دادهای اضافه نکردهاید یا حساب خود را سفارشی نکردهاید، بهتر عمل میکند.
حذف اکانت در ویندوز ۱۱
با استفاده از دکمه «Delete account and data» تأیید کنید که میخواهید ادامه دهید و حساب حذف خواهد شد. اکنون فقط یک حساب محلی برای شما باقی مانده است.

ویندوز ۱۰ این فرآیند را بسیار آسان کرده است، بنابراین ممکن است این سوال برای شما پیش بیاید که آیا ارتقا به ویندوز ۱۱ واقعا ارزشش را دارد یا خیر . خوشبختانه، شما می توانید تا سال ۲۰۲۵ از ویندوز ۱۰ استفاده کنید زیرا مایکروسافت تا اکتبر همان سال متعهد به به روز رسانی های امنیتی است.

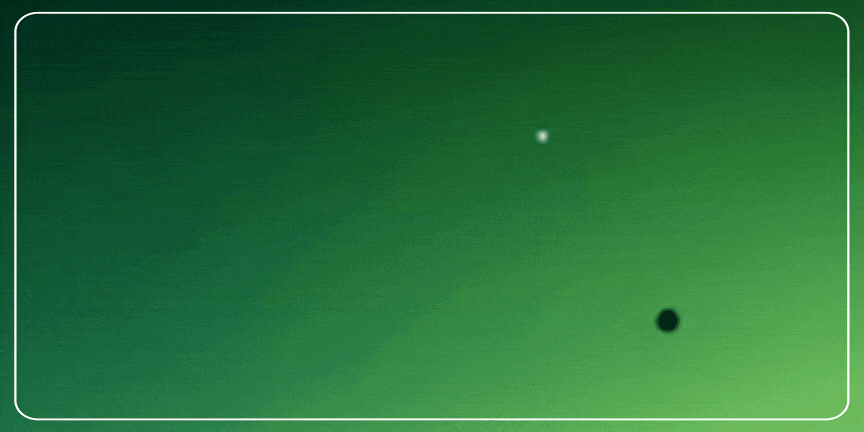









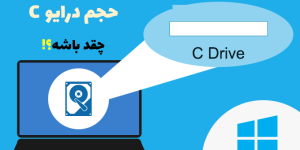
دیدگاه ها