حذف واترمارک PDF با ۵ روش مختلف
یک واترمارک PDF می تواند حواس شما را از سند در دست پرت کند، بنابراین بهترین راه حل اغلب حذف آن است. در این مقاله پنج راه رایگان برای انجام این کار وجود دارد.
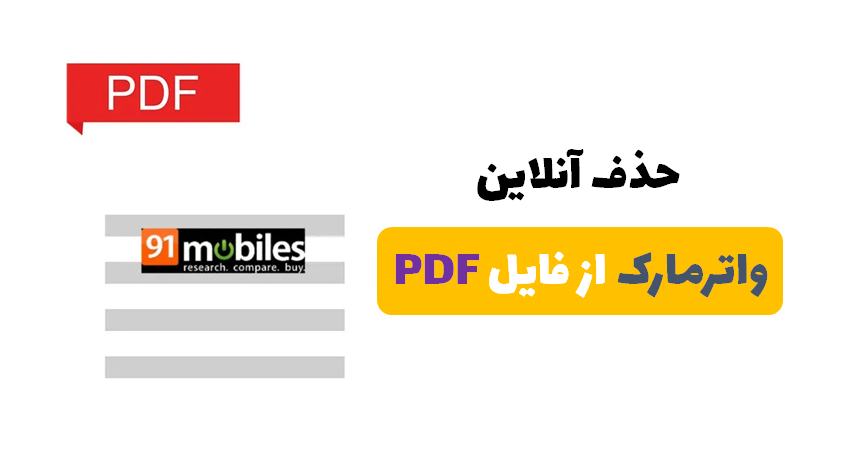
با توجه به ابزارهای مناسب، می توانید کارهای زیادی با PDF انجام دهید. میتوانید فایلهای PDF را ادغام، تبدیل، فشردهسازی، تغییر اندازه، برش، تقسیم، چرخش، و قفل فایلهای PDF را بشکنید . شما می توانید همه این کارها را به صورت رایگان انجام دهید. کار جالب دیگری که می توانید با فایل های PDF انجام دهید اضافه کردن یا حذف واترمارک است.
در این مقاله از لرن پارسی، در مورد اینکه چرا مردم واترمارک ها را حذف می کنند و مهمتر از همه، نحوه حذف واترمارک از فایل های PDF به صورت آنلاین را باهم دنبال خواهیم کرد.
چرا ممکن است بخواهید واترمارک ها را از یک فایل PDF حذف کنید؟
اگر مانند اکثر کاربران دوست دار PDF هستید، احتمالاً از قبل می دانید که چگونه یک واترمارک به PDF اضافه کنید . اما آیا میدانستید که میتوانید واترمارک را از یک فایل PDF حذف کنید و میتوانید آن را به صورت آنلاین و رایگان انجام دهید؟
قبل از اینکه به نحوه حذف واترمارک از PDF بپردازیم، اجازه دهید دلایلی را ببینیم که چرا مردم در وهله اول واترمارک را از PDF حذف می کنند.
- سند از طبقه بندی خارج شده است.
- دیگر نیازی به واترمارک ندارید.
- واترمارک باید حذف و جایگزین شود.
- واترمارک لوگویی است که در حال تغییر یا تغییر نام تجاری است.
- واترمارک در جای مناسبی قرار ندارد.
- واترمارک در خواندن اختلال ایجاد می کند.
حالا، بیایید به نحوه حذف واترمارک از PDF با استفاده از برخی ابزارهای رایگان بپردازیم.
روش جدید : نحوه حذف واترمارک از PDF با استفاده از Soda PDF
Soda PDF یک ویرایشگر آنلاین PDF چند منظوره قدرتمند است . ابزارهای آنلاین رایگان آن به شما این امکان را می دهد که PDF ها را به راحتی ادغام، فشرده سازی، تبدیل، تقسیم، تغییر اندازه، چرخش و اصلاح کنید.
در ادامه نحوه حذف واترمارک از فایل های PDF با استفاده از Soda PDF بصورت آنلاین آورده شده است.
۱. به Soda PDF Online بروید و روی Open در نوار ابزار سمت چپ کلیک کنید. ممکن است مجبور شوید یک حساب کاربری ایجاد کنید.
۲. پس از آپلود فایل PDF، به نوار ابزار بالای صفحه رفته و بر روی Edit کلیک کنید .

۳. واترمارکی را که می خواهید حذف کنید پیدا کنید و روی آن کلیک کنید. با این کار واترمارک انتخاب می شود.
۴. حالا به سادگی کلید Delete را روی صفحه کلید خود فشار دهید و واترمارک حذف خواهد شد. همچنین می توانید متن واترمارک را ویرایش کنید.
۵. پس از اتمام، روی دکمه منوی همبرگر در گوشه بالا سمت چپ کلیک کنید و روی Save کلیک کنید .
۶. همچنین می توانید به سادگی روی دکمه X در کنار نام فایل در بالای صفحه کلیک کنید، سپس وقتی از شما خواسته شد تغییرات را ذخیره کنید، روی Yes کلیک کنید.
این ابزار به هشت زبان مختلف از جمله انگلیسی، آلمانی و فرانسوی موجود است. برای مشاهده سایر گزینه های زبان، به سادگی بر روی نماد چرخ دنده کلیک کنید.
حذف واترمارک Soda PDF ساده ترین راه برای حذف واترمارک از فایل های PDF به صورت رایگان است. در موارد نادری که موفق به حذف واترمارک نمی شود، می توانید سایر روش های حذف واترمارک را که در زیر توضیح داده شده است امتحان کنید.
قسمت ۱ : با Google Docs حذف کنید
Google Docs یک سرویس پردازشگر کلمه مبتنی بر ابر است که به شما امکان می دهد تا علامتهای چاپی را از اسناد PDF حذف کنید. از نظر فنی ، در واقع این علامت واترمارک را از خود PDF حذف نمی کند. در عوض ، یک کپی از سند را با فرمت دیگری (Docs) تهیه می کند که می توانید به راحتی علامت را حذف کنید. با این وجود ، به شما این امکان را می دهد تا محتوای PDF را چاپ کنید بدون اینکه علامت آزار دهنده در نسخه جدید ظاهر شود.
مرورگر وب را باز کنید و docs.google.com را در نوار آدرس تایپ کنید. وارد حساب Google شوید و Google Drive را باز کنید. بر روی دکمه New کلیک کرده و File Upload را انتخاب کنید. فایل PDF خود را باز کنید و OK را کلیک کنید تا در My Drive بارگذاری شود. پس از بارگذاری آن ، روی پرونده راست کلیک کنید ، Open with… را انتخاب کنید و Google Docs را انتخاب کنید .
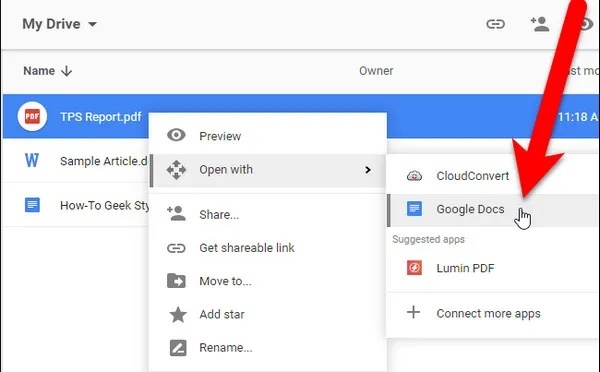
باز شدن سند را در قالب Docs مشاهده خواهید کرد. اکنون می توانید به راحتی روی علامت واترمارک کلیک کرده و آن را حذف کنید. پرونده بطور خودکار ذخیره می شود. می توانید مستقیماً آن را ارسال کنید تا از اینجا چاپ شود یا گزینه Download As را از فهرست File انتخاب کرده و قبل از چاپ آن را به صورت PDF دریافت کنید.
اگرچه این روش واقعا سریع و همچنین رایگان است ، اما ممکن است با اسناد بزرگتر یا فارسی کار نکند. علاوه بر این ، آپلود پرونده های بزرگ فضای رایگان شما را در Google Drive ، که محدود به ۱۵ گیگابایت است ، از بین می برد.
قسمت ۱: حذف Watermark PDF با استفاده از Adobe Acrobat DC Pro
Adobe Acrobat DC Pro احتمالاً یکی از پرکاربردترین ویرایشگرهای PDF در جهان است. اگر در حال حاضر نسخه ای با مجوز دارید ، حذف یک علامت چاپی قبل از پرینت از PDF بسیار آسان است. در حال حاضر هیچ تبدیل پرونده ای وجود ندارد زیرا Acrobat می تواند فایل PDF را با همان فرمت ویرایش کند. تنها تفاوت این است که عنصر علامت در حال حاضر به یک جزء قابل ویرایش تبدیل می شود و قابل حذف است. در اینجا نحوه انجام این کار آورده شده است:
مرحله ۱ : پرونده را در Acrobat باز کنید و در پنل سمت راست بر روی گزینه Edit PDF کلیک کنید.
مرحله ۲ : بر روی منوی کشویی Watermark کلیک کنید و Remove را انتخاب کنید.
مرحله ۳ : هنگام مشاهده هشدار پاپ آپ ، تأیید کنید.

حال می توانید پرونده را با یک نام دیگر ذخیره کنید و بدون ظاهر شدن علامت چاپی آن را ذخیره کنید. با این حال ، اگر شما نسخه ای از Adobe Acrobat را در اختیار نداشتید ، این بهترین گزینه نیست زیرا واقعاً گران قیمت است و برای یک مجوز ، (۲۳۹ دلار) نیاز است !!
قسمت ۳: برای حذف PDF Watermark از برنامه ویرایشگر PDF استفاده کنید
در کنار Adobe Acrobat Pro ، دسته ای از ویرایشگرهای مشهور PDF مانند Nitro PDF و PDFelement وجود دارند که بسیار ارزان تر از Acrobat Pro هستند یا حتی نسخه های رایگان چند روز را ارائه می دهند. برخی از آنها یک دوره آزمایشی رایگان یا نسخه کاملاً رایگان با عملکرد محدود ارائه می دهند. دو مورد ذکر شده در اینجا بهترین گزینه های جایگزین Adobe Acrobat DC Pro هستند.
روش برداشتن علامت واترمارک تقریباً مشابه آکروبات است. فقط کافی است PDF را با نرم افزار ویرایشگر PDF مورد نظر خود باز کنید ، به بخش ویرایش بروید ، روی Watermarks کلیک کنید و سپس ، Remove Watermarks یا چیزهای مشابه را انتخاب کنید.

قسمت ۴: با تایپ مجدد متن ، یک فایل PDF جدید ایجاد کنید
اگر سند شما خیلی طولانی نیست ، می توانید آن را در یک فایل Word تایپ کنید. بدیهی است ، این کار برای اسناد غنی از محتوا مؤثر نخواهد بود ، اما اگر فقط یک یا دو صفحه باشد می توانید به راحتی دستی مطالب را کپی کرده و از علامت چاپی خلاص شوید. اما اگر طرح و سایر عناصر مانند تصاویر و جداول کمی پیچیده هستند ، ممکن است این روش امکان پذیر نباشد زیرا شما نیاز به ایجاد طرح از ابتدا دارید.
متأسفانه ، صرفاً کپی کردن مطالب ، باعث خلاص شدن از واترمارک نمی شود. باید از ابتدا تایپ شود. اگر این کار خیلی طولانی میشود ، یک ابزار اختصاصی برای برداشتن علامت در نظر بگیرید.
قسمت ۵: حذف آنلاین واترمارک از PDF
همانطور که ممکن است بدانید ، نرم افزارهای سنتی دسکتاپ این روزها به دلیل تکنولوژی گسترده وب که به کار گرفته شده است ، به ابر می روند. هیچ استثنائی در حذف علامت PDF وجود ندارد. می توانید چند وب سایت آنلاین پیدا کنید که به راحتی علامت های واترمارک را از PDF حذف می کنند. تنها نگرانی مسئله حریم خصوصی است. هیچ کس نمی تواند اطمینان حاصل کند که پرونده PDF آپلود شده در فعالیت های غیرقانونی استفاده نمی شود. با این حال ، اگر می خواهید حذف آنلاین علامت واترمارک PDF ، را امتحان کنید ، همراه لرن پارسی باشید.
مرحله ۱ : بر روی این پیوند کلیک کنید .
مرحله ۲ : برای بارگذاری سند PDF در سرور ، روی دکمه Browse کلیک کنید. همچنین می توانید PDF را از Dropbox ، Google Drive ، Box و One Drive وارد کنید.
مرحله ۳: مدتی منتظر فرایند بارگذاری باشید تا سرور پرونده را برای عملکرد furture آنالیز کند.
مرحله ۴: پس از برداشتن واترمارک ، می توانید فایل PDF را از وب سایت بارگیری کنید.

فقط فایل PDF با کمتر از ۱۵۰ صفحه توسط سرویس پشتیبانی می شود!
- توصیه می شود : تبدیل PDF به Word آنلاین با ۵ سرویس رایگان
بسته به اینکه چه تعداد اسنادی در اختیار شماست که علامت چاپ آنها قبل از چاپ حذف شده است و سایر عوامل مانند اندازه و منبع سند ، روشی را در بالا انتخاب کنید که برای وضعیت خاص شما بهتر کار کند. روش های رایگان عالی هستند ، اما اگر مرتباً یا به مقدار زیاد این کار را انجام می دهید ، بهتر است یک ابزار حرفه ای برای آن داشته باشید.











دیدگاه ها