چگونه یک دسکتاپ سه بعدی را به ویندوز ۱۱ و ۱۰ اضافه کنیم ؟
دوست دارید از یک دسکتاپ دو بعدی بیرون بیایید؟ در این مقاله نحوه راه اندازی دسکتاپ سه بعدی در ویندوز ۱۱ و ۱۰ آورده شده است.

ویندوز همیشه در طول تاریخ خود به یک دسکتاپ مسطح و دو بعدی چسبیده است. با این حال، میتوانید با BumpTop یک دسکتاپ سه بعدی بسیار جذابتر از نظر بصری به ویندوز اضافه کنید. BumpTop یک نرم افزار منبع باز است (که توسط گوگل خریداری شده است) که دسکتاپ را به یک اتاق سه بعدی با چشم اندازی از بالا به پایین تبدیل می کند.
چگونه یک دسکتاپ سه بعدی با BumpTop اضافه کنیم
نصب و راه اندازی BumpTop دسکتاپ سه بعدی را به ویندوز اضافه می کند. فرآیند راه اندازی BumpTop سریع و ساده است. علاوه بر این، حجم نرم افزار نسبتاً سبک و ۵۷.۳ مگابایت است. بنابراین، احتمالاً نیازی به آزاد کردن فضای هارد دیسک قبل از نصب BumpTop نخواهید داشت. می توانید BumpTop را به صورت زیر دانلود و نصب کنید.
- وب سایت BumpTop را باز کنید .
- برای دانلود BumpTop روی لینک دانلود (Download link) کلیک کنید .
- File Explorer را بالا بیاورید ( میانبر صفحه کلید Win + E را فشار دهید )، و پوشه ای را که شامل فایل BumpTopWindows-v2.5.exe است باز کنید.
- روی BumpTopWindows-v2.5.exe دوبار کلیک کنید تا نصب کننده راه اندازی باز شود.
- روی Next کلیک کنید تا من موافقتنامه را تایید کنید.
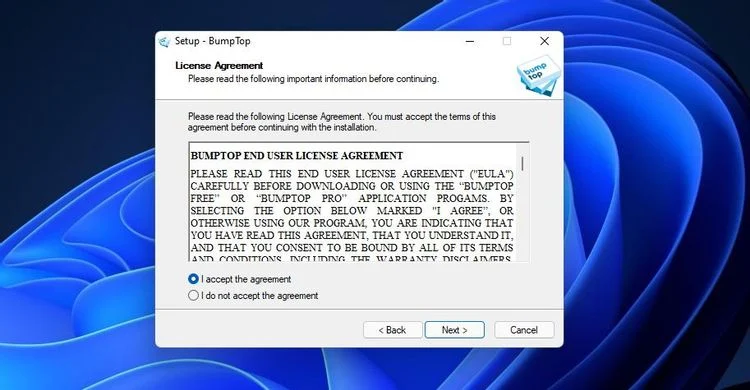
- برای نصب نرم افزار دوباره دکمه Next را فشار دهید.
- سپس روی میانبر دسکتاپ BumpTop دوبار کلیک کنید تا نرم افزار راه اندازی شود.
اکنون دسکتاپ سه بعدی جدید را در ویندوز ۱۱ مانند آنچه در عکس زیر مشاهده می کنید، خواهید دید. این دسکتاپ یک اتاق سه بعدی با سه دیوار و یک طبقه است. کف اتاق شامل آیکون های میانبر دسکتاپ شما است، اما می توانید آنها را با ماوس روی دیوارهای اطراف بکشید و رها کنید.
میتوانید روی آن آیکونها دوبار کلیک کنید تا بستههای نرمافزاری آنها را باز کنید، درست همان کاری که روی دسکتاپ دو بعدی معمولی انجام میدهید.
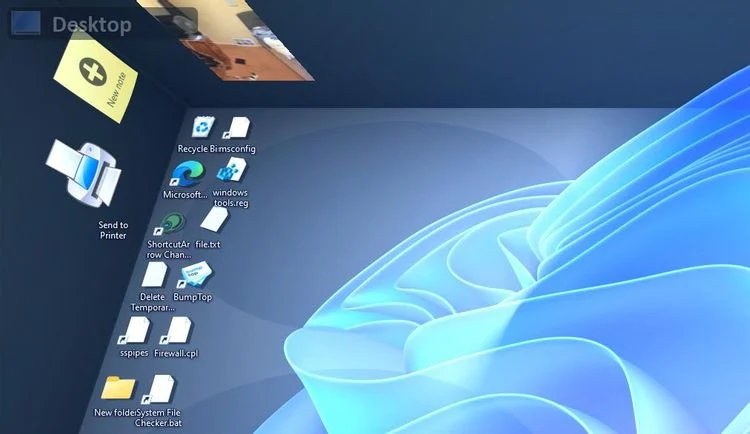
می توانید با کلیک راست روی نماد سینی سیستم BumpTop و انتخاب Exit BumpTop به دسکتاپ معمولی بازگردید .
چگونه ویجت ها و یادداشت های چسبناک را به دسکتاپ سه بعدی اضافه کنیم
جدا از آیکونها، دسکتاپ سه بعدی BumpTop میتواند شامل یادداشتهای چسبنده و ابزارکهای دیگر نیز باشد. برای افزودن یادداشت های مفید، در هر نقطه از دسکتاپ کلیک راست کرده و Sticky Note را در منوی دایره ای انتخاب کنید. سپس متنی را در یادداشت زرد رنگی که ظاهر میشود وارد کنید و برای ذخیره تغییرات در خارج از اعلانکننده کلیک کنید.
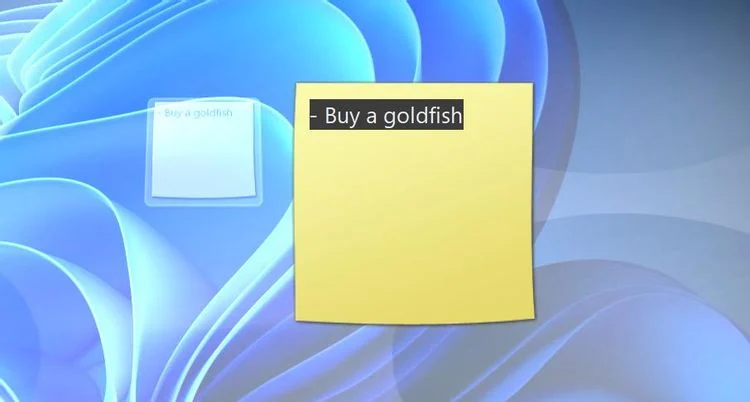
BumpTop دارای شش گزینه ویجت دیگر است. در جایی از دسکتاپ سه بعدی کلیک راست کرده و گزینه Widgets که مستقیماً در زیر نشان داده شده است را انتخاب کنید. سپس میتوانید قاب عکس، ارسال به چاپگر، ایمیل جدید، فیسبوک، اشتراکگذاری فایل و ویجتهای توییتر را به دسکتاپ خود اضافه کنید.
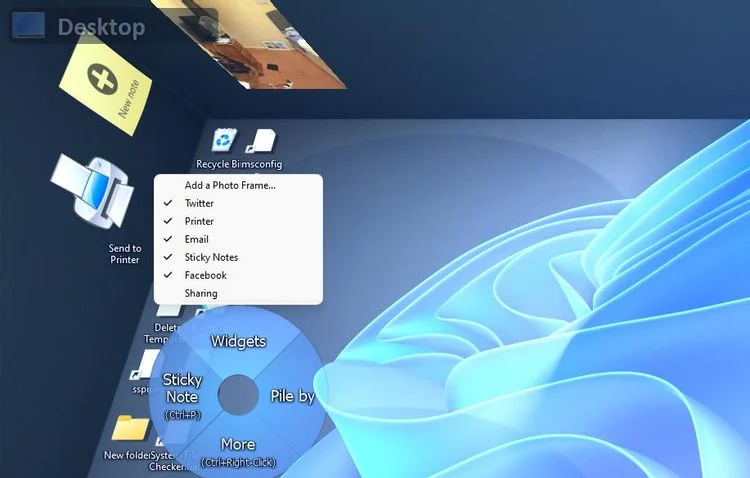
اگر در آنجا گزینه Add a Photo Frame را انتخاب کنید، پنجره Select the Photo Frame source باز می شود. برای افزودن یک عکس به دسکتاپ، دکمه رادیویی Local Directory or Image File را در آن پنجره انتخاب کنید. سپس روی دکمه ellipsis کلیک کنید تا تصویری را برای افزودن انتخاب کنید و دکمه OK را فشار دهید.
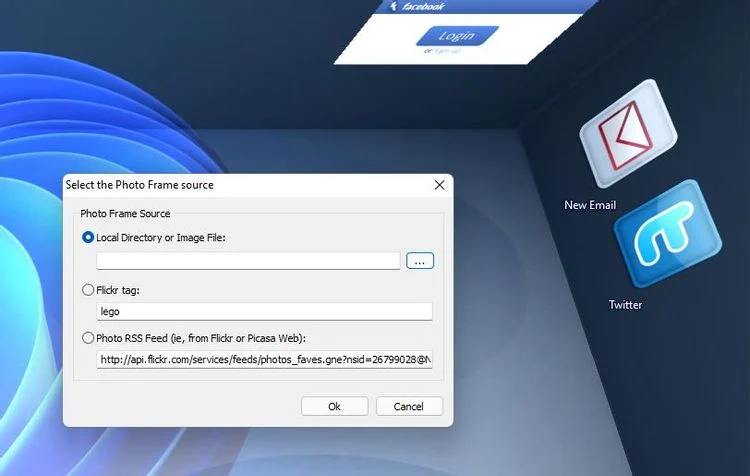
نحوه تنظیم آیکون Piles و Grids
BumpTool چند گزینه مفید برای سازماندهی دسکتاپ دارد. که شما را قادر می سازد تا آیکون ها و شبکه ها را تنظیم کنید. آیکونهای Piles به شما امکان میدهد آنها را بر اساس نوع یا زمان روی هم قرار دهید. گزینه Grid به طور منظم مجموعه ای از نمادها را در یک شبکه سازماندهی می کند.
برای انباشته کردن برخی از نمادها، یک نماد را برای اضافه کردن انتخاب کنید. سپس کلید Ctrl را نگه دارید تا چندین آیکون انتخاب شود. وقتی آنها را انتخاب کردید، روی یکی از نمادها کلیک راست کرده و Pile by را انتخاب کنید. گزینه های Pile by Type یا Pile by Time را انتخاب کنید.
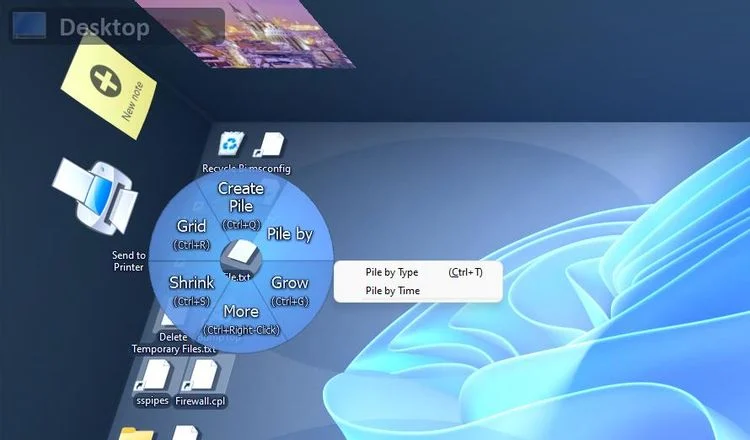
سپس نمادهای انتخاب شده مانند عکس زیر انباشته می شوند. با کلیک راست روی آن و انتخاب Break Pile می توانید یک Piles را حذف کنید . یا می توانید یک Piles را انتخاب کنید و به جای آن کلید میانبر Ctrl + B را فشار دهید .
![]()
شما می توانید یک شبکه را تقریباً به همین ترتیب تنظیم کنید. با کلید Ctrl چندین آیکون روی دسکتاپ انتخاب کنید . سپس روی نماد انتخاب شده کلیک راست کنید تا گزینه Grid را انتخاب کنید.
![]()
نحوه سفارشی کردن تم دسکتاپ
BumpTop دارای تنظیمات مختلف تم است که می توانید از بین آنها انتخاب کنید. برای تغییر تم، کلید میانبر Ctrl + Comma را فشار دهید تا پنجره تنظیمات BumpTop ظاهر شود. روی تب Themes در آن پنجره کلیک کنید. یک تم جایگزین را در منوی کشویی Themes Pack انتخاب کنید.
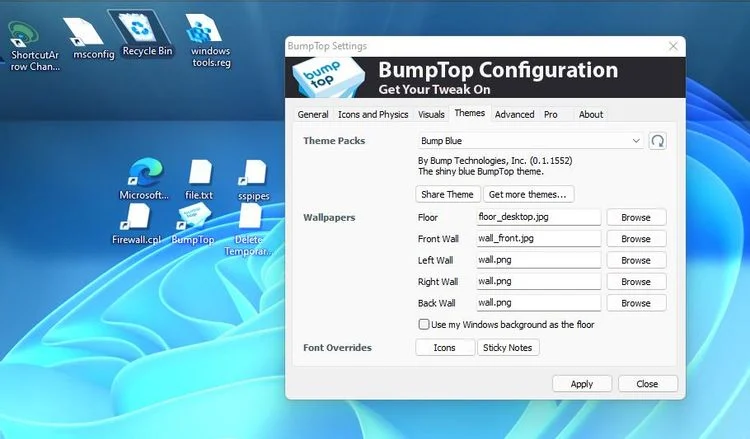
در آنجا میتوانید تصاویر یک تم انتخابی را نیز تغییر دهید. برای تغییر والپیپرها ، روی دکمههای Browse برای گزینههای Floor, Front Wall, Back Wall, Left Wall, و Right Wall کلیک کنید. تصویر دیگری را انتخاب کنید و دکمه Open را فشار دهید. روی Apply کلیک کنید تا تمام تغییرات تم شما ذخیره شود.
نحوه سفارشی سازی آیکون ها در BumpTop
میتوانید میانبرهای دسکتاپ را در BumpTops با تغییر اندازه، تغییر نمادهای آنها و تنظیم تراز آنها سفارشی کنید. برای تغییر اندازه یک نماد، با ماوس روی آن کلیک راست کنید تا گزینههای Grow یا Shrink را برای آن انتخاب کنید. یا یک میانبر دسکتاپ انتخاب کنید و کلیدهای میانبر Ctrl + G یا Ctrl + S را فشار دهید تا آن را بزرگ یا کوچک کنید. با فشار دادن همزمان کلیدهای Ctrl + R می توانید اندازه پیش فرض یک نماد انتخاب شده را بازیابی کنید.

برای تغییر یک نماد، روی یک مورد دسکتاپ کلیک راست کرده و More را انتخاب کنید . گزینه Change icon را انتخاب کنید. نماد دیگری را در پنجره پیمایش فایل انتخاب کنید و دکمه Open را فشار دهید.
میتوانید آیکونها را از پنجره تنظیمات BumpTop بیشتر سفارشی کنید. این پنجره را با فشار دادن میانبر صفحه کلید Ctrl + Comma باز کنید. در زبانه تب Icons and Physics را انتخاب کنید.
![]()
بخش Icon Alignment در این تب به شما امکان می دهد چرخش نمادهای آزاد را فعال کنید. برای انتخاب چرخش فرم آزاد، نوار لغزنده را به سمت راست بکشید . با اعمال این گزینه، می توانید آیکون ها را به طور کامل با ماوس بچرخانید. روی نماد کلیک چپ کرده و دکمه سمت چپ ماوس را نگه دارید تا بچرخد.
![]()
همچنین میتوانید کادر Enable tossing to Widget and Piles را در آنجا انتخاب کنید. انتخاب این گزینه به شما امکان میدهد تا آیکونهای میانبر را با کلیک چپ روی آنها و رها کردن سریع دکمه ماوس در اتاق سهبعدی دسکتاپ پرتاب کنید. اگر آنها را با نیروی بیشتری پرتاب کنید، از دیوارها پرت خواهند شد. پس از تغییر هر گزینه در تب Icons and Physics روی Apply کلیک کنید.
با BumpTop ابعاد دیگری به دسکتاپ خود اضافه کنید
BumpTop یک بعد جدید و هیجان انگیز به دسکتاپ ویندوز اضافه می کند، همراه با برخی از ویژگی ها و ویجت های آیکون مفید.
گوگل قبلاً علاقه زیادی به پروژه BumpTop به عنوان طرحی بالقوه برای سیستم عامل اندروید سه بعدی نشان داده است. با این حال، در حال حاضر، می توانید ویندوز سه بعدی را با BumpTop مشاهده کنید.










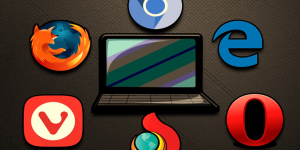
دیدگاه ها