چگونه به صورت دستی PlayStation 4 یا Pro را آپدیت کنیم ؟
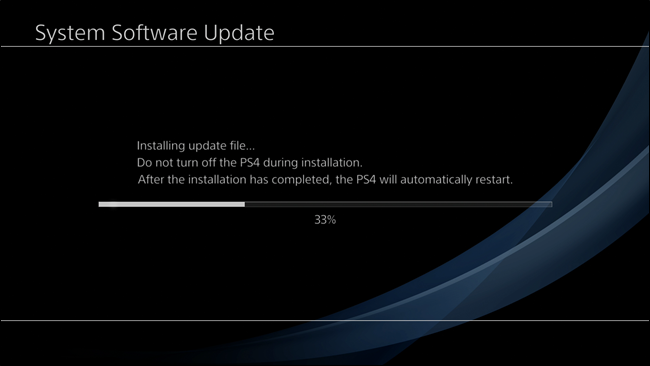
سونی با فشار آوردن به روزرسانی های منظم به خانواده پلی استیشن ۴ ، که اکثر آنها هم بدون دردسر نصب می شوند ، کار خوبی انجام می دهد. اگر در دانلود یا نصب آپدیت های PlayStation 4 خود مشکلی دارید ، وقت آن است که این کار را بصورت دستی انجام دهید.
چرا ممکن است نیاز به نصب دستی آپدیت PlayStation 4 داشته باشید
در اکثر اوقات ، شما می توانید روی PlayStation خود حساب کنید تا به روزرسانی های سیستم به صورت خودکار دانلود و نصب شود ، که ویژگی خوبی است. اما اگر به روزرسانی بنا به دلایلی با موفقیت روبرو نیست ، پس باید آپدیت را دانلود کرده و آن را روی کنسول PS4 خود فلاش نمایید.
همچنین ممکن است خود را در شرایطی پیدا کنید که PS4 شما به Wi-Fi دسترسی نداشته باشد – شاید شما آن را در مسارفت با خود حمل کرده باشید. در این مواقع باید یک بروزرسانی را به صورت دستی نصب کنید.
خبر خوب این است که نصب دستی ساده است. دو روش برای انجام آن وجود دارد: از طریق منوی سیستم و در حالت Safe Mode ، ما می خواهیم هر دو روش را در اینجا پوشش دهیم.
قبل از شروع ، به چند مورد نیاز دارید:
- دسترسی به اینترنت در برخی از دستگاه های دیگر – تلفن ، رایانه و غیره.
- درایو فلش USB با فضای کافی برای دانلود بروزرسانی (۸ گیگابایت باید بیش از حد کافی باشد).
- آخرین فایل به روزرسانی
- کابل میکرو USB (فقط در صورت نیاز به نصب به روزرسانی در Safe Mode )
توجه : اگر فایل به روزرسانی را با تلفن خود دانلود می کنید ، به یک فلش نیاز دارید که با گوشی شما سازگار باشد. برای این منظور با استفاده از کابل OTG ، فلش USB خود را به گوشی وصل کنید.
اگر همه موارد مورد نیاز خود را دارید ، بیایید شروع کنیم.
نحوه نصب یک به روز رسانی از منوی سیستم

اولین مورد – آخرین دانلود را از وب سایت Playstation بگیرید . سونی کار بسیار خوبی در ارائه دانلود دستی برای کاربرانی که ممکن است مشکل دارند را انجام می دهد.
در مرحله بعد ، باید بروزرسانی را به درایو فلش خود منتقل کنید. شما فقط نمی توانید آن را مستقیماً کپی کنید ، گرچه باید در یک ساختار پرونده خاص قرار بگیرد. بنابراین ، قبل از کپی کردن پرونده باید چند پوشه در درایو فلش خود ایجاد کنید.
ابتدا پوشه ای به نام PS4 ایجاد کنید ، سپس پوشه دیگری را درون پوشه PS4 جدید خود با نام UPDATE . از حروف بزرگ برای نام هر دو پوشه استفاده کنید. در آخر ، پرونده به روزرسانی که بارگیری کرده اید را در پوشه UPDATE کپی کنید.

هنگامی که شما به روزرسانی را در ساختار پوشه مناسب دارید ، فلش مموری را به یکی از درگاه های USB PS4 وصل کنید ، و سپس منوی تنظیمات را باز کنید. کمی به پایین بروید و ورودی “System Software Update” را انتخاب کنید. وقتی این کار را انجام دادید ، PS4 شما باید به طور خودکار فایل بروزرسانی را در درایو فلش خود پیدا کرده و آن را نصب کند.

اگر همه چیز خوب پیش برود ، کار تمام شده . PS4 اگر به صورت خودکار دانلود شود ، این کار بروزرسانی را انجام می دهد.
اگر نصب به روزرسانی از طریق منوی سیستم هنوز کار نمی کند ، باید آن را از حالت Safe Mode نصب کنید.
نحوه نصب و آپدیت PlayStation 4 با استفاده از Safe Mode
اگر بروزرسانی خودکار و دستی از طریق منوی سیستم انجام نشده باشد ، به روزرسانی از طریق Safe Mode باید اساساً نصب را مجبور کند.
شما باید درایو فلش خود را به همان روشی که در قسمت قبلی توضیح دادیم تنظیم کنید. فایل بروزرسانی را دانلود کنید ، ساختار پوشه PS4 / UPDATE را بر روی درایو فلش خود ایجاد کنید و سپس پرونده بروزرسانی را در پوشه UPDATE منتقل کنید.
در مرحله بعد ، شما باید هر فضای ذخیره ای خارجی را که به PS4 خود وصل کرده اید ، از آن جدا کنید. اگر بیش از یک درایو متصل شده باشید ، PS4 اشتباه می گیرد و نمی داند از کجا می تواند بروزرسانی را بررسی کند. فقط اطمینان حاصل کنید که با استفاده از منوی System> Storage ، فضای ذخیرهسازی خارجی را جدا کنید .
پس از جداسازی همه درایورهای ذخیره سازی ، PS4 خود را کاملاً خاموش کنید.
هنگامی که چراغ برق خاموش است (نشان می دهد سیستم کاملاً خاموش است) ، درایو فلش خود را وارد کرده و سپس دکمه پاور PS4 را فشار داده و آن را نگه دارید. با روشن شدن سیستم ، یک بار بوق می زند ، اما همچنان دکمه را نگه دارید تا دوباره بوق بزند – حدوداً هفت ثانیه طول می کشد. این صدای بوق دوم به معنای ورود سیستم به Safe Mode است.
هنگامی که سیستم روشن می شود ، یک کنترلر DualShock را از طریق USB وصل کنید ، و سپس دکمه PS را فشار دهید.

هنگامی که منوی Safe Mode بارگیری می شود ، “Update System Software” را برای راه اندازی منوی به روزرسانی انتخاب کنید.

در صفحه بعد گزینه “Update from USB Storage Device” را انتخاب کنید. اگر قبلاً فلش مموری خود را وصل نکرده اید ، اکنون فرصتی برای انجام این کار خواهید داشت. برای ادامه اتصال درایو ، کافی است “OK” را انتخاب کنید.

PS4 شما چند دقیقه طول خواهد کشید تا فایل به روزرسانی را جستجو کند ، سپس باید به شما بگوید که یک به روزرسانی سیستم در دسترس است. برای نصب به روزرسانی ، روی “Next” کلیک کنید.

PS4 چند ثانیه طول می کشد تا فایل به روزرسانی از درایو فلش کپی شود. پس از اتمام ، بر روی دکمه “Update” کلیک کنید تا سیستم مجدداً راه اندازی شود و بروزرسانی را نصب کنید.

پس از راه اندازی مجدد ، PS4 بروزرسانی را شروع می کند. فقط بگذارید کنسول کار خود را انجام دهد . پس از اتمام ، PS4 دوباره راه اندازی مجدد خواهد شد ، و شما باید جدیدترین نسخه را اجرا کنید.
آپدیت PlayStation 4 بصورت دستی انجام و تمام شد. اگر مشکلی در رابطه با اجرای مراحل بالا دارید ، می توانید از بخش نظرات با ما در میان بگذارید.











دیدگاه ها