نصب مانیتور دوگانه در ویندوز ۱۰ با ۳ مرحله آسان
تنظیمات مانیتور دوگانه به شما امکان می دهد مانند یک حرفه ای بهره وری را افزایش دهید! با نحوه تنظیم و نصب مانیتور های دوگانه در ویندوز ۱۰ آشنا شوید.

آیا می توان دو مانیتور را به لپ تاپ یا یک کیس کامپیوتر متصل کنید
در اینجا مواردی که باید هنگام استفاده و نصب مانیتور دوگانه در ویندوز ۱۰ خود در نظر بگیرید ، آورده شده است :
- آیا کامپیوتر شما از مانیتورهای دوتایی پشتیبانی می کند؟
- آیا کارت ویدئوی شما قادر به پخش و پشتیبانی از بیش از یک نمایشگر است؟
- آیا مانیتورهای دوگانه خود را به درستی تنظیم کرده اید؟
این مقاله هر یک از این سوالات را پوشش خواهد داد و به شما در عیب یابی مشکلاتی که ممکن است در نمایشگرهای گسترده داشته باشید کمک می کند.
مرحله ۱: بررسی کنید که کدام پورت موجود است
قبل از شروع به جابجایی سیم ها به پورت های پشت رایانه یا کناره های لپ تاپ ، توقف کنید و نگاهی دقیق به آن پورت ها بیندازید تا بدانید که به چه چیزی نگاه می کنید.
رایانه های مدرن از طریق پورت HDMI پخش را مدیریت می کنند ، اما رایانه های قدیمی دارای پورت های مختلف دیگری هستند:
HDMI : یک پورت رابط چندرسانه ای با کیفیت بالا (HDMI) یک رابط رایانه است که تصویر و صوت غیر فشرده را منتقل می کند.
DisplayPort : یک DisplayPort در ابتدا به عنوان یک درگاه ویدیویی برتر نسبت به پورت های VGA و DVI قدیمی تر طراحی شده بود ، اما در سیستم های رایانه ای مدرن بسیار کمتر از درگاه HDMI محبوب است.
DVI : رابط بصری دیجیتال در ابتدا توسط گروه کاری نمایشگر دیجیتال طراحی شده است و نسل بعدی پورت VGA است. بسیاری از رایانه های قدیمی دارای یکی از چندین درگاه DVI هستند.
Thunderbolt : یک درگاه Thunderbolt ترکیبی از چندین فناوری از جمله DisplayPort و PCI Express در ترکیب با منبع تغذیه است تا در صورت لزوم صفحه نمایش خارجی را تأمین کند.
VGA : رایانه های قدیمی تر معمولاً از درگاه معروف VGA آبی رنگ برخوردار هستند.
بسیاری از رایانه ها ترکیبی از این درگاه ها را شامل می شوند. با بررسی پشت کیس کامپیوتر یا کنار لپ تاپ ، باید یک یا چند مورد از آنها را ببینید.

به طور معمول ، اگر رایانه شما دارای دو پورت باشد ، کارت ویدیو معمولاً قادر به ارسال سیگنال خروجی به هر دو است. اگر فقط یک پورت وجود داشته باشد ، پس احتمالاً نمی تواند.
با این حال ، دسک تاپ شما ممکن است اسلات کارت های ویدیویی اضافی را داشته باشد. بنابراین ، حتی اگر فقط یک پورت در دسک تاپ شما وجود دارد ، کیس را باز کنید و اسلات های موجود را برای یک کارت گرافیک دیگر بررسی کنید.
وقتی صحبت از لپ تاپ می شود ، گزینه دیگر خرید و استفاده از ایستگاه های اتصال دهنده سازگار است. ممکن است یک گزینه docking station داشته باشید که می تواند لپ تاپ شما را (که ممکن است فقط دارای یک پورت ویدیویی باشد) به یک ایستگاه docking که دارای دو یا چند پورت است ، گسترش دهد.
بنابراین ، حتی اگر فقط یک پورت ویدیویی در دسترس دارید ، اگر می خواهید یک لپ تاپ مانیتور دوگانه راه اندازی کنید ، قطعاً در مورد کارت های گرافیک تحقیق کنید .
مرحله ۲: تنظیمات کارت ویدیو خود را بررسی کنید
اگر دو پورت دارید ، اما به نظر نمی رسد هر دو پورت همزمان کار کنند ، مرحله بعدی این است که تعیین کنید آیا کارت گرافیک شما حتی توانایی نمایش در چندین مانیتور را دارد یا خیر.
بررسی آن به اندازه کافی آسان است: کافیست هر دو نمایشگر را وصل کنید ، سپس Windows + I را فشار دهید و به System> Display بروید .
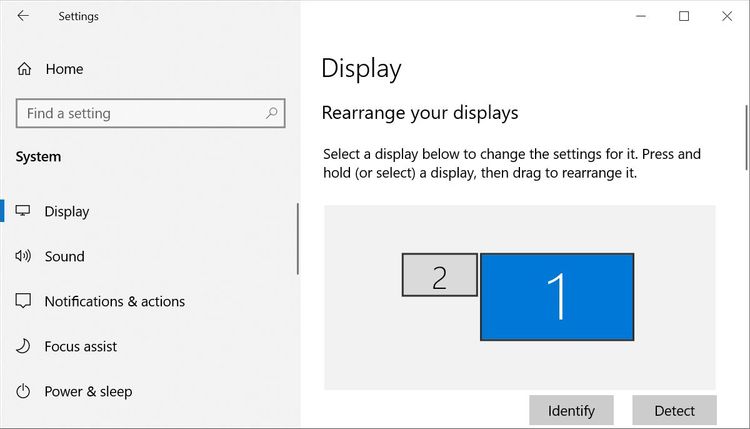
در تنظیمات نمایشگر ، ممکن است واقعاً مشاهده کنید که چندین نمایشگر ظاهر می شود ، بعضی از آنها غیرفعال هستند و برخی دیگر به صورت نمایشگر اصلی شما یا به عنوان نمایشگر توسعه یافته تنظیم می شوند .
می توانید موارد فعلی را نادیده بگیرید و در عوض بر روی Advanced display settings در پایین این پنجره کلیک کنید.
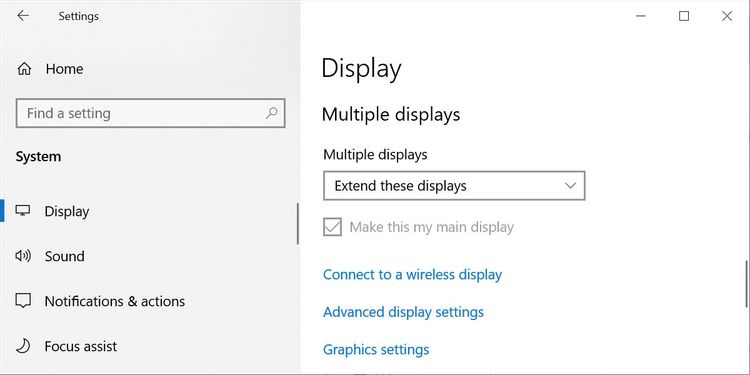
اگر کارت گرافیک شما تعداد مانیتورهایی را که وصل کرده اید “ببیند” ، در صفحه بعدی باید اطلاعات نمایش برای هر نمایشگر متصل را مشاهده کنید.
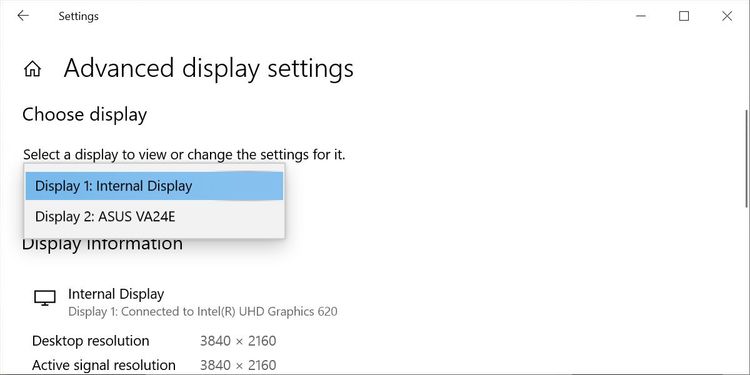
اگر بیش از یک مانیتور نمایش داده شود ، کارت قادر به نمایش در چندین نمایشگر است.
اگر فقط یک مورد را مشاهده کردید ، باید همین الان این صفحه را ترک کنید زیرا حتی اگر موفق به اتصال چندین نمایشگر شده باشید ، کارت فقط می تواند از یک نمایشگر استفاده کند. بیشتر موفقیت شما در این امر به قابلیت سخت افزاری برمی گردد ، بنابراین بررسی آن مهمترین نکته است.
با این حال ، اگر تأیید کرده اید که کارت گرافیک شما می تواند تمام نمایشگرهایی را که وصل کرده اید “ببیند” ، اما به نظر نمی رسد مانیتورهای اضافی را برای کار آماده کنید ، منصرف نشوید. چند مورد دیگر وجود دارد که می توانید برای حل این مشکل امتحان کنید.
مرحله ۳: درباره کارت گرافیک خود تحقیق کنید
اگر هنوز مطمئن نیستید که کامپیوتر شما می تواند از نمایشگرهای دوگانه پشتیبانی کند ، گزینه دیگر تحقیق در مورد کارت گرافیک شما است.
ابتدا مارک کارت گرافیک خود را جستجو کنید.
- بر روی دکمه Start ویندوز کلیک راست کرده و Device Manager را انتخاب کنید.
- گزینه Display adapters را گسترش دهید.
- به مارک تجاری و آداپتور گرافیکی خود توجه کنید.
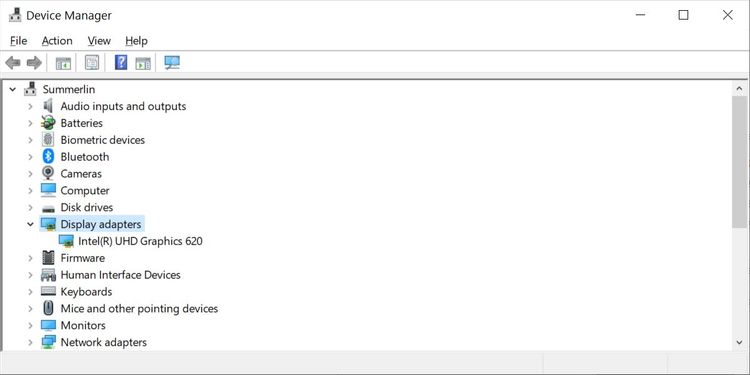
- به Google بروید و درباره مارک آداپتور گرافیکی خود تحقیق کنید و سپس کلمه “چند نمایشگر” یا “چند مانیتور” را دنبال کنید.
امیدوارم ، شما بتوانید شواهدی از اینکه آیا کارت گرافیک شما قادر به کنترل چندین مانیتور است ، پیدا کنید.
نحوه استفاده از دو مانیتور با یک کارت گرافیک منفرد
وقتی کارت گرافیک شما از تنظیم مانیتور دوتایی پشتیبانی نمی کند ، می توانید یکی از این راهکارها را امتحان کنید تا به هر ترتیب مانیتور دوم را متصل کنید.
با استفاده از Daisy Chain Setup ، دو مانیتور را به هم متصل کنید
اگر لپ تاپ یا رایانه شما دارای DisplayPort است ، ممکن است بتوانید از آنچه انتقال چند جریان (MST) به دو نمایشگر Daisy Chain Setup در خارج از DisplayPort واحد می گویند ، استفاده کنید.
الزامات:
- کارت گرافیک شما باید حداقل دارای درگاه DisplayPort 1.2 باشد.
- شما به یک مانیتور نیاز دارید که قابلیت DisplayPort 1.2 MST را داشته باشد.
- درایورهای کارت گرافیک خود را به آخرین نسخه به روز کنید.
حالا :
- در اولین مانیتور دارای قابلیت DisplayPort ، رایانه خود را به DisplayPort متصل کنید.
- اگر مانیتور شما دارای قابلیت MST باشد ، یک درگاه DisplayPort Out مشاهده خواهید کرد. آن پورت خروجی را به پورت ورودی DisplayPort در مانیتور دوم وصل کنید.
- وارد تنظیمات Display در رایانه خود شوید و DisplayPort 1.2 را فعال کنید
- در تنظیمات منو در آخرین مانیتور ، حالت DisplayPort 1.2 را غیرفعال کنید.
- اکنون ، در صفحه تنظیمات صفحه نمایش ، باید مشاهده کنید که هر دو نمایشگر شناسایی شده اند. می توانید آنها را طوری تنظیم کنید که میز کارتان را آینه کنند یا گسترش دهند.
همچنین گزینه تقسیم سیگنال HDMI به چندین نمایشگر وجود دارد.
دو مانیتور USB را با DisplayLink وصل کنید

حتی اگر کارت گرافیک رایانه شخصی یا لپ تاپ شما فقط از یک درگاه خروجی پشتیبانی می کند ، باز هم می توانید با استفاده از مانیتور مجهز به USB و نرم افزار DisplayLink سیستم خود را با نمایشگر دوم توسعه دهید.
شما می توانید بسیاری از نمایشگرهای خارجی را پیدا کنید که به سیستم رایانه شما متصل می شوند و صفحه دوم را ارائه می دهند. نکته قابل توجه در مورد این نمایشگرها این است که بسیاری از آنها از طریق درگاه USB تغذیه می شوند ، بنابراین شما نیازی به منبع تغذیه دیگری ندارید.
نصب یکی از این مانیتورها به آسانی وصل کردن آن و نصب نرم افزار رایگان DisplayLink است که همه کار را انجام می دهد.
به لطف تنوع گزینه های موجود ، همیشه راهی برای اتصال مانیتورهای اضافی به رایانه وجود دارد. حتی اگر در سیستم خود هیچ درگاه ثانویه ای نداشته باشد بازهم راه حل هایی وجود دارد.
نحوه تنظیم مانیتورهای دوتایی
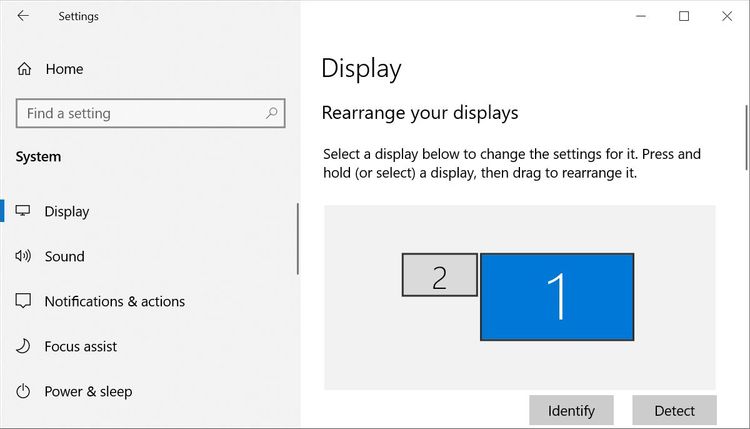
برای راه اندازی تنظیمات مانیتور دوگانه ، از کدام روش استفاده کنید ، همه آن را تحت تنظیمات پیکربندی کنید (Windows + I را فشار دهید)> System> Display . مثال بالا یک لپ تاپ است که با استفاده از پورت HDMI روی یک پایه USB-C به یک مانیتور خارجی متصل می شود .
چگونه می توان مانیتورهای دوگانه خود را پیکربندی کرد
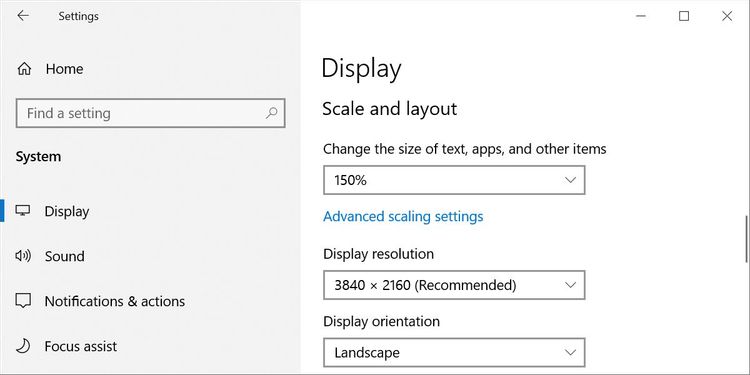
هنگامی که یک یا چند نمایشگر خارجی توسط رایانه متصل و شناسایی شد ، برای پیکربندی آن روی هر یک از نمایشگرهای شناسایی شده کلیک کنید:
- برای تعیین محل عبور ماوس از یک مانیتور به مانیتور دیگر ، مربع های نمایشگر مانیتور خود را به اطراف بکشید تا آنها را مرتب کنید. برای ذخیره تغییرات ، روی Apply کلیک کنید .
- می توانید جهت گیری نمایش را از حالت افقی به حالت عمودی در بخش Scale and layout تغییر دهید .
- در اینجا می توانید تنظیمات scaling settings یا display resolution را نیز تغییر دهید .
چگونه صفحه لپ تاپ خود را به دو مانیتور گسترش دهیم
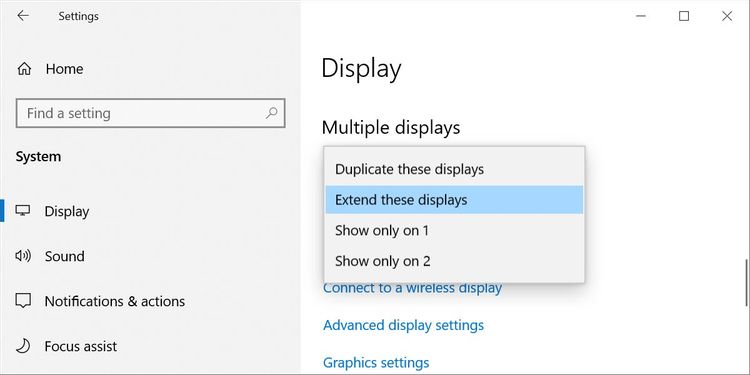
برای نمایش موارد مختلف در دو یا چند نمایشگر ، باید صفحه خود را به نمایشگرهای دیگر گسترش دهید. در بخش Settings > System > Display ، به Multiple displays رفته و گزینه Extend these displays را انتخاب کنید .
چگونه یک لپ تاپ را ببندیم و همچنان از مانیتور خارجی خود استفاده کنید
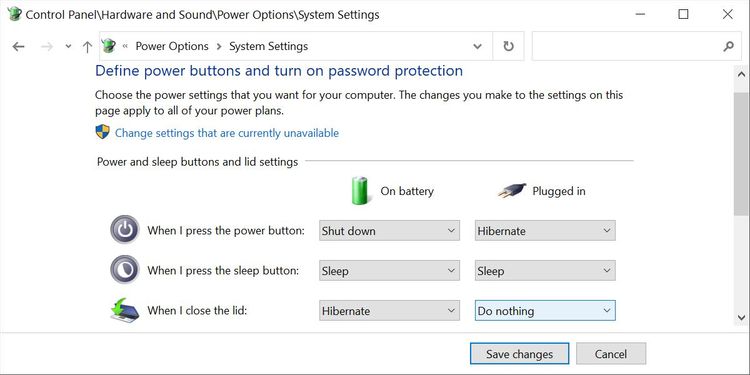
اگر می خواهید درب لپ تاپ خود را ببندید ، اما همچنان از مانیتور خارجی خود استفاده کنید ، به عنوان مثال برای تماشای فیلم ، باید گزینه های لپ تاپ خود را که در صفحه کنترل ویندوز ۱۰ پنهان هستند تغییر دهید.
- روی دکمه Start Windows کلیک کنید و شروع به تایپ کردن Control Panel کنید .
- به System and Security> Power Options بروید .
- در این بخش روی Choose what closing the lid does در منوی سمت چپ کلیک کنید.
- اگر می خواهید از مانیتور خارجی خود استفاده کنید ، کنار ” When I close the lid ” گزینه Do nothing را انتخاب کنید . توجه داشته باشید که بسته به اینکه لپ تاپ شما از باتری کار کند یا از برق متصل باشد ، می توانید تنظیمات مختلفی داشته باشید.
بهره وری بیشتر با نصب مانیتور دوگانه در ویندوز ۱۰
همانطور که می بینید ، مراحل زیادی وجود دارد که برخی از افراد منصرف می شوند و نتیجه می گیرند که این روش کار نمی کند. اگر شما هم جزو این افراد هستید ، مانیتور بزرگتری تهیه کنید.
اما در واقع ، نصب و استفاده از مانیتور دوگانه در ویندوز ۱۰ به اطمینان از اینکه کارت گرافیک شما توانایی انجام این کار را دارد ، برمی گردد و سپس با تنظیمات نمایشگر بازی کرده و از پیکربندی صحیح مانیتورها اطمینان حاصل می کنید. اگر یک DisplayPort دارید ، گزینه Daisy-chain را در نظر بگیرید. و اگر همه موارد دیگر خراب شد ، یک مانیتور USB بخرید و نرم افزار DisplayLink را نصب کنید.











دیدگاه ها