نحوه نصب فروشگاه Google Play در ویندوز ۱۱ (راهنمای گام به گام)

اگر به طور منظم اخبار فناوری را مطالعه کرده اید، ممکن است بدانید که اخیراً مایکروسافت پشتیبانی از برنامه اندروید را در ویندوز ۱۱ اضافه کرده است. از هم اکنون، ویندوز ۱۱ از برنامه هایی پشتیبانی می کند که در فروشگاه App Amazon در دسترس هستند. در حال حاضر، اپ استور آمازون برنامه های زیادی ندارد. اما، از آنجایی که ویندوز ۱۱ اکنون از برنامه های اندروید پشتیبانی می کند، Google Play Store در ویندوز ۱۱ به شما امکان می دهد برنامه هایی را که استفاده می کنید بر روی دستگاه اندرویدی خود نصب کنید. با نحوه نصب فروشگاه Google Play در ویندوز ۱۱ همراه ما باشید.
- همچنین بخوانید: نحوه اجرای برنامه های اندروید در ویندوز ۱۱
مراحل نصب گوگل پلی استور در ویندوز ۱۱
بنابراین، اگر علاقه مند به نصب گوگل پلی استور بر روی ویندوز ۱۱ هستید، راهنمای درستی را مطالعه می کنید. در زیر، راهنمای گام به گام نصب گوگل پلی استور در ویندوز ۱۱ را به اشتراک گذاشته ایم.
سیستم ویندوز را برای اندروید حذف نصب کنید
اولین کاری که باید انجام دهید این است که نسخه موجود زیرسیستم ویندوز برای اندروید را حذف کنید. پشتیبانی از فروشگاه Google Play در نسخه قدیمی زیرسیستم ویندوز برای اندروید در دسترس نیست.
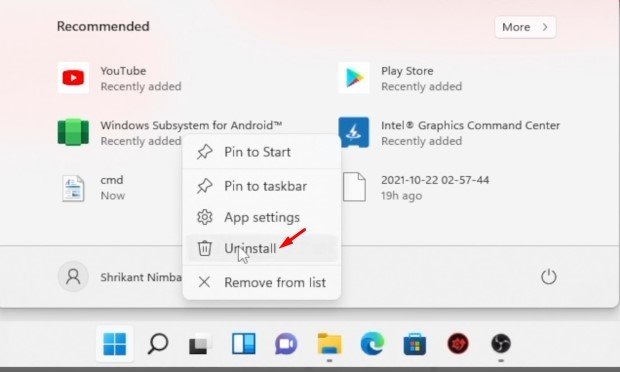
برای حذف WSA، ابتدا باید روی دکمه Start کلیک کنید، Windows Subsystem for Android را جستجو کرده و آن را حذف کنید . هنگامی که WSA را حذف کنید، همه برنامه ها از بین خواهند رفت.
حالت Developer Mode را روشن کنید
پس از حذف نصب نسخه قدیمی زیرسیستم ویندوز برای اندروید، باید حالت Developer Mode را روشن کنید.
برای روشن کردن حالت برنامهنویس، باید جستجوی ویندوز ۱۱ را باز کرده و Developer Settings را تایپ کنید . سپس، Developer Settings را از لیست گزینه ها باز کنید.
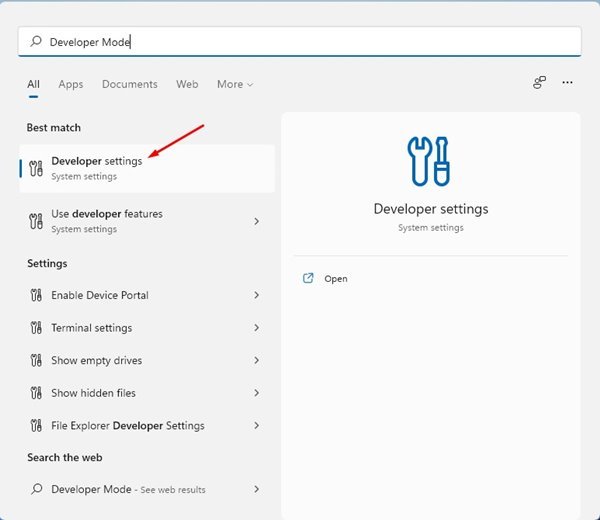
در صفحه بعد گزینه Developer Mode را مانند تصویر زیر فعال کنید.
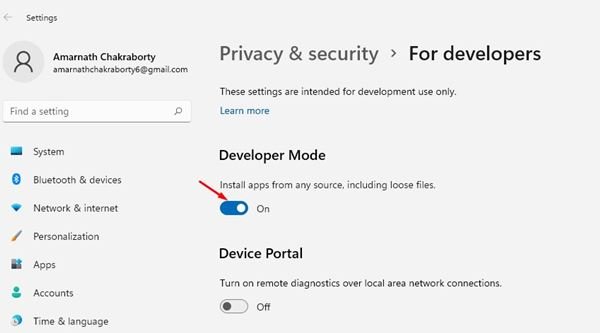
زیرسیستم ویندوز برای بسته/فایل کرنل اندروید را دانلود کنید
مرحله بعدی شامل دانلود زیرسیستم ویندوز برای بسته اندروید است. باز هم، مطمئن شوید که از همان بسته ای که در زیر به اشتراک گذاشته ایم استفاده می کنید.
هر نسخه دیگری از WSA با فروشگاه Google Play کار نخواهد کرد. بنابراین، بهتر است فایلی را که در بالا به اشتراک گذاشته ایم دانلود کنید.
بسته را دانلود کنید و آن را در یک پوشه جدید استخراج کنید .
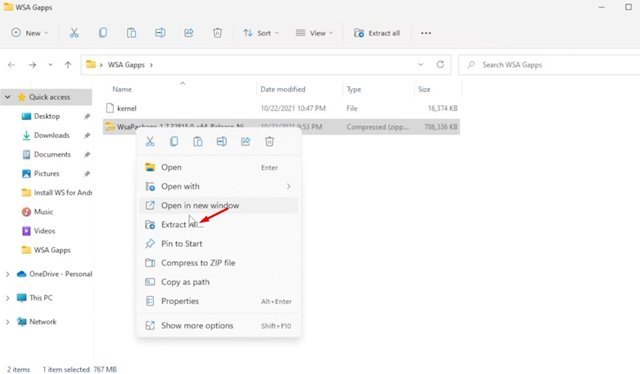
در مرحله بعد، باید فایل Kernel را که در زیر به اشتراک گذاشتهایم دانلود کنید.
سپس به پوشه WSA که استخراج کرده اید بروید و پوشه Tools را باز کنید. در پوشه Tools، فایل هسته ای را که دانلود کرده اید قرار دهید.
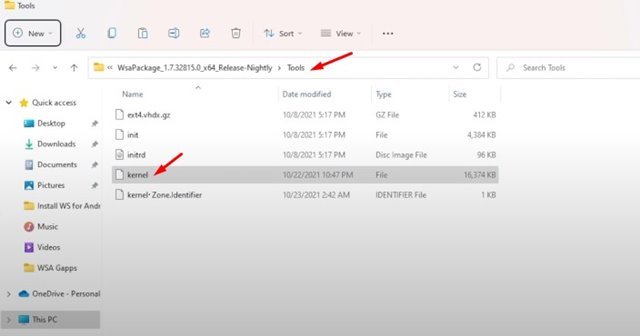
زیر سیستم ویندوز را برای اندروید نصب کنید
پس از انجام مراحل بالا، باید زیر سیستم ویندوز را برای اندروید نصب کنید. برای نصب آن، جستجوی ویندوز ۱۱ را باز کرده و Powershell را تایپ کنید. روی Powershell کلیک راست کرده و Run as administrator را انتخاب کنید .
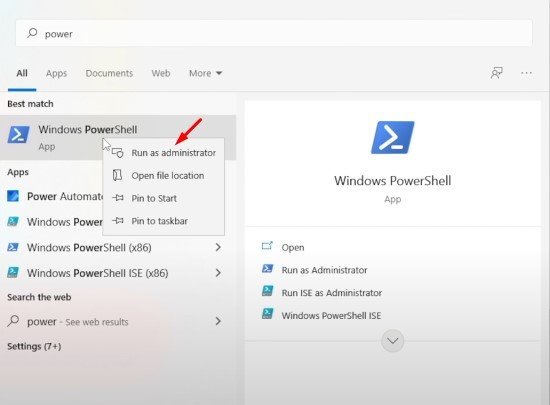
در پنجره Powershell، دستور cd را وارد کنید و سپس محل پوشه WSA استخراج شده را وارد کنید – cd «مکان پوشه WSA استخراج شده شما»
مثلا :
cd “C:\User\Amarnath\Location of the extracted WSA folder”
نکته : «Location of the extracted WSA folder» را با آدرس واقعی جایگزین کنید.
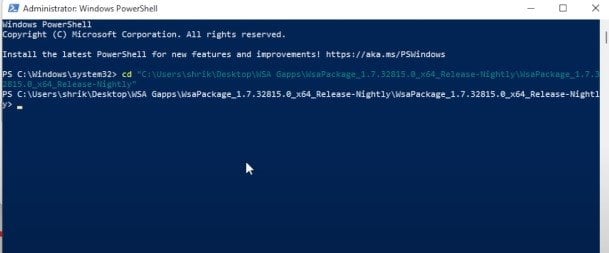
سپس دستور زیر را در Powershell اجرا کنید:
Add-AppxPackage -Register .\AppxManifest.xml
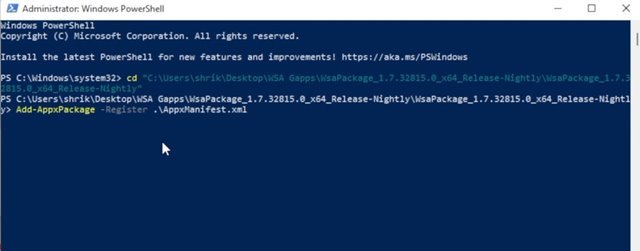
خودشه! با این کار Windows Subsystem برای اندروید روی رایانه شخصی ویندوز ۱۱ شما نصب می شود.
حالت برنامه نویس را در WSA فعال کنید
مرحله بعدی شامل فعال کردن حالت Developer در WSA است. برای آن، جستجوی ویندوز ۱۱ را باز کنید و Windows Subsystem for Android را تایپ کنید. سپس، WSA را از لیست باز کنید.
در مرحله بعد، باید گزینه Developer Mode را فعال کنید ، همانطور که در تصویر زیر نشان داده شده است.
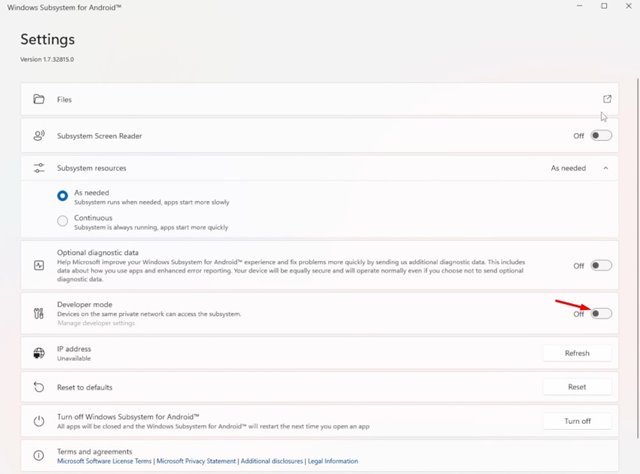
در مرحله بعد، همانطور که در تصویر زیر نشان داده شده است ، روی دکمه Files کلیک کنید.
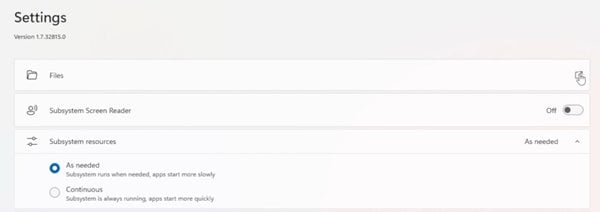
اکنون در پاپ آپ داده های تشخیصی، روی دکمه Continue کلیک کنید.
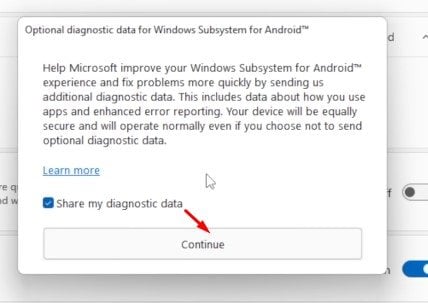
نصب گوگل پلی استور
به پایان آموزش نزدیک می شویم. در اینجا باید چند تغییر ایجاد کنیم تا فروشگاه Google Play در رایانه شخصی ویندوز ۱۱ فعال شود.
برای این کار، باید به پوشه C:\adb\platform tools بروید . اکنون در نوار آدرس File Explorer عبارت CMD را تایپ کرده و دکمه Enter را بزنید.
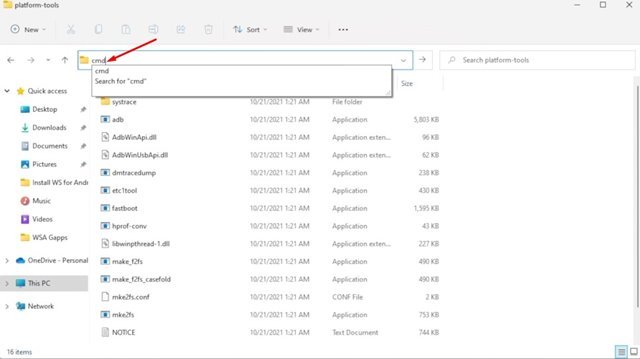
در Command prompt، آدرس لوکال هاست adb connect خود را تایپ کرده و دکمه Enter را بزنید. مثلا ، adb connect 127.18.155.80:585
نکته : آدرس لوکال هاست خود را جایگزین ۱۲۷.۱۸.۱۵۵.۸۰:۵۸۵ کنید.
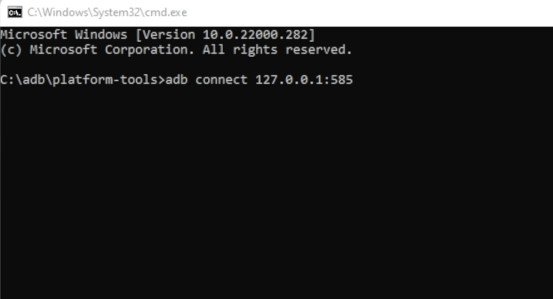
اگر آدرس لوکال هاست خود را نمی دانید، می توانید آن را در تنظیمات زیرسیستم ویندوز برای اندروید پیدا کنید.
سپس در Command Prompt عبارت adb shell تایپ کرده و دکمه Enter را بزنید.

بعد تایپ کنید su و دکمه Enter را بزنید.

حالا باید تایپ کنید setenforce 0 و دکمه Enter را بزنید.
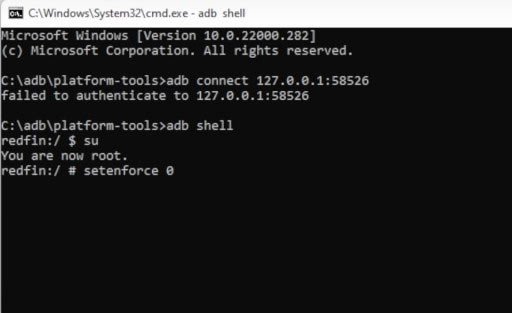
دسترسی به فروشگاه Google Play
اگر مراحل را به دقت دنبال کرده باشید، فروشگاه Google Play بر روی سیستم شما راه اندازی می شود. کافی است منوی استارت ویندوز ۱۱ را باز کنید و روی نماد فروشگاه Google Play کلیک کنید .
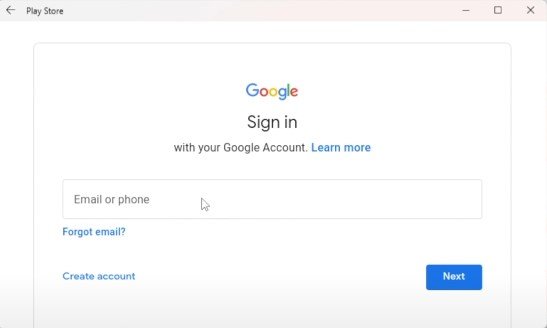
از شما خواسته می شود که با حساب Google خود وارد شوید. به سادگی وارد سیستم شوید و می توانید برنامه ها را مستقیماً از فروشگاه Play نصب کنید.
خودشه! انجام شد . اینگونه می توانید زیرسیستم اندروید را با گوگل پلی استور بر روی ویندوز ۱۱ نصب کنید. امیدوارم این مقاله به شما کمک کرده باشد!











اقا این پوشه کجاست هر چی می گردن نیستC:\adb\platform tools
سلام قربون دستت. عالی بود خیلی راحت وارد شد. ممنون. همیشه پاینده باشید.
سلام.من همه مراحل رو رفتم عالی بود جواب داد ممنون
فقط ی سوال برنامه ای مثل کالاف دیوتی ک برای ایران تحریمه رو باید چطور نصب کرد؟من با فندق شکن هم تست میکنم نمیشه
و اینکه چطور یاید مثل قبل برنامه های .APK دیگ هم نصب کرد.قبلا با Windows Subsystem for Android بود ولی گفته بودید حذف کنیم
راه نصب کالاف بدون شبیه ساز در این مدل که اموزش دادید هست؟
سلام دوست عزیز
اینطور بازی هایی که برای ایران تحریم هست رو باید با شبیه سازهای اندروید نصب و اجرا کنید
سلام خسته نباشید من نمیدونم ادرسو چطوری بزنم cd “C:\User\Amarnath\Location of the extracted WSA folder”
جایگزین هم میکنم بازم پیدا نمی کنه
ادرس خود پوشه اکسترکت شده اینه C:\Users\Public\New folder (2)
این پوشه WsaPackage_1.7.32815.0_x64_Release-Nightly
سلام.روی فایل توی زیر سیستم اندروید میزنم این ارور رو میده
ensure that virtual machine platform is enabled in
optional windows features.ensure that your device
has virtualization enabled in the bios.if you’re
running windows subsystem for android in a vm ensure
that you have enabled nested virtualization for the
vm on the host.
سلام
برای من موفقیت امیز بود
ولی کیبرد من در برنامه های اندرویدی کار نمیکند
راه حل چیه؟
بعد از این مرحله ارور میده
«اکنون در پاپ آپ داده های تشخیصی، روی دکمه Continue کلیک کنید.»