نحوه ترجمه خودکار یک صفحه وب در Microsoft Edge

نسخه جدید مرورگر مایکروسافت Edge دارای ترجمه اتوماتیک صفحات وب به زبان های خارجی است. در اینجا نحوه استفاده از ویژگی Microsoft Translator و نحوه فعال سازی ترجمه خودکار در Microsoft Edge در صورت غیرفعال بودن در مرورگر شما آورده شده است.
ما نسخه جدید مرورگر Edge را در اینجا پوشش می دهیم. نسخه جدید این مرورگر دارای ویژگی های ترجمه داخلی است ، و توصیه می کنیم که آن را ارتقا دهید. فقط کافی است به وب سایت Microsoft Edge مراجعه کرده و آن را در ویندوز ، مک و سایر سیستم عامل ها دانلود و نصب کنید. مبتنی بر Chromium است – دقیقاً مانند Google Chrome — ، بنابراین کاربران Chrome با آن مخصوصاً آشنا خواهند شد.
اگر هنوز نسخه کلاسیک Edge را دارید که همراه با ویندوز ۱۰ است ، می توانید با نصب افزونه مرورگر Translator for Microsoft Edge از فروشگاه مایکروسافت ، ترجمه اتوماتیک دریافت کنید.
چگونه یک وب سایت خارجی را در Microsoft Edge ترجمه کنیم
وقتی در Microsoft Edge از یک وب سایت به زبان خارجی بازدید می کنید ، Edge باید بطور خودکار پیشنهاد کند که آن را برای شما ترجمه کند. در صورت عدم استفاده ، می توانید بر روی دکمه “Show Translate Options” در نوار آدرس Edge کلیک کنید تا گزینه های ترجمه را مشاهده کنید. این دکمه در سمت چپ نماد ستاره (موارد دلخواه) ظاهر می شود و فقط درصورتی قابل مشاهده است که Edge فکر کند صفحه وب فعلی به زبان خارجی است.
برای ترجمه یک صفحه وب ، زبانی را که می خواهید آن را ترجمه کنید انتخاب کنید و روی “Translate” کلیک کنید. به طور خودکار در پنجره مرورگر فعلی ترجمه می شود.

نماد ترجمه در نوار آدرس هنگام مشاهده یک صفحه وب ترجمه شده ، آبی خواهد شد. برای مشاهده اصل آن ، دوباره بر روی دکمه “Show Translate Options” کلیک کنید و روی “Show original” کلیک کنید.
چگونه به طور خودکار وب سایت ها را به یک زبان ترجمه کنیم
برای ترجمه خودکار تمام وب سایت ها به یک زبان خاص خارجی ، روی کادر انتخاب “Always Translate Pages from [Language]” که در پنجره ترجمه ظاهر می شود کلیک کنید.
سپس می توانید مرور کنید و Edge به طور خودکار صفحات وب را به همان صورت که ترجمه می شود ترجمه می کند. برای خنثی سازی این تغییر ، دوباره روی دکمه “Show Translate Options” کلیک کنید ، علامت “Always Translate pages from [Language]” ر ا انتخاب کنید و بر روی “Done” کلیک کنید.

چگونه جلوی ترجمه یک زبان را بگیریم
اگر می خواهید وب سایت ها را به یک زبان خارجی مرور کنید بدون اینکه Edge از شما بخواهد ترجمه کنید ، می توانید بر روی فلش کنار “Now Now” در پنجره کلیک کرده و روی “Never translate [Language]” را کلیک کنید.
Edge به طور خودکار دیگر نمی تواند صفحات وب را به آن زبان ترجمه کند ، اما همچنان می توانید بر روی دکمه ترجمه در حالی که وب سایت ها را با یک زبان خارجی مشاهده می کنید برای ترجمه صفحات وب شخصی یا برگرداندن این تغییر کلیک کنید.

Microsoft Edge از خدمات آنلاین Microsoft Translate برای ترجمه صفحات وب استفاده می کند. مانند سایر ویژگی های وابسته به خدمات آنلاین در Edge ، این ویژگی غیرفعال می شود. اگر چنین باشد ، شما گزینه ای برای ترجمه صفحات وب به زبان خارجی نمی بینید.
برای فعال کردن مجدد ویژگی های ترجمه ، روی منو و Settingsسپس Language کلیک کنید و اطمینان حاصل کنید که گزینه “Offer to translate pages that aren’t in a language I read” فعال شده است.
از این صفحه همچنین می توانید زبانهای دلخواه خود را انتخاب کنید. به عنوان مثال ، اگر انگلیسی و فرانسه را بخوانید ، می توانید اطمینان حاصل کنید که هر دو زبان در زیر “Preferred Languages” هستند و Edge هرگز ترجمه صفحات به زبان انگلیسی و فرانسه را ارائه نمی دهد.

چگونه ترجمه را در Edge فعال کنیم
ویژگی مترجم مایکروسافت قدرتمند است ، اما همه زبانهای دنیا را نمی شناسد. در حال حاضر ، یک لیست از ۷۴ زبان پشتیبانی شده وجود دارند. ترجمه ماشینی کامل نیست ، یا ممکن است برخی از اسناد به روشنی ترجمه نشوند.
Google Translate ادعا می کند که می تواند زبان های بیشتری را ترجمه کند ، و ویژگی های ترجمه آن ممکن است کار کند وقتی Microsoft Translate نتواند چیزی را به وضوح ترجمه کند. برای دومین تلاش برای ترجمه یک صفحه وب ، می توانید به وب سایت Google Translate در Microsoft Edge بروید.
URL یک صفحه وب را که می خواهید در Google Translate ترجمه کنید ، کپی کنید و آدرس را کلیک کنید.

شما یک نسخه ترجمه شده از صفحه را مشاهده می کنید ، و می توانید در آن مرور کنید و به صورت خودکار ترجمه کنید.
Google تلاش خواهد کرد تا به طور خودکار زبان صفحه وب را ترجمه کند و آن را به زبان فعلی شما ترجمه کند ، اما می توانید با کلیک بر روی جعبه “از” و “به” در بالای صفحه ، این زبان ها را تغییر دهید.
می توانید از وب سایت Google Translate برای ترجمه صفحات وب در هر مرورگری استفاده کنید. این امر به ویژه در مرورگرهای فاقد ویژگی ترجمه خودکار در داخل مفید است.





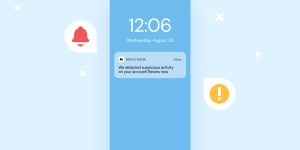



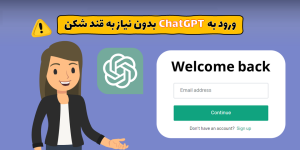
دیدگاه ها