نحوه ارسال فایل ها بین اندروید و ویندوز ۱۰ در شبکه شما
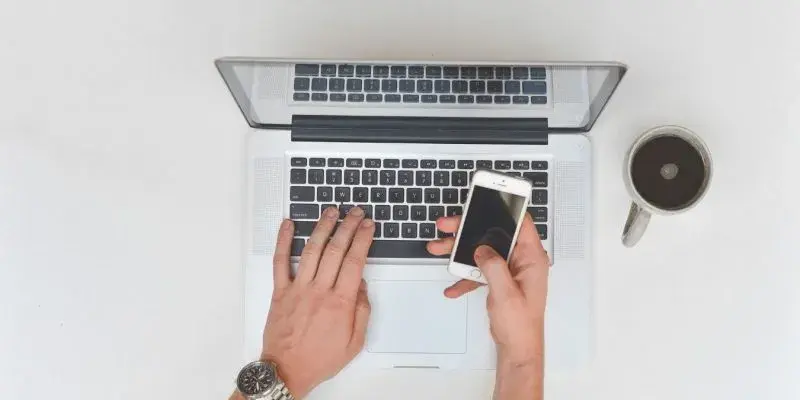
با تبدیل شدن گوشی های هوشمند به بخشی اساسی در زندگی روزمره ، ممکن است در لحظه هایی که می خواهید فایل ها را بین یک دستگاه اندرویدی و ویندوز ۱۰ منتقل کنید ، به مشکل برخورد کنید. خوشبختانه ، دستیابی به این هدف و ارسال یا اشتراک گذاری فایل بین اندروید و ویندوز بسیار آسان است!
نحوه دسترسی به فایل های اندروید در ویندوز ۱۰
شایان ذکر است که ابتدا روش های زیادی برای ارسال فایل بین اندروید و ویندوز وجود دارد. بلوتوث مفید است ، اتصال کابل بین رایانه و تلفن شما. با این حال ، این آموزش بر نحوه انتقال از طریق شبکه Wi-Fi شما متمرکز است.
برنامه های زیادی وجود دارد که می توانند به این هدف دست یابند ، اما به خاطر این مقاله ، ما بر روی راه حلی تمرکز خواهیم کرد که هم کار ساده ای است و هم نیازی به نصب هیچ نرم افزاری بر روی رایانه شما ندارید. به این ترتیب ، هیچ تنظیمات نرم افزاری یا نرم افزار bloatware وجود ندارد – فقط یک انتقال سریع و آسان.
با این حال ، ما قصد داریم با برنامه Sweech برای این آموزش پیش برویم . دلیل این امر این است که Sweech خیلی سریع راه اندازی می شود. شما می توانید در عرض یک یا دو دقیقه پس از دانلود آن ، پرونده ها را انتقال دهید!
هنگامی که Sweech را دانلود کردید ، دکمه پخش بزرگ نمایش داده شده را فشار داده و مجوز برنامه را برای دسترسی به پرونده های خود بدهید. سپس ، Sweech یک آدرس IP و پورت محلی به شما نشان می دهد.
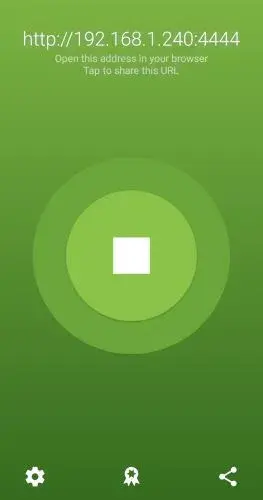
آن را در مرورگر وب در رایانه شخصی خود تایپ کنید ، بر روی Enter ضربه بزنید و سیستم فایل تلفن خود را مشاهده خواهید کرد.
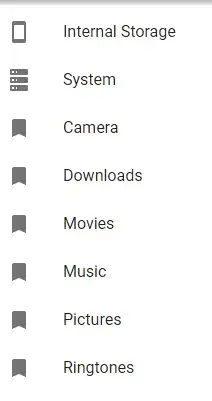
اکنون ، می توانید تلفن خود را گویی که یک پوشه در رایانه شخصی شما است ، مرور کنید. این شامل کشیدن فایل ها از تلفن خود بر روی رایانه شخصی و همچنین قرار دادن پرونده ها در پوشه ها بر روی تلفن شما است. پس از اتمام ، روی دکمه Stop روی برنامه ضربه بزنید تا انتقال پرونده خاموش شود.
هر بار که از Sweech استفاده می کنید ، از همان آدرس و پورت IP استفاده خواهید کرد. به این ترتیب ، اگر نمی خواهید در هنگام استفاده از Sweech از وارد کردن آدرس استفاده کنید ، می توانید برای دسترسی سریع صفحه را علامت گذاری کنید.
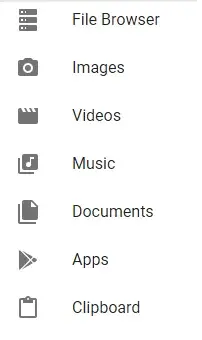
برای فیلتر کردن محتوا ، می توانید از میانبرها در سمت چپ استفاده کنید. حتی می توانید از رایانه خود داده را به کلیپ بورد تلفن خود ارسال کنید. کافی است آنچه را که می خواهید روی آن تایپ کنید ، سپس بر روی نماد کلیپ بورد آبی کلیک کنید تا آن را به تلفن منتقل کنید.
توصیه می شود : ۵ راه مختلف و ساده برای انتقال فایل ها بین دو کامپیوتر
نحوه دسترسی به فایل های ویندوز از اندروید
دسترسی به پوشه های ویندوز ۱۰ در اندروید کمی دشوار است. ابتدا باید فایل یا پوشه توسط دستگاه های خارجی قابل دسترسی باشد.
ساختن پرونده یا پوشه عمومی
راه آسان برای این کار انتقال یا کپی کردن پرونده ها در پوشه Public ویندوز ۱۰ است. به طور معمول ، این پوشه در بخش C:UsersPublic قرار دارد. این پوشه ویژه است زیرا به طور خودکار تنظیم شده است تا به کاربران دیگر در شبکه شما دسترسی پیدا کند.
اگر می خواهید یک پوشه را بدون انتقال آن به Public به اشتراک بگذارید ، می توانید آن را طوری تنظیم کنید که گویی در پوشه عمومی است. برای انجام این کار ، روی پرونده یا پوشه ای که می خواهید به اشتراک بگذارید کلیک راست کرده و سپس بر روی Properties کلیک کنید.
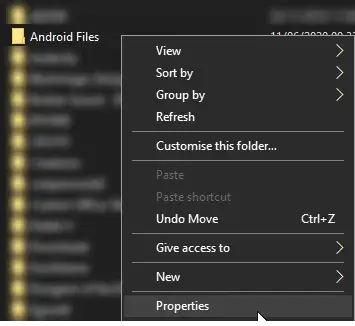
به تب Sharing بروید ، سپس روی Share کلیک کنید.
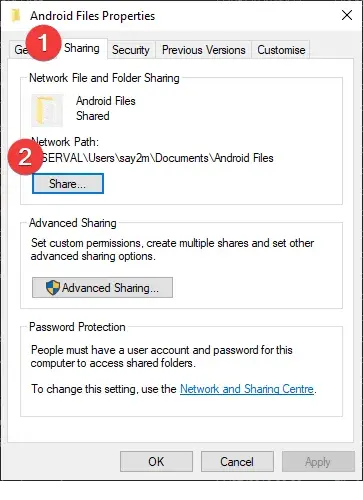
در منوی کشویی ، “Everyone” را انتخاب کنید ، سپس روی Add کلیک کنید. روی Share در پایین سمت راست کلیک کنید.
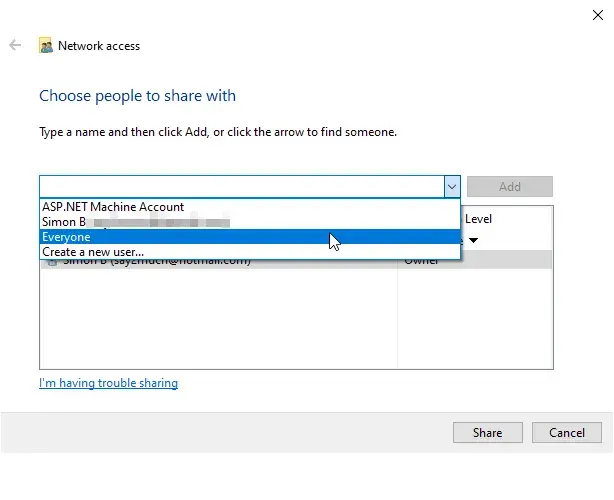
به طور پیش فرض ، برای دسترسی به پوشه های عمومی رایانه شخصی از خارج به اعتبار کاربر خود نیاز دارید. اگر ترجیح می دهید هر بار وارد آنها نشوید و به تمام دستگاه های موجود در شبکه خود اعتماد دارید ، می توانید در عوض ، این نیاز را غیرفعال کنید و به مهمانان اجازه دهید پرونده های عمومی شما را ببینند.
برای این کار ، “advanced sharing” را در منوی استارت تایپ کنید و گزینه ظاهر شده را انتخاب کنید.
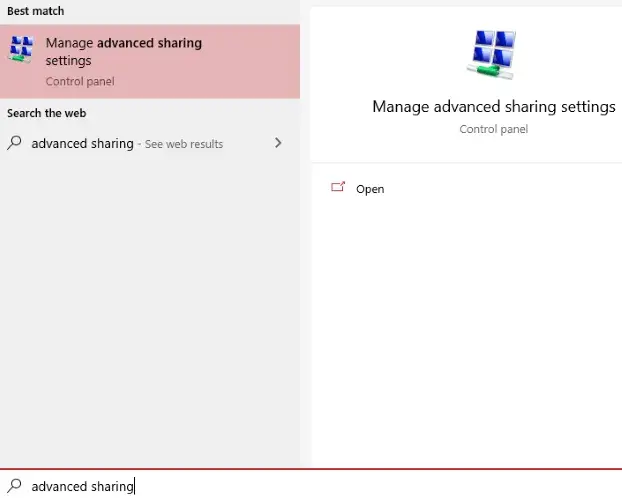
به طبقه “All Networks” بروید – شاید لازم باشد آن را گسترش دهید. در این گروه ، “Turn off password-protected sharing” را پیدا کرده و روی آن کلیک کنید ، سپس روی گزینه Save Changes کلیک کنید.
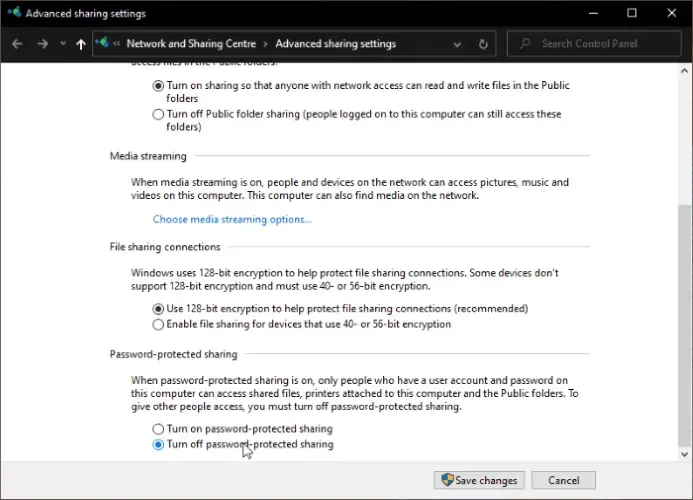
اکنون می توانید بدون ورود به سیستم به پرونده های عمومی خود دسترسی پیدا کنید. اگر نمی خواهید دیگران در شبکه خود از فایلهای شما استفاده کنند ، این گزینه را دوباره روشن کنید!
- توصیه می شود : نحوه همگام سازی بی سیم اندروید با ویندوز ۱۰
دسترسی به پرونده ها در اندروید
اکنون زمان آن رسیده است که به آن پرونده ها دسترسی پیدا کنید. به یک کاوشگر پرونده نیاز دارید که دارای قابلیت LAN باشد تا بتواند به رایانه شما دسترسی پیدا کند.
اگر برنامه انتخابی دارید ، از آن استفاده کنید. با این حال ، برای این مقاله ، ما از FE File Explorer استفاده خواهیم کرد. ما این برنامه را انتخاب کردیم زیرا اتصال به رایانه شخصی شما را آسان می کند ، از حساب یا ورود مهمان استفاده می کنید.
وقتی FE File Explorer را بوت می کنید ، روی دکمه Plus در پایین سمت راست ضربه بزنید.
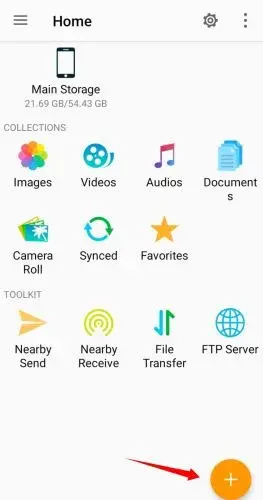
روی “Windows” ضربه بزنید.
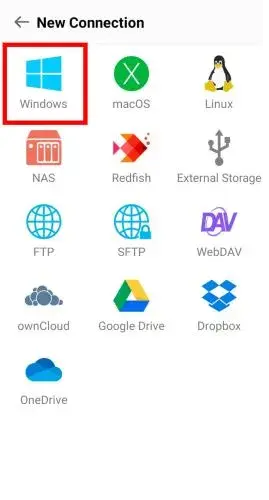
در اینجا می توانید جزئیات شبکه رایانه شخصی خود را وارد کنید. اگر در همان شبکه Wi-Fi به عنوان رایانه شخصی خود هستید ، نیازی به زحمت ندارید. فقط به پایین بروید و رایانه شخصی خود را در بخش neighborhood پیدا کنید.
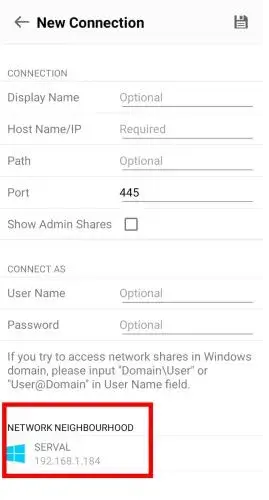
برنامه از شما سؤال می کند که آیا می خواهید به رایانه شخصی خود وارد شوید یا از یک حساب مهمان استفاده کنید. اگر اشتراک گذاری محافظت شده با رمز را حفظ کرده اید ، گزینه برتر را انتخاب کرده و وارد سیستم شوید. اگر آن را خاموش کردید ، گزینه guest را انتخاب کنید.
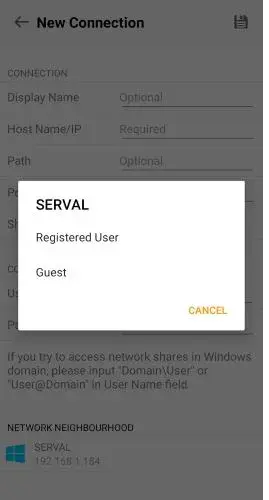
پس از اتمام ، اکنون می توانید پوشه های عمومی رایانه شخصی خود را حرکت دهید. به پرونده هایی که می خواهید بارگیری کنید بروید ، سپس روی سه نقطه در کنار یک فایل واحد ضربه بزنید تا تمام عملکردهای انجام شده را مشاهده کنید یا روی یک فایل نگه دارید تا چندین فایل را برای بارگیری یا انتقال انتخاب کنید.
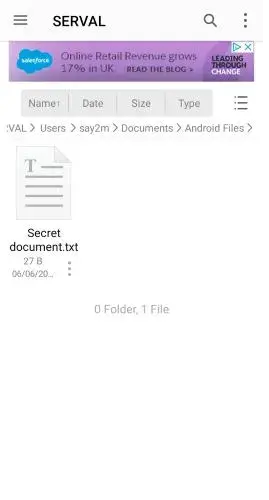
همانطور که مشاهده می کنید ، انتقال و ارسال فایل بین اندروید و ویندوز ۱۰ بسیار ساده است. اگر از Mac استفاده می کنید ، می توانید از OpenMTP برای انتقال فایل ها از اندروید به Mac استفاده کنید.











دیدگاه ها