نحوه اتصال AirPods به لپ تاپ ویندوز ۱۰
آیا می خواهید AirPods خود را به لپ تاپ ویندوز ۱۰ متصل کنید؟ واقعاً سریع و آسان است. در اینجا نحوه اتصال AirPods به لپ تاپ ویندوز توضیح داده شده است.

AirPods شما برای اتصال به بلوتوث متکی است. بنابراین اگر یک لپ تاپ ویندوز ۱۰ در اطراف خود دارید ، دیگر مشکلی برای اتصال آنها ندارید. توجه داشته باشید به Siri یا گزینه های شخصی سازی مربوط به AirPods مانند آیفون و مک دسترسی نخواهید داشت. اما می توانید از آنها به طور مشابه با هر جفت هدفون بلوتوث یا هنذفری استفاده کنید.
بیایید بررسی کنیم که برای اتصال AirPods ، AirPods Pro یا AirPods Max به لپ تاپی که دارای ویندوز ۱۰ است ، باید چه کاری انجام دهید.
AirPods را به یک لپ تاپ ویندوز ۱۰ متصل کنید
می توانید AirPods خود را به سرعت به لپ تاپ ویندوز ۱۰ متصل کنید و آنها را به عنوان دستگاه بلوتوث تنظیم کنید. قبل از شروع ، AirPods یا AirPods Pro را در کیف شارژ آنها قرار دهید.

- منوی Start را باز کنید و روی Settings کلیک کنید .
- Devices را انتخاب کنید .
- گزینه Add Bluetooth or other device را انتخاب کنید.
- Bluetooth را انتخاب کنید .
- کیف شارژ AirPods را باز کرده و دکمه Setup را فشار داده و نگه دارید . به جای AirPods Max ، دکمه Noise Control را پایین نگه دارید .
- نگه دارید تا زمانی که نشانگر وضعیت سفید شود.
- AirPod های خود را همانطور که در لیست دستگاههای بلوتوث نشان داده می شوند ، انتخاب کنید.
- روی Done کلیک کنید .
- از تنظیمات خارج شوید .
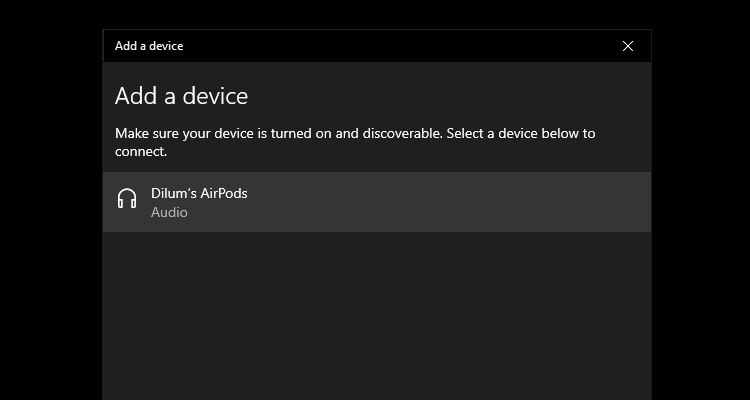
از AirPods در لپ تاپ ویندوز ۱۰ استفاده کنید
بعد از اتمام اتصال AirPods به لپ تاپ ویندوز ۱۰ ، می توانید از آنها برای گوش دادن سریع به موسیقی استفاده کنید.می توانید از آیکون در سینی سیستم به سوئیچ بین AirPods و هر دستگاه خروجی صوتی دیگر بروید.
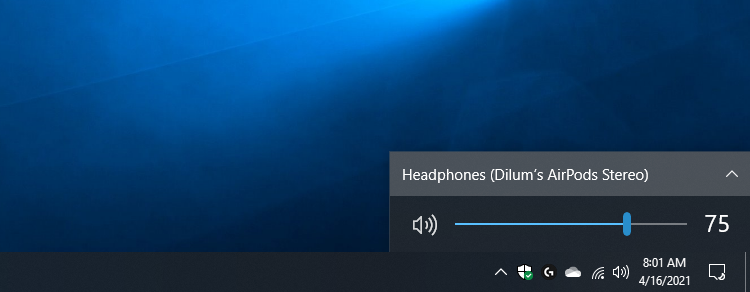
ویندوز ۱۰ به شما امکان نمی دهد تا حرکات AirPods خود را شخصی سازی کنید ، اما باید بتوانید روی AirPod های نسل اول و دوم برای ضربه زدن و مکث کردن آهنگ ها ، دو ضربه سریع بزنید . اگر یک جفت AirPods Pro دارید ، می توانید آنها را فشرده کنید تا بین حالت شفافیت و لغو فعال نویز جابجا شوند.
در AirPods Max ، از Digital Crown برای کنترل صدا و دکمه Noise Control برای حالت شفافیت و لغو فعال نویز استفاده کنید.
با این حال ، سازگاری میکروفون با AirPods در ویندوز ۱۰ اغلب مورد بی مهری قرار می گیرد. اگر لپ تاپ شما نتوانست صدای شما را تشخیص دهد ، شما چاره ای به جز استفاده از میکروفن داخلی لپ تاپ یا یک میکروفون خارجی جداگانه ندارید .
وقتی زمان قطع اتصال AirPod شما فرا رسیده است ، فقط آنها را در کیف شارژ یا کیف هوشمند قرار دهید. به محض این که دوباره آنها را بیرون بیاورید ، باید دوباره وصل شوند.
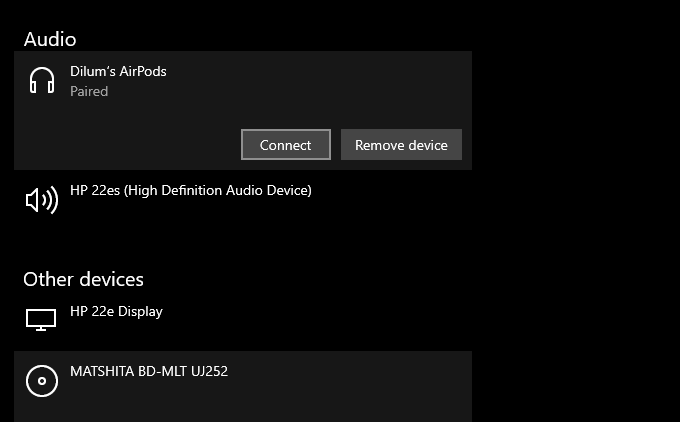
اگر بعداً از AirPods خود در دستگاه دیگری استفاده کردید (مانند iPhone) ، نحوه اتصال مجدد آنها به لپ تاپ در اینجا آمده است: به Settings > Devices > Bluetooth & other devices بروید ، AirPods خود را از لیست دستگاه های جفت شده انتخاب کرده و روی Conect کلیک کنید.
نام AirPods خود را در ویندوز ۱۰ تغییر دهید
وقتی AirPods را به لپ تاپ ویندوز ۱۰ متصل می کنید ، باید با نمایشگر پیش فرض [Your Name] AirPods نشان داده شود (به شرطی که قبلاً از آنها در iPhone یا Mac استفاده کرده باشید). در ویندوز ۱۰ می توانید آن را به هر آنچه می خواهید تغییر دهید. با این حال ، تغییرات شما به iPhone یا Mac منتقل نخواهد شد.
- Windows + R را فشار دهید تا جعبه Run باز شود. سپس، control printers را تایپ و روی OK کلیک کنید.
- روی AirPods خود راست کلیک کرده و Properties را انتخاب کنید .
به زبانه Bluetooth بروید. - نام AirPods را تغییر دهید یا تغییر دهید.
- Apply و سپس OK را انتخاب کنید .
- AirPods خود را در کیف شارژ یا کیف هوشمند قرار دهید و دوباره آنها را بیرون بیاورید تا تغییرات اعمال شود.
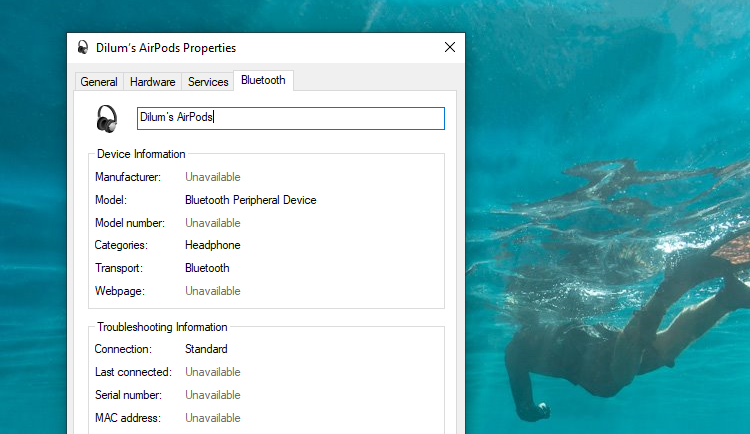
استفاده از یک جفت AirPod در لپ تاپ ویندوز ۱۰ تجربه شنیداری نسبتاً مناسبی را برای شما فراهم می کند. فقط آماده باشید تا با هرگونه مسئله مربوط به میکروفون کنار بیایید .











دیدگاه ها