مخفی کردن فایل و پوشه در ویندوز ۱۰

پنهان كردن پوشه در ويندوز ۱۰
در صورت وجود رایانه خانگی معمولی ، همیشه این امکان وجود دارد که پرونده ها یا پوشه های مهم بطور تصادفی توسط بچه ها یا شخص دیگری در خانواده حذف یا مشاهده شوند. یک راه آسان برای جلوگیری از بروز این امر ، مخفی کردن فایل ها و پوشه ها در ویندوز ۱۰ با استفاده از روش های ذکر شده در زیر است.
ساده ترین راه برای مخفی کردن فایلها و پوشه ها در ویندوز ۱۰ دسترسی به ویژگیهای File و تعیین پرونده انتخاب شده به عنوان “Hidden” در قسمت ویژگی های File Properties است.
این روش آسان پنهان کردن فایل ها و پوشه ها در ویندوز ۱۰ باید به اندازه کافی برای رایانه های خانوادگی مناسب باشد که در آن قصد دارند ، بچه ها یا هر کس دیگری در خانواده مانع از حذف غیرقانونی یا تغییر پرونده ها و پوشه های مهم شود.
روش دیگر مخفی کردن فایلها و پوشه ها در ویندوز ۱۰ این است که رایانه شما را با Files / Folders مهم خود به عنوان System Files درمان کند ، که به طور خودکار آن را مخفی می کند.
روش دوم نیاز به استفاده از CMD برای مخفی کردن / عدم پنهان کردن پرونده ها دارد و این باعث می شود تا کسی که دارای مهارت های رایانه ای متوسط است ، خراب کردن فایل های شما را دشوار کند.
مخفی کردن تک فایل یا پوشه در ویندوز ۱۰
برای مخفی کردن پرونده ها و پوشه ها در Windows 10 مراحل زیر را دنبال کنید.
۱. بر روی File / Folder که می خواهید مخفی شود کلیک راست کرده و سپس در منوی ظاهر شده بر روی گزینه Properties کلیک کنید.
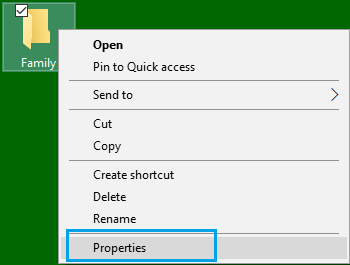
۲. در پنجره File Properties ، به قسمت “Attributes” بروید و سپس جعبه کوچک کنار Hidden را تیک بزنید و بر روی Apply کلیک کنید (تصویر زیر را ببینید).

۳. در پنجره کوچ باز شده “Confirm Attribute Changes” ،با انتخاب گزینه Apply Changes to this Folder only تنها به این پوشه اعمال می شود. و در صورت انتخاب Apply Changes to this Folder, Subfolders and Files مخفی سازی به زیرپوشه های این پرونده هم اعمال می شود. و بر روی OK کلیک کنید (تصویر زیر را ببینید).

پس از کلیک بر روی OK بسته به انتخاب شما ، پوشه یا فایل انتخاب شده به همراه تمام Subfolders و Files آن مخفی می شود.
مخفی کردن چندین فایل و پوشه در ویندوز ۱۰
مراحل زیر را برای مخفی کردن چندین فایل و پوشه در ویندوز ۱۰ دنبال کنید.
۱. بر روی دکمه Windows Start راست کلیک کرده و سپس در منوی ظاهر شده بر روی گزینه File Explorer کلیک کنید.

۲. در پنجره File Explorer ، فایل / پوشه ای را که می خواهید مخفی کنید ، انتخاب کنید ، در نوار بالای منوی File Explorer بر روی تب View کلیک کنید و سپس بر روی Hide selected items کلیک کنید (تصویر زیر را ببینید).

۳. در پاپ آپ “Confirm Attribute Changes” که ظاهر می شود ، انتخاب کنید که آیا می خواهید “فقط پوشه انتخاب شده را اعمال کنید” یا “اعمال تغییرات در پوشه ، زیر پوشه ها و پرونده های انتخاب شده” را انتخاب کنید و سپس بر روی OK کلیک کنید (تصویر زیر را مشاهده کنید. )

نمایش فایلهای مخفی شده در ویندوز ۱۰
هنگامی که پرونده ها و پوشه ها پنهان می شوند ، دیگر در File Explorer ظاهر نمی شوند. با این وجود ، می توانید با رعایت مراحل زیر به راحتی فایلها و پوشه هایی را که قبلاً در رایانه خود مخفی کرده اید ، Unhide کنید.
۱. بر روی دکمه Windows Start کلیک کرده و سپس در منوی ظاهر شده بر روی گزینه File Explorer کلیک کنید.

۲. در پنجره File Explorer ، بر روی تب View کلیک کرده و سپس گزینه ” Hidden items” را در جعبه ابزار Show / hide (بررسی تصویر زیر) انتخاب کنید.

با بررسی گزینه Hidden Items ، فایل های مخفی شده در آن مکان نمایان می شود. Files / Folders پنهان با نمادهایی کاملاً شفاف ظاهر می شوند ، به گونه ای که می توانید فایلهای پنهان را از نمونه های معمولی متمایز کنید (به تصویر بالا مراجعه کنید).
مخفی کردن پوشه و فایل در ویندوز ۱۰ با استفاده از Command Prompt
روشهای مخفی کردن فایلها و پوشه ها در ویندوز ۱۰ همانطور که در بالا توضیح داده شد ، فقط برای رایانه های خانگی یا خانوادگی مناسب است ، جایی که هیچ کس واقعاً سعی در خراب کردن پرونده های شما ندارد.
به منظور مخفی کردن پرونده ها و پوشه ها در ویندوز ۱۰ ، می توانید از ابزارهای مختلف شخص ثالث موجود در بازار استفاده کنید و یا از ویندوز ۱۰ استفاده کنید.
راه حل شامل ساخت رایانه ویندوز ۱۰ برای درمان فایلها / پوشه هایی است که می خواهید به عنوان فایلهای سیستم مخفی شوند. پس از اتمام این کار ، سیستم عامل ویندوز به طور خودکار این فایلها را مخفی می کند ، همانطور که سایر فایل های سیستم را مخفی می کند.
۱. بر روی دکمه Windows Start راست کلیک کرده و سپس در منوی ظاهر شده بر روی گزینه Command Prompt Admin کلیک کنید.

۲. در پنجره فرمان ، attrib +h +s را دنبال کنید و سپس مسیر File را دنبال کرده و کلید Enter را در صفحه کلید رایانه خود بزنید.

در تصویر بالا ، پرونده ای با عنوان “Family” روی دسک تاپ قرار گرفته است و مسیر File آن را می توان به صورت C:\users\funaccount\desktop\family نوشت.
حروف “h” و “s” در فرمان ویژگی به رایانه شما دستور می دهند تا پرونده / پوشه انتخاب شده را به صورت پنهان و به عنوان یک فایل سیستم رفتار کند.
۳. دستور Attribute را مطابق آنچه در مورد خود لازم است تایپ کنید (بسته به موقعیت پرونده خود) و کلید Enter را روی صفحه کلید رایانه خود بزنید.
پس از اجرای دستور ، فایل / پوشه موجود در فرمان “Attrib” توسط رایانه شما به عنوان یک File System رفتار می شود و پنهان می شود.
نکته مهم : اطمینان حاصل کنید که مسیر فایل را برای فایلهای مخفی یادداشت کرده اید ، برای آشکار سازی پرونده به این کار احتیاج دارید.
نمایش فایلهای مخفی شده در ویندوز ۱۰ با اسنفاده از CMD
با جایگزین کردن علامت “+” در ویژگی “attrib” و دوباره اجرای آن در خط فرمان، می توانید دوباره فایلهای پنهان را قابل مشاهده کنید.
۱. بر روی دکمه Windows Start راست کلیک کرده و سپس در منوی ظاهر شده بر روی گزینه Command Prompt Admin کلیک کنید.

۲. در پنجره فرمان سریع ، attrib -s -h C:\Users\funaccount\Desktop\Family را تایپ کنید و کلید Enter را روی صفحه کلید رایانه خود بزنید.

پس از اجرای فرمان ، Files / Folders پنهان را در رایانه خود ظاهر می کنید.










دیدگاه ها