تهیه نسخه پشتیبان از رایانه به Google Drive

چگونه از رایانه خود به Google Drive نسخه پشتیبان بگیریم ؟
شما در صورت از بین رفتن ، دزدیده شدن رایانه یا شروع به کار نادرستی ، همه پرونده ها ، عکس ها و داده های خود را از دست می دهید. یک راه آسان برای تهیه چنین رویدادی ، تهیه نسخه پشتیبان از رایانه به Google Drive با استفاده از ابزار پشتیبان و همگام سازی Google است.
نحوه تهیه نسخه پشتیبان از رایانه به Google Drive
ابزار پشتیبان گیری و همگام سازی Google به گونه ای طراحی شده است که به طور خودکار داده ها را از رایانه شخصی یا Mac خود بیرون بکشد و آن را در حساب Google Drive شما ذخیره کند.
روش تنظیم سرویس پشتیبان و بازیابی Google در ویندوز PC یا Mac بسیار ساده است و مزایای زیر را ارائه می دهد.
۱. به صورت خودکار از اسناد ، تصاویر و کل دسک تاپ در Google Drive پشتیبان تهیه می کند. نیازی به انتقال دستی فایلها به Google Drive نیست.
۲. داده ها به همان ترتیب ذخیره شده در رایانه شما ذخیره می شوند. هر تغییری که در رایانه های خود در رایانه ایجاد کنید بلافاصله در Google Drive همگام سازی می شوید.
۳. از هر مکانی و هر وسیله ای به داده ها قابل دسترسی است. به عنوان مثال ، اگر مسافرت هستید و کامپیوتر خود را با خود حمل نمی کنید ، می توانید با استفاده از تلفن اندرویدی یا آی فون به هر پرونده ای در رایانه خود دسترسی پیدا کنید.
۴. می توانید از چندین رایانه در Google Drive پشتیبان تهیه کنید. داده های مربوط به هر رایانه به طور جداگانه در حساب Google Drive شما ذخیره می شوند.
پشتیبان گیری و همگام سازی گوگل درایو را جایگزین می کند
در صورتی که از Google Drive استفاده می کنید ، پشتیبان گیری و همگام سازی برنامه Google Drive فایل ها را از رایانه شما حذف می کنند.
با این وجود ، نیازی به نگرانی در مورد حذف داده های شما نیست. با برداشتن تیک یگ گزینه پشتیبان گیری و همگام سازی هیچ یک از پرونده ها و پوشه های شما را در پوشه Google Drive حذف نمی کنند.
اکنون که درباره مزایای استفاده از ابزار پشتیبان و همگام سازی Google ایده دارید ، اجازه دهید ما پیش برویم و با استفاده از پشتیبان گیری و همگام سازی ، به نحوه تهیه نسخه پشتیبان از رایانه در Google Drive نگاهی بیندازید.
پشتیبان گیری از رایانه به Google Drive با استفاده از پشتیبان گیری و همگام سازی
اولین قدم ، بارگیری ابزار پشتیبان و همگام سازی گوگل درایو است ، همانطور که برای Mac و Windows PC در دسترس است.
پس از بارگیری “Backup and Sync” بر روی رایانه خود ، ابزار را با کلیک بر روی آن راه اندازی کنید و روند تنظیم رایانه شما برای تهیه نسخه پشتیبان از Google Drive شروع می شود.
اگر قبلاً برنامه Google Drive را بر روی رایانه خود نصب کرده بودید ، به طور خودکار وارد پشتیبان گیری و همگام سازی می شوید. اگر اینطور نیست ، روی دکمه Get Started کلیک کنید.

در صفحه بعدی با وارد کردن نام کاربری و رمز عبور Gmail به حساب Gmail خود وارد شوید. پس از ورود به سیستم ، صفحه اطلاعاتی را مشاهده خواهید کرد ، روی گزینه Got it کلیک کنید تا به مرحله بعدی بروید.
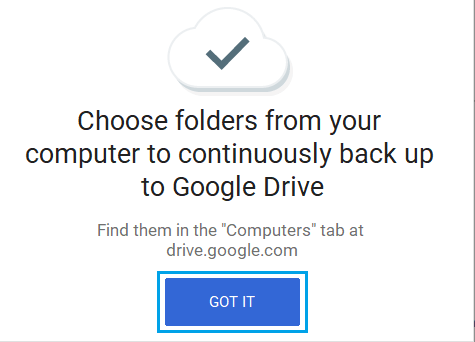
در صفحه بعدی ، دسک تاپ ، اسناد و تصاویر را که بطور خودکار برای تهیه نسخه پشتیبان از Google Drive انتخاب شده اند ، مشاهده خواهید کرد. می توانید این موارد را چک کنید یا علامتی را که نمی خواهید همگام سازی خود را با Google Drive انجام دهید ، بردارید.
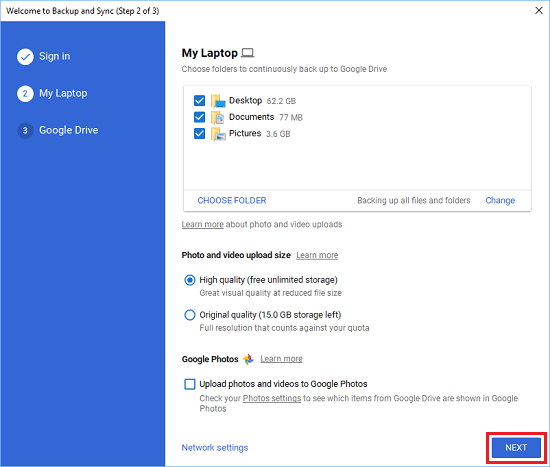
اگر می خواهید پوشه های بیشتری اضافه کنید ، بر روی گزینه Folder کلیک کنید و پوشه مورد نظر برای تهیه نسخه پشتیبان و همگام سازی را به Google Drive انتخاب کنید.
Photo & Video Upload Size : در این بخش می توانید عکسهای با کیفیت بالا (High Quality ) یا کیفیت اصلی (Original Quality) را در Google Drive بارگذاری کنید.
در صورت انتخاب کیفیت بالا ، Google عکسهای آپلود شده را به اندازه ۱۶ مگابایت تبدیل می کند و به نوبه خود فضای ذخیره نامحدودی را برای این عکس ها در Google Drive در اختیار شما قرار می دهد.
اگر کیفیت اصلی را انتخاب کنید ، عکس ها با همان فرمی که توسط دوربین شما گرفته شده است در Google Drive بارگذاری می شوند ، اما آپلودها به حد مجاز ذخیره Google Drive شما محاسبه می شوند.
Google Photos : با بررسی این گزینه عکس ها و فیلم ها را در رایانه خود در Google Photos بارگذاری می کنید ، و به شما امکان می دهد این عکس ها را با دیگران به اشتراک بگذارید.
پس از انجام انتخاب های بالا ، بر روی دکمه Next کلیک کنید تا به صفحه بعدی بروید.
اگر نمی خواهید فایلهای Google Drive شما در رایانه شما موجود باشد ، در صفحه بعد ، گزینه Sync My Drive to this computer را علامت نزنید.
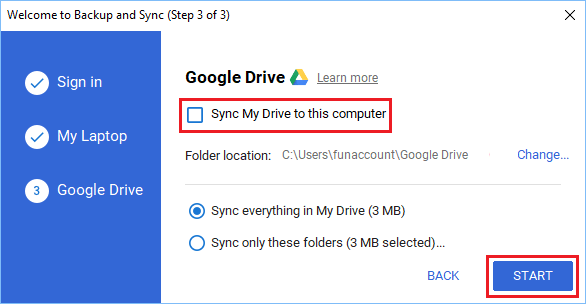
در صورت انتخاب گزینه “Sync My Drive to this computer” ، ابزار پشتیبان گیری و همگام سازی فایل های Google Drive را به رایانه شما همگام سازی می کند.
مزیت همگام سازی مجدد فایل های Google Drive با رایانه شما این است که در حالت آفلاین بودن قادر خواهید بود فایلهای Google Drive را مشاهده و ویرایش کنید. هنگامی که آنلاین شدید ، تغییرات ایجاد شده به Google Drive همگام می شوند.
پس از انتخاب خود در مورد Google Drive Files ، بر روی دکمه Start کلیک کنید تا روند پشتیبان گیری از پوشه های منتخب (دسک تاپ ، اسناد ، تصاویر) در Google Drive شروع شود.
زمان تهیه نسخه پشتیبان به مقدار داده موجود در رایانه شما و سرعت بارگذاری اتصال اینترنت شما بستگی دارد.
پس از اتمام مراحل تهیه نسخه پشتیبان از Google Drive ، می توانید با کلیک بر روی آیکون Cloud واقع در نوار وظیفه و سپس کلیک بر روی نماد Google Drive ، در هر زمان به Google Drive دسترسی پیدا کنید.
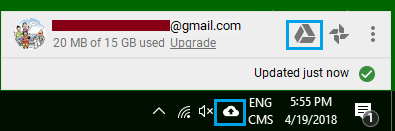
اطلاعات رایانه های شما در بخش رایانه ها در Google Drive در دسترس خواهد بود. در صورت داشتن بیش از یک رایانه ، می توانید یک نام منحصر به فرد برای هر یک از رایانه های خود ارائه دهید.
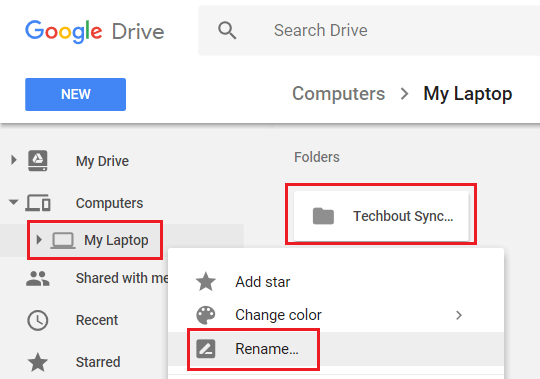
بازیابی رایانه با استفاده از گوگل درایو ؟
پس از راه اندازی رایانه برای پشتیبان گیری و همگام سازی داده های آن در Google Drive ، یک نسخه از داده های رایانه های شما همیشه در Google Drive در دسترس خواهد بود.
با این حال ، باید توجه داشته باشید که “پشتیبان گیری و همگام سازی” فقط پرونده ها و عکس های شما را در Google Drive ذخیره می کند ، از سیستم عامل ، برنامه ها و فایل های برنامه در رایانه شما در Google Drive نسخه پشتیبان تهیه نمی کند.
از این رو ، شما نمی توانید کامپیوتر ویندوز خود را با استفاده از پشتیبان گیری و همگام سازی بازیابی کنید. برای بازیابی رایانه ، شما هنوز هم باید از System Restore Point استفاده کرده یا از یک System Image استفاده کنید.





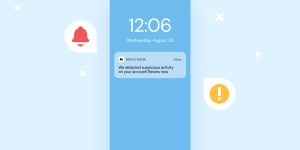



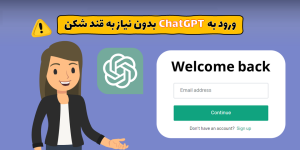
دیدگاه ها