تنظیمات power option برای کاهش مصرف برق رایانه
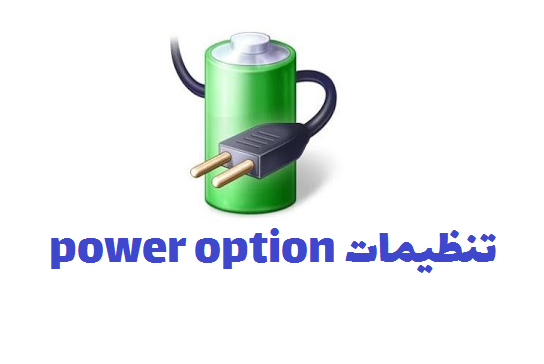
اگر شما به یک قبض سنگین برق ضربه خورده اید ، احتمالاً در حال چک کردن مصرف برق تمام لوازم خانگی خود هستید. اما آیا می دانید رایانه شما ممکن است از نیروی غیرضروری استفاده کند؟ ویندوز دارای گزینه های power option داخلی است که به شما امکان می دهد تعادل بین مصرف برق و عملکرد را ایجاد کنید. برای اینکه رایانه شخصی شما از برق کمتری استفاده کند ، می توانید این تنظیمات را تنظیم کنید.
علاوه بر این ، اگر از لپ تاپ استفاده می کنید ، به شما کمک می کند تا زمان بیشتری را با باتری خود طی کنید. یک رایانه رومیزی متوسط بیش از ۱۰۰ کیلوگرم CO2 را وارد محیط می کند ، بنابراین اگر کامپیوتر از انرژی کمتری استفاده کند ، به طبیعت نیز کمک خواهید کرد.
در زیر لیستی از ترفندها و تنظیمات که می توانید در گزینه های power option برای صرفه جویی در مصرف برق قرار دهید ، آورده شده است.
توجه : ما از Window 7 برای این آموزش استفاده کردیم. اگر نسخه دیگری از ویندوز داشته باشید ، روند دسترسی به گزینه های power option کمی متفاوت خواهد بود. (نکته: سعی کنید از ویژگی جستجو استفاده کنید.) power option در ویندوز ۱۰ و ویندوز ۸ یکسان هستند ، بنابراین نباید مشکلی را در استفاده از آنها در نظر بگیرید.
سفارشی سازی power option در ویندوز
برای دسترسی به گزینه های برق ، روی منوی Start کلیک کرده و سپس روی “Control Panel” کلیک کنید. اکنون به “System and Security” بروید و روی “Power Options” کلیک کنید.
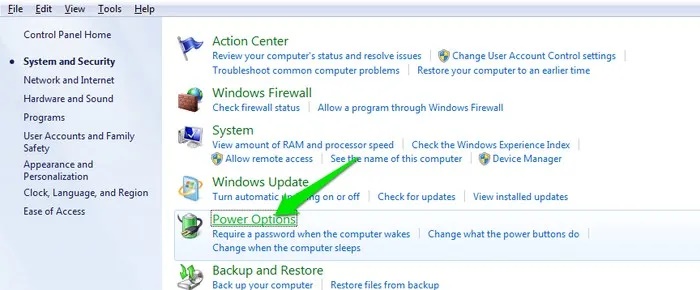
شما باید برخی از برنامه های سفارشی را در اینجا برای نیازهای مختلف مانند “Power saver,” “High performance” و “Balanced” را مشاهده می کنید. اگر به اندازه کافی اهل فن و ذکاوت نیستید و فکر می کنید آماده نیستید که کارهای فنی را انجام دهید ، با دنبال کردن این دستورالعمل ها می توانید مشخصات را مطابق نیاز خود تنظیم کنید.
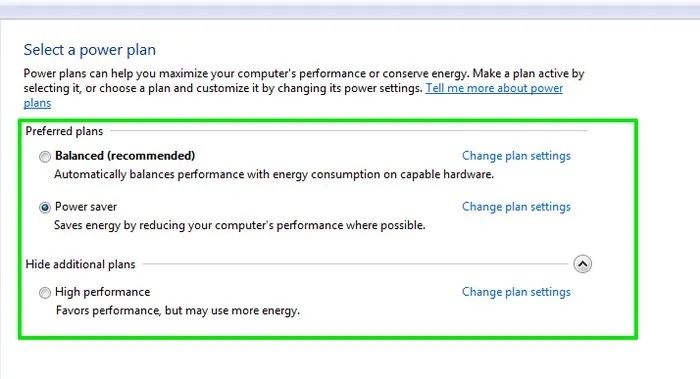
در این لیست گزینه Power saver را انتخاب کنید و سپس بر روی “Change plan settings” در کنار آن کلیک کنید. در اینجا دو تایمر برای پیکربندی خواهید دید : Display turn off time و Sleep timer ، در حین Sleep رایانه شما بسته به سخت افزار رایانه شخصی از تقریباً پنج تا پانزده وات استفاده می کند ، و صفحه نمایش خاموش قطعاً باعث صرفه جویی در مصرف انرژی می شود (در صورتی که مانیتور بزرگی داشته باشید). اگر رایانه شخصی به طور خودکار صفحه نمایش را خاموش کرده و هنگام بیکار بودن بخوابد ، باعث صرفه جویی در مصرف انرژی زیادی می شود ، تنها یک یا دو ثانیه طول می کشد تا از Sleep به دسک تاپ خود برگردید. فقط اطمینان حاصل کنید که تایمرها را خیلی کم تنظیم نکنید ، این کار شما را آزار می دهد. تایمر نمایش ۵ دقیقه ای و تایمر ۱۰ دقیقه Sleep برای اکثر کاربران خوب کار می کند.
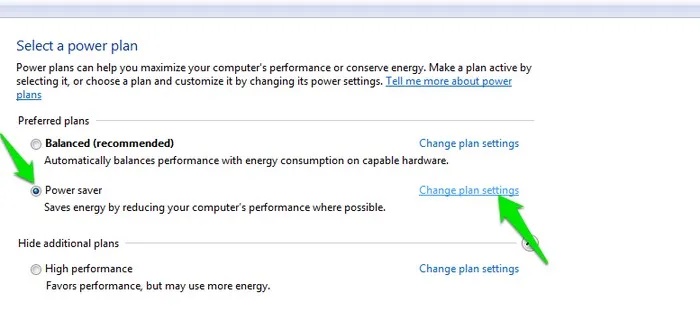
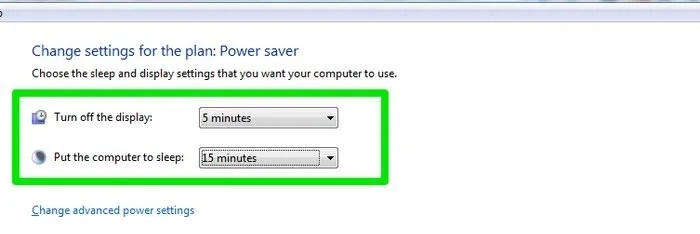
تنظیمات Advanced Power Options را تنظیم کنید
وقتی تنظیم تایمر انجام شد ، بر روی دکمه “Change advanced power settings” کلیک کنید و گزینه های زیر را مطابق نیاز خود تنظیم کنید.
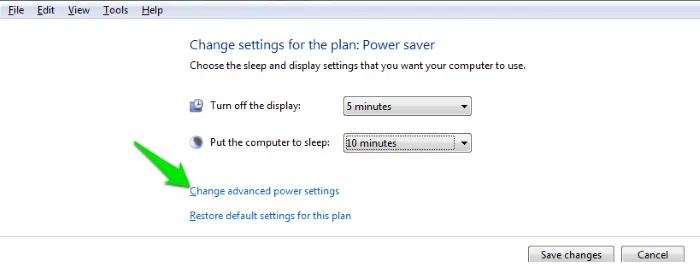
هارد دیسک را خاموش کنید
یک دیسک سخت برای نوشتن و خواندن داده می چرخد ؛ به این معنی که از قدرت زیادی نیز استفاده می کند. این تنظیم یک دیسک سخت را بعد از یک دوره خاص خاموش می کند وقتی که برای آن نمی نویسید. فقط یک تایمر کمتر از تایمر خواب را انتخاب کنید تا جلوه های لازم را ببینید. روشن کردن هارد دیسک در هنگام تلاش برای نوشتن دوباره اطلاعات ، تقریباً دو ثانیه طول خواهد کشید.
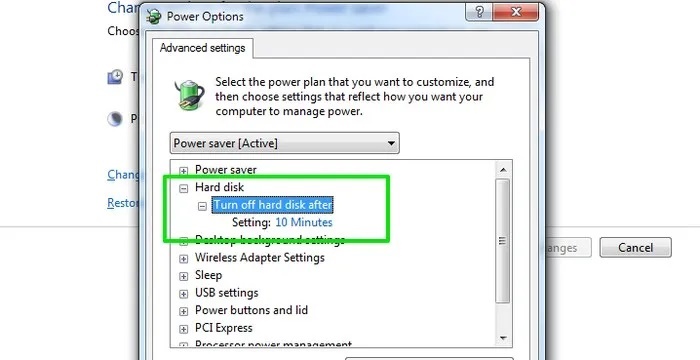
تنظیمات Wireless Adapter Settings
تنظیم کنید که چه مقدار کارت شبکه بی سیم ، کامپیوتر شما استفاده خواهد کرد (بدون داشتن پشتیبانی بی سیم روی رایانه های رومیزی کار نمی کند). در هنگام اتصال بی سیم ، انرژی کمتری می تواند بارگیری شود.
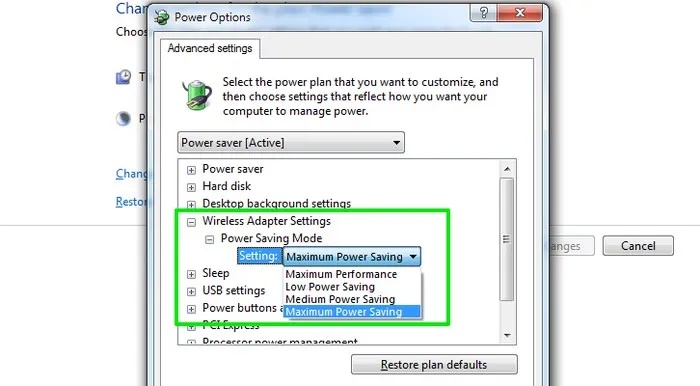
تنظیمات USB
بعضی از دستگاه های USB همیشه نیاز به برق ندارند. هنگامی که این تنظیم فعال باشد ، در صورت عدم استفاده ، برق آنها را به حالت تعلیق در می آورد.
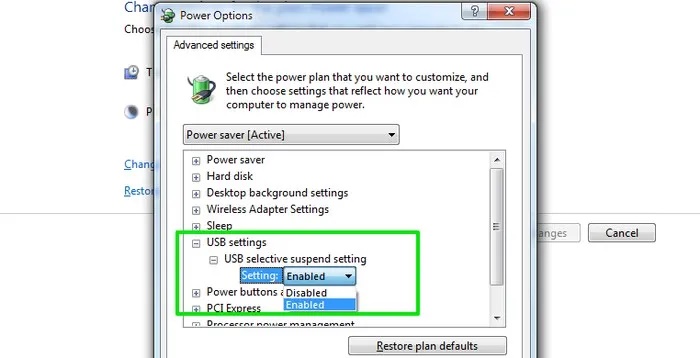
PCI Express
این یک سیستم مدیریت قدرت لینک است که پیوندی بین اجزای مختلف PC ایجاد می کند. اگر آن را روی “Maximum power savings” قرار دهید ، در صورت عدم نیاز (مانند حالت خواب) یک پیوند فعال ایجاد نمی کند ، بنابراین باعث صرفه جویی در مصرف انرژی می شود. تنها اثر بدی که دارد ، اضافه کردن یک یا دو ثانیه اضافی برای بیدار شدن از حالت خواب است.

مدیریت توان پردازنده
تغییر این گزینه ها بر سرعت ساعت پردازنده ، ولتاژ و سرعت FSB تأثیر می گذارد. نتیجه کاملاً به پردازنده رایانه شخصی شما بستگی دارد ، مانند اینکه چه عملکردی قابلیت استفاده و سرعت FSB پشتیبانی شده را دارد. به عبارت ساده تر ، اگر اعداد را کاهش دهید ، باعث کاهش سرعت کل CPU خواهد شد. با این وجود ، هیچ پاسخ واحدی درمورد اینکه چه مقدار باید برای مشاهده اثرات تنظیم کنیدد ، وجود ندارد ، بنابراین برای به دست آوردن بهترین نتیجه باید چندین آزمایش را انجام دهید. برای پیگیری تغییرات در سرعت پردازنده می توانید از برنامه ای مانند CPU-Z استفاده کنید.
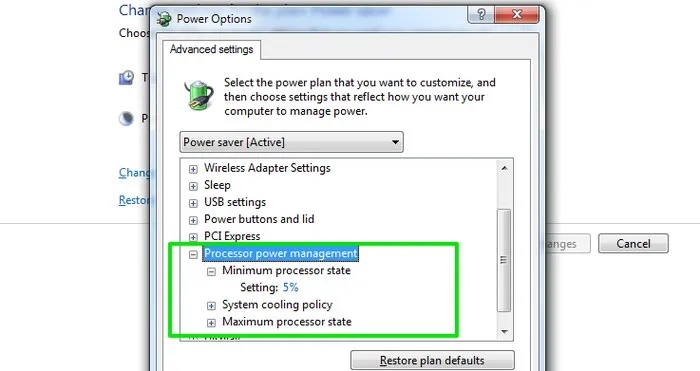
Minimum processor state : در حالت صرفه جویی در انرژی ۵٪ تنظیم شده است که باید خوب کار کند. می توانید برای استفاده / کاهش سرعت ساعت در استفاده عادی از رایانه ، آن را تنظیم کنید. تنظیم آن در ۱٪ منجر به استفاده از حداقل سرعت در دسترس ساعت (در بیشتر موارد ۸۰۰ مگاهرتز) می شود.
Maximum processor state : این میزان قدرت پردازنده هنگام استفاده از برنامه های سنگین را تحت تأثیر قرار می دهد. خوب است که ۱۰۰٪ بماند تا اطمینان حاصل شود که شما در صورت نیاز بهترین عملکرد را کسب خواهید کرد (یعنی قدرت کامل پردازنده) ، اما می توانید حتی در هنگام استفاده از برنامه های سنگین ، آن را برای صرفه جویی در مصرف کاهش دهید.
System cooling policy : این سیستم خنک کننده است که فن را روشن می کند و برای خنک کردن آن سرعت CPU را کاهش می دهد. اگر نیاز دارید که سیستم را به طور مداوم خنک کنید یا اگر مرتباً از برنامه های سنگین استفاده می کنید ، می توانید آن را فعال نگه دارید. با این حال ، می توانید آن را روی “Passive” تنظیم کنید تا سیستم کمتر سرد شود و در مصرف برق صرفه جویی شود.
نکته: اگر بعد از تغییر تنظیمات power option هیچ مشکلی پیش نیاید ، کافی است به صفحه اصلی برنامه Power Options بروید و بر روی دکمه “Restore defaults” کلیک کنید تا تنظیمات پیش فرض بازگردد.
- توصیه می شود : ۷ راه عالی برای کاهش سریع مصرف برق کامپیوتر شما
اگر در بخش تنظیمات power option گزینه های مناسب را انتخاب کنید ، گزینه های داخلی ویندوز در صرفه جویی در مصرف انرژی بسیار عالی هستند. و مجبور خواهید بود عملکرد خود را نسبت به مصرف کمتر انرژی قربانی کنید ، اما برای مرور روزانه تأثیر چندانی نخواهد داشت. با این حال ، اگر از رایانه شخصی خود برای بازی های فشرده گرافیکی استفاده می کنید ، تغییر برخی از این تنظیمات احتمالاً تأثیر بدی در تجربه بازی شما خواهد داشت.











دیدگاه ها