تنظیم چند مانیتور در ویندوز ۱۰

نحوه تنظیم و پیکربندی چند مانیتور در ویندوز ۱۰
یکی از شگفت انگیزترین ترفندهایی که می توانید با ویندوز خود انجام دهید تنظیم چند مانیتور در ویندوز ۱۰ و حرکت دادن یک پنجره باز شده از یک مانیتور به مانیتور دیگر فقط با کشیدن و رها کردن آن با ماوس است. بله امکان دارد. اگر چندین مانیتور را در سیستم عامل ویندوز خود پیکربندی کنید ، می توانید فضای کاری خود را بر روی چندین صفحه گسترش دهید. اول از همه ، اتصالات سخت افزاری خود را به درستی انجام دهید. سپس مراحل زیر را رعایت کنید تا سیستم شما از اتصال دو مانیتور بهره مند شود.
تنظیمات مانیتور دوگانه ویندوز ۱۰
پیکربندی سخت افزار
اطمینان حاصل کنید که تمام مانیتورهای شما به درستی وصل شده اند. قدرت ، صدا ، پورت های نمایش و غیره را بررسی کنید و اگر در برقراری اتصالات مناسب شک دارید ، می توانید کتابچه راهنمای نمایش را بررسی کنید تا همه چیز تنظیم شود. هنگامی که همه اتصالات را تنظیم کردید ، ویندوز ۱۰ خود را بوت کنید تا در سطح سیستم عامل تغییراتی ایجاد کند.
نحوه جابجایی بین حالت های نمایش
۴ حالت نمایش در ویندوز ۱۰ وجود دارد. آنها فقط دارای صفحه نمایش PC ، تکثیر ، گسترش و صفحه نمایش دوم هستند . برای اطلاع از اینکه هر یک از این گزینه ها چه کاری انجام می دهد ، می توانید به تصویر صفحه داده شده در زیر مراجعه کنید. از آنجا که باید صفحه نمایش خود را به یک مانیتور دوتایی گسترش دهیم ، باید گزینه Extend را انتخاب کنیم.

چگونه می توان چند مانیتور در ویندوز ۱۰ را پیکربندی کرد
مرحله ۱
- روی فضای خالی در دسک تاپ ویندوز خود کلیک راست کنید (از مانیتوری که شما به عنوان مانیتور اصلی خود می خواهید استفاده نمایید). از منوی زمینه ای که ظاهر می شود ، گزینه ای به نام Display settings را پیدا کرده و کلیک کنید.
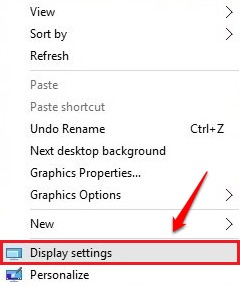
مرحله ۲
- پنجره تنظیمات باز می شود. برای نمایش شماره ها روی صفحه های مربوطه بر روی پیوندی که می گوید Identity کلیک کنید. گزینه Multiple Displays را پیدا کنید. این گزینه ها شامل Duplicate these displays, Extend these displays, Show only on 1 and Show only on 2 است . موردی که باید انتخاب کنید Extend these displays (گسترش نمایشگر) است . از آنجا که می خواهید این مانیتور خاص به عنوان مانیتور اصلی شما تنظیم شود ، می توانید کادر Make this my main display را انتخاب کنید.

مرحله ۳
- حال اگر می خواهید جهت صفحه نمایش خود را تغییر دهید ، می توانید از منوی کشویی مرتبط با گزینه Orientation استفاده کنید.
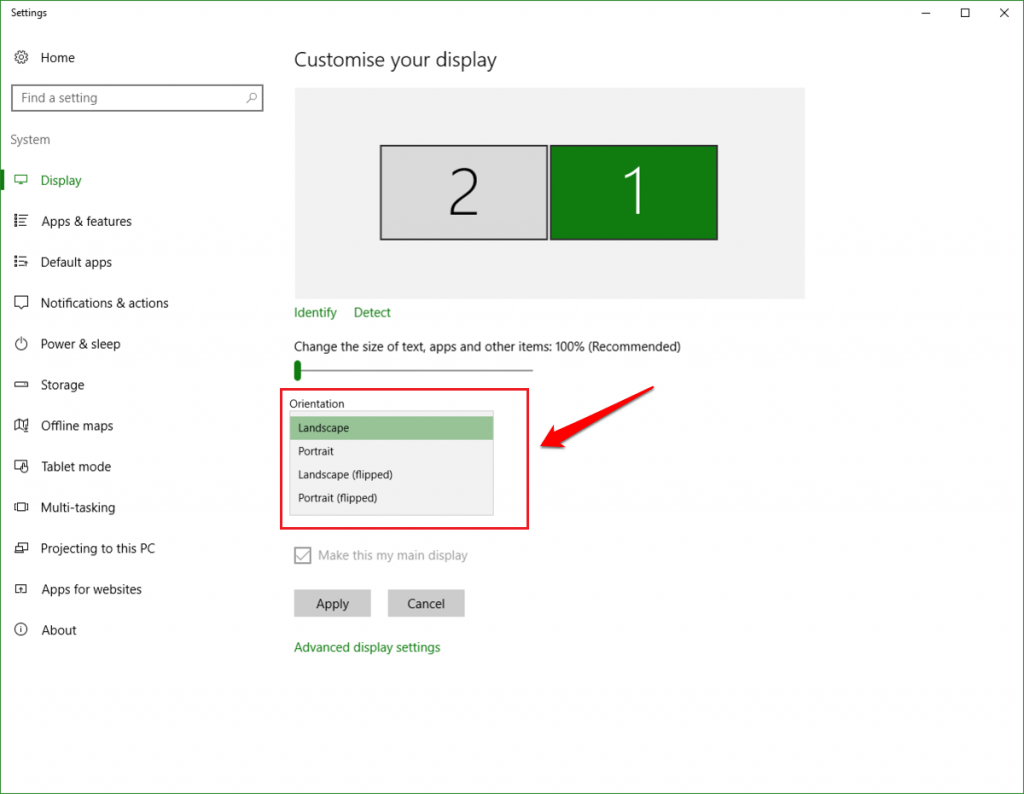
مرحله ۴
- همچنین ، اگر می خواهید اندازه متن ، برنامه ها و موارد دیگر را تغییر دهید ، می توانید همانطور که در تصویر زیر نشان داده شده است ، نوار لغزنده مربوطه را بکشید. پس از اتمام کار ، دکمه Apply را بزنید تا تغییرات خود را به دست بیاورید. می توانید تنظیمات مربوط به مانیتورهای دیگر را نیز با همان روش تنظیم کنید.

نحوه پنهان کردن نوار وظیفه در مانیتورهای گسترده
مرحله ۱
- بر روی یک فضای خالی در نوار وظیفه کلیک راست کرده و گزینه Settings را انتخاب کنید.
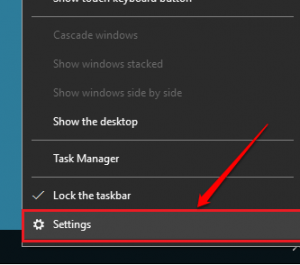
مرحله ۲
- در زیر تنظیمات نوار وظیفه ، دکمه Show taskbar on all monitors را در همه مانیتورها پیدا کرده و آن را خاموش کنید. خودشه. اکنون نوار وظیفه را در هیچ یک از مانیتورهای طولانی خود مشاهده نخواهید کرد.
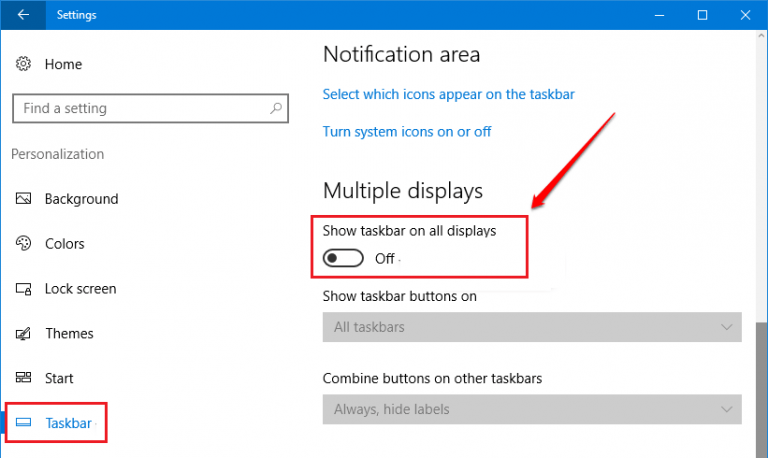
چندین مانیتور را در ویندوز خود تنظیم کنید تا امروز منطقه کاری شما گسترش یابد. لطفاً در بخش نظرات در زیر نظرات و پیشنهادات خود را بیان کنید. امیدوارم مقاله مفید واقع شده باشید.











دیدگاه ها