تمیز کردن کامپیوتر خود به حالت اولیه (بدون نصب مجدد ویندوز)
آیا کامپیوتر شما کند است؟ یا شاید شما می خواهید قبل از فروش همه چیز را پاک کنید؟ در اینجا ساده ترین راه برای تمیز کردن کامپیوتر ویندوزی بیان شده است !
آسانترین راه برای برگرداندن رایانه ویندوز به حالت اولیه پاک کردن آن است ، اما اگر نمی خواهید از پس نصب مجدد ویندوز برآیید ، چه می کنید؟ خوشبختانه ، روشهای زیادی برای تمیز کردن کامپیوتر خود به حالت اولیه بدون نصب ویندوز وجود دارد .
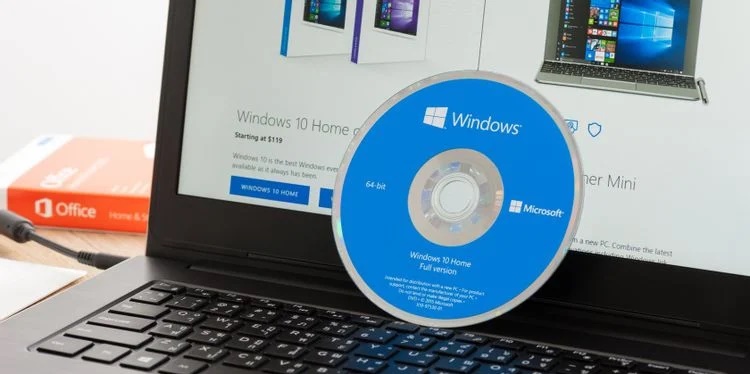
بیایید نحوه تنظیم مجدد رایانه شخصی را بدون نصب مجدد ویندوز ۱۰ بررسی کنیم.
از ویژگی “Keep My Files” ویندوز ۱۰ استفاده کنید
آیا می دانید ویندوز ۱۰ از ویژگی تنظیم مجدد کارخانه برخوردار است که به پرونده های ارزشمند شما دست نمی زند؟ این یک روش عالی برای تمیز کردن کامپیوتر شما بدون نصب مجدد ویندوز ۱۰ به طور کامل است.
اگرچه Keep My Files مجدداً ویندوز را از نظر فنی نصب می کند ، اما بیشتر یک “نصب مجدد نرم” است. این گزینه ، همه پرونده های سیستم را دوباره نصب می کند اما همه موارد شخصی شما را حفظ می کند ، بنابراین نیازی به بارگیری مجدد همه برنامه ها و داده های خود نیست.
اگر این راه حل ایده آل برای مشکل شما به نظر می رسد ، حتماً تمام روش های تنظیم مجدد کارخانه ویندوز ۱۰ کامپیوتر خود را که شامل ترفند فوق است ، بررسی کنید.
- توصیه می شود : چند راه برای تنظیم مجدد کارخانه ویندوز ۱۰
برای بازگشت به حالت گذشته از Windows Restore Points استفاده کنید
ویندوز ۱۰ این امکان را دارد که خود را به زمان قبلی برگرداند. این “restore point” نامیده می شود ، و شما می توانید آنها را به عنوان ایست بازرسی کوچک تصور کنید که اگر مشکلی پیش آمد کامپیوتر شما می تواند به آنها بازگردد.
گاهی اوقات ، یک سازنده هنگام خرید رایانه شما یک نقطه بازیابی را در آن قرار می دهد. این نقطه بازیابی تنظیم شده است تا رایانه را به حالت پیش فرض کارخانه بازگرداند ، بنابراین می توانید رایانه خود را بدون نیاز به نصب مجدد ویندوز برگردانید.
تنها نقص این طرح این است که شما برای استفاده از این ویژگی باید در گذشته یک نقطه بازیابی ایجاد کرده باشید. اگر فکر می کنید رایانه شما دارای نقطه بازیابی است ، حتماً نحوه استفاده از System Restore را بررسی کنید تا در مورد نحوه استفاده از آن بیشتر بدانید.
برنامه های ناخواسته و Bloatware را حذف نصب کنید
تجمع تدریجی نرم افزار بر روی کامپیوتر می تواند عملکرد آن را کاهش دهد. گاهی اوقات رایانه شخصی شما با یک نرم افزار ناخواسته از پیش نصب شده همراه است که “bloatware” نامیده می شود.
بیشتر برنامه ها می توانند با استفاده از ابزار Programs and Features در کنترل پنل ویندوز حذف شوند ، اما برخی از آنها ممکن است سرسخت باشند و از حذف صحیح خودداری کنند. نرم افزاری مانند Revo Uninstaller می تواند این برنامه های مشکل را از بین ببرد.
- توصیه می شود : حذف برنامه های داخلی ویندوز ۱۰
رجیستری ویندوز را پاک کنید
به محض حذف برنامه ، برنامه کاملاً از بین رفته است ، درست است؟ در واقع ، همیشه اینطور نیست. ویندوز شامل یک پایگاه داده معروف به رجیستری است که شامل اطلاعاتی درباره برنامه های نصب شده است.
در حالی که با حذف نصب یک برنامه باید از نظر تئوری رجیستری برنامه حذف شود ، این کار همیشه اتفاق نمی افتد. رجیستری متورم گاهی اوقات می تواند عملکرد را کاهش دهد .
البته ، شما نباید وارد رجیستری خود شوید و شروع به انفجار همه چیزهایی که می بینید ، کنید. درعوض ، باید از یک پاک کننده رجیستری نرم افزار رایگان استفاده کنید که بتواند تشخیص دهد چه چیزی نیاز به حذف دارد و چه چیزی نه.
مراقب باشید ، هرچند حتی نرم افزارهای تخصصی نیز می توانند اشتباه کنند. حتماً یک نسخه پشتیبان تهیه کنید تا بتوانید مشکلات موجود در رجیستری را برطرف کنید.
غیر فعال کردن برنامه های راه اندازی منابع سنگین
حتی پس از نصب برنامه های ناخواسته ، اگر برنامه های زیادی دارید که هنگام راه اندازی رایانه شما سعی در اجرای دارند ، بازهم با مشکلات زمان بارگیری کند روبرو هستید.
برای غیرفعال کردن برخی از برنامه ها ، با فشار دادن CTRL + SHIFT + ESC و سپس رفتن به برگه Start در Task Manager را باز کنید . اینها برنامه هایی هستند که هنگام بوت شدن رایانه بارگیری می شوند.
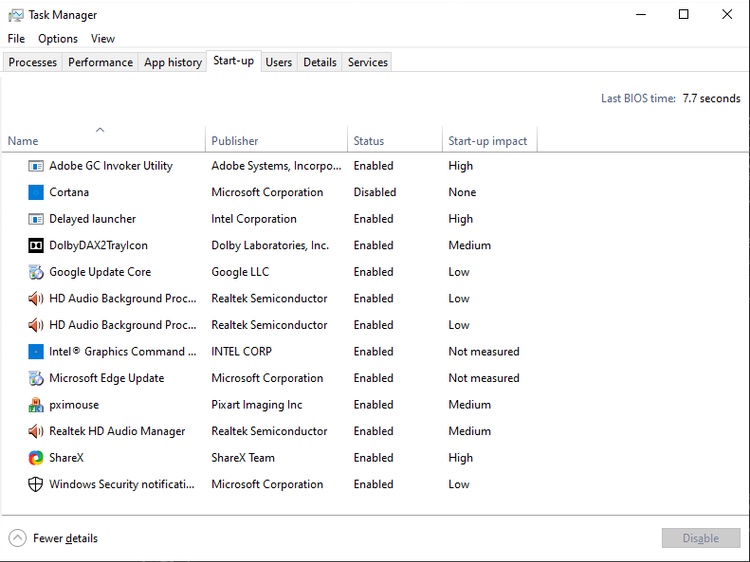
مدیر وظیفه به شما اطلاع می دهد که یک برنامه در رایانه خود در زیر ستونی با عنوان “Start-up impact” سرعت شما را کند می کند. اگر در اینجا چیزی وجود دارد که دوست ندارید ، می توانید با کلیک راست روی برنامه و Disable کردن ، آن را غیرفعال کنید .
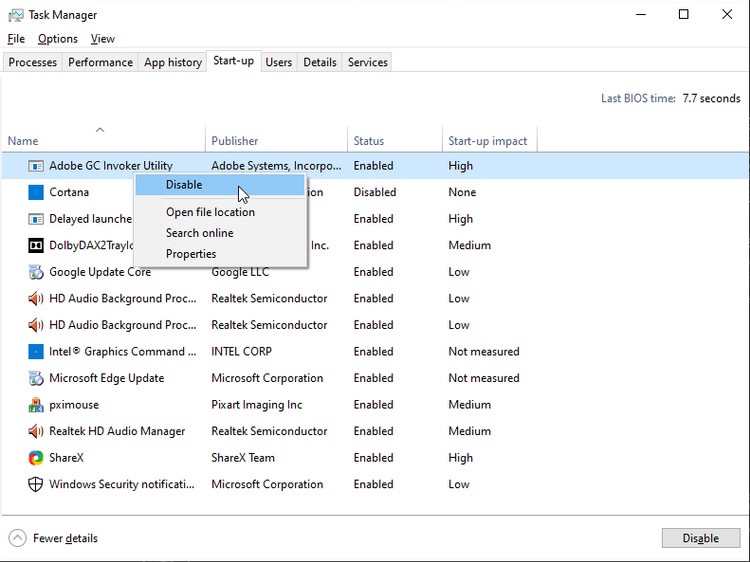
اگر متوجه شدید برنامه ای واقعاً مفید را غیرفعال کرده اید ، همیشه می توانید به Task Manager برگردید و برنامه را دوباره فعال کنید.
پیش فرض های سیستم عامل ویندوز ۱۰ را بازیابی کنید
با گذشت زمان ، ممکن است در تعدادی از ویژگیهای مهم ویندوز تغییراتی ایجاد کنید. پوشاندن هر ویژگی در ویندوز که می تواند به تنظیمات پیش فرض بازگردد دشوار است ، اما در اینجا برخی از موارد معمولاً تغییر یافته و به راحتی بازیابی می شوند.
پیش فرض های فایروال ویندوز را بازیابی کنید
گزینه های Windows Defender Firewall را می توانید با تایپ کردن firewall در نوار جستجوی ویندوز ۱۰ ، سپس انتخاب Firewall & network protection هنگام ظاهر شدن ، پیدا کنید.
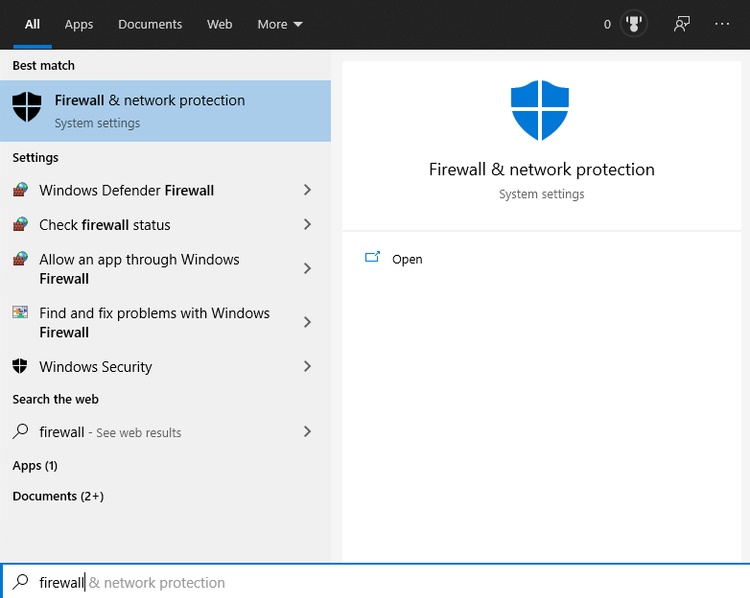
نزدیک انتهای این پنجره گزینه ای وجود دارد که می گوید Restore firewalls to default ، می توانید روی آن کلیک کنید تا همه چیز از ابتدا تنظیم شود.

توجه داشته باشید که اگر تغییرات خاصی در قوانین فایروال ایجاد کرده باشید ، ممکن است نخواهید این را به حالت پیش فرض بازگردانید. اگر هنوز می خواهید دیوار آتش را بازیابی کنید ، حتماً قوانین سفارشی خود را یادداشت کنید تا بتوانید پس از آن دوباره آنها را برگردانید!
بازیابی پیش فرض های File Explorer
با تایپ گزینه های File explorer در نوار استارت و انتخاب مدخل ظاهر شده ، می توانید File Explorer را به حالت پیش فرض آن بازنشانی کنید .
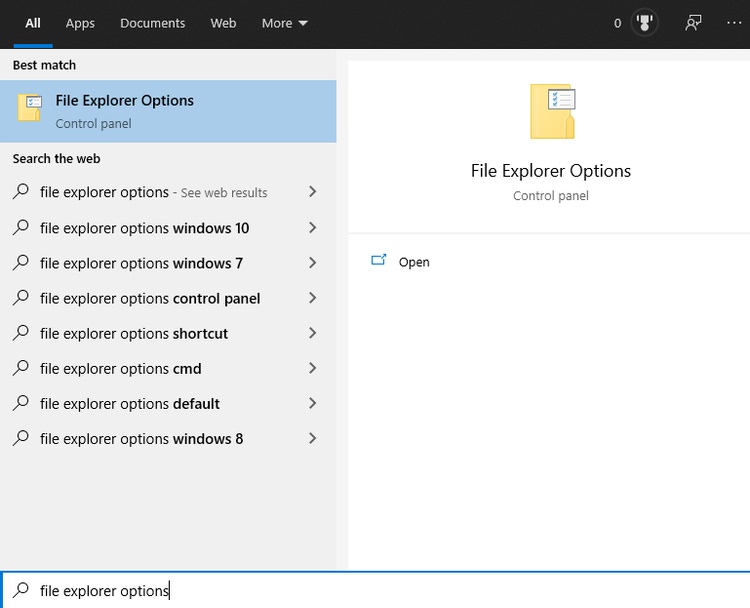
restore defaults را می توان در پایین تب General پیدا کرد.
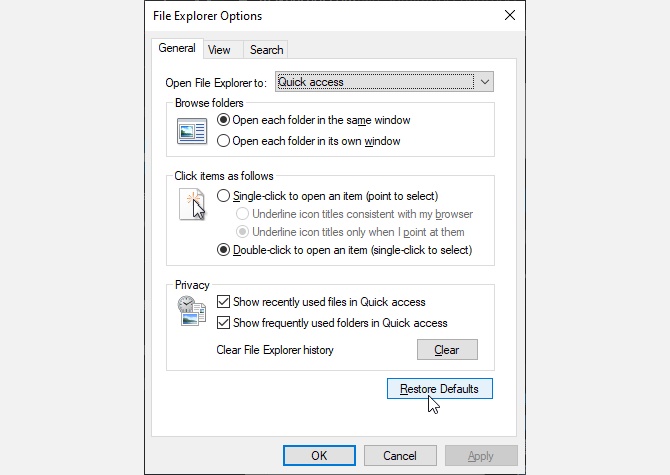
دستگاه ها و پرینترهای قدیمی را حذف کنید
این کار معمولاً تاثیری در عملکرد ندارد ، اما مزایای دیگری نیز دارد – به عنوان مثال ، حذف چندین چاپگر قدیمی می تواند چاپ را بصری تر کند.
بازگشت رایانه به حالت عادی
پیروی از این مراحل باید رایانه شما را به حالت تقریباً جدیدی برگرداند. این به اندازه نصب مجدد ویندوز کامل نیست و اگر می خواهید پس از حمله بدافزار کامپیوتر خود را بازیابی کنید ، این روند توصیه نمی شود.
اگر به سادگی می خواهید سرعت رایانه خود را افزایش دهید ، شلوغی را کاهش دهید یا آن را برای کاربر جدید پاک کنید ، مراحل بالا باید کافی باشد. با این حال ، اگر می خواهید تمیزکاری بیشتری انجام دهید ، ویندوز ۱۰ اکنون ابزار Disk Cleanup مخصوص خود را دارد که باعث تمیز کردن فضای بیشتری در کامپیوتر می شود.











دیدگاه ها