تغییر ترتیب بوت در کامپیوتر خود

هنگامی که کامپیوتر خود را روشن می کنید، CPU سیستم عامل را اجرا می کند، که تست سخت افزاری (POST) را انجام می دهد و در نهایت ورودی های بوت و ترتیب آنها را بررسی می کند. این ترتیب بوت تعیین می کند که کدام دستگاه ها یا بوت لودرها ابتدا بررسی شوند. گاهی اوقات، ممکن است لازم باشد ترتیب راهاندازی پیشفرض را برای بوت شدن از رسانه نصب یا پس از افزودن یک درایو ذخیرهسازی جدید تغییر دهید . یا ممکن است راه اندازی دوگانه بوت داشته باشید و بخواهید یکی از سیستم عامل ها را به عنوان پیش فرض تنظیم کنید.
سناریوها متفاوت است، اما هدف در همه آنها یکی است. برای تغییر ترتیب بوت در صورت لزوم. مراحل انجام این کار در ویندوز را در این مقاله از وب سایت لرن پارسی توضیح خواهیم داد.
چگونه ترتیب بوت را در ویندوز تغییر دهیم؟
برای تغییر ترتیب راهاندازی، کاری که باید انجام دهید این است:
مرحله ۱: به ابزار تنظیم بایوس رایانه خود وارد شوید
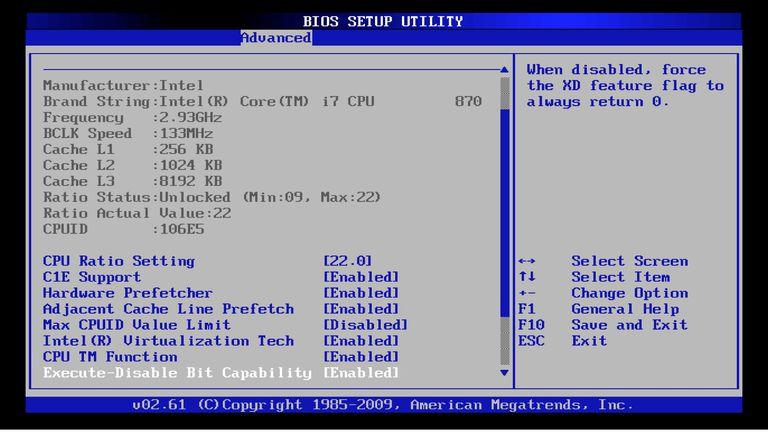
برای ورود به BIOS، اغلب باید یک کلید (یا گاهی اوقات ترکیبی از کلیدها) روی صفحه کلید خود را درست زمانی که رایانه در حال راه اندازی است فشار دهید.
اگر مطمئن نیستید که کدام کلید است، کامپیوتر خود را مجددا راه اندازی کنید و در همان ابتدای فرآیند راه اندازی مراقب اطلاعات روی صفحه باشید. معمولا این کلید Del رو صفحه کلید است. یا F12 .
مطمئن شوید که کلید تنظیم را به سرعت فشار دهید قبل از اینکه رایانه شما از درایو داخلی خود بارگیری شود، در غیر این صورت رایانه خود را مجدداً راه اندازی کنید و دوباره امتحان کنید.
توجه : اگر نمی توانید اطلاعات کلیدی را که باید فشار دهید پیدا کنید، می توانید مدل مربوط به سیستم خود را در گوگل جستجو کنید. یا مقاله زیر را دنبال کنید .
مرحله ۲: به منوی دستور بوت در BIOS بروید
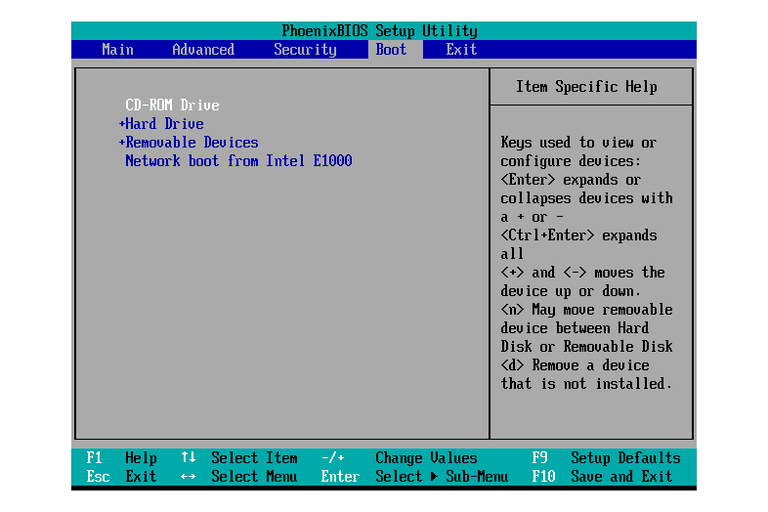
پس از ورود به ابزار راه اندازی BIOS کامپیوتر خود، به دنبال گزینه ای برای تغییر ترتیب راه اندازی بگردید.
همه ابزارهای بایوس کمی متفاوت هستند، اما ممکن است در یک گزینه منو به نام Boot ، Boot Options ، Boot Sequence یا حتی در زیر یک برگه Advanced Options باشد.
توجه : همچنین ممکن است نتوانید با ماوس خود در ابزار BIOS کلیک کنید، بنابراین از دستورالعمل های روی صفحه برای نحوه پیمایش بین آیتم های منو استفاده کنید.
مرحله ۳: ترتیب بوت را تغییر دهید
هنگامی که صفحه گزینه های سفارش بوت را در BIOS پیدا کردید، لیستی از گزینه ها را مشاهده خواهید کرد که رایانه شما می تواند از آنها لود شود.
باز هم، این گزینهها بین رایانهها کمی متفاوت است، اما معمولاً عبارتند از: هارد درایو، درایو نوری (CD یا DVD)، دستگاههای قابل جابجایی (مانند USB یا فلاپی)، و شبکه.
ترتیب لیست را طوری تغییر دهید که دستگاه USB یا دستگاه های قابل جابجایی در ابتدا لیست شود.
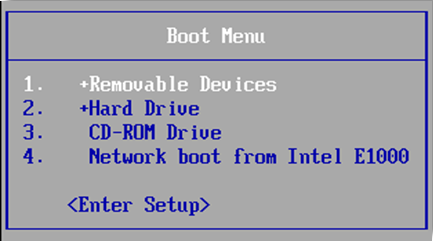
مرحله ۴: تغییرات خود را ذخیره کنید
مطمئن شوید که تغییرات خود را قبل از خروج از BIOS ذخیره کرده اید تا تغییرات اعمال شوند
به منوی Save and Exit یا Exit بروید و گزینهای را انتخاب کنید که میگوید «Save Changes» یا «Exit with Changes Saved» (یا چیزی مشابه)
هنگام خروج از BIOS ممکن است یک پیام تأیید دریافت کنید. آن را با دقت بخوانید تا مطمئن شوید که برای تایید تغییرات روی گزینه صحیح کلیک کرده اید
پس از خروج از BIOS، رایانه شما به طور خودکار راه اندازی مجدد می شود
این مراحل برای تغییر ترتیب بوت از طریق BIOS بود. اما اگر سیستم بوت دوگانه دارید و فقط میخواهید سیستم عامل پیشفرض بوت را تغییر دهید، میتوانید این کار را از محیط ویندوز زنده نیز انجام دهید.
۱. Win + R را فشار دهید، msconfig را تایپ کنید و Enter را فشار دهید.
۲. در تب Boot گزینه Boot Entry را انتخاب کرده و روی Set as default کلیک کنید .
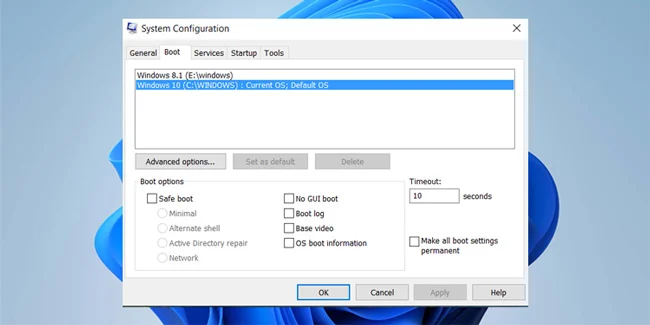
۳. برای ذخیره تغییرات Ok را فشار دهید.
علاوه بر این، ممکن است ورودی های بوت خاصی مانند ورودی های لینوکس را در لیست پیدا نکنید. در اینگونه موارد،
۱. Win + R را فشار دهید، تایپ کنید cmd و CTRL + Shift + Enter را فشار دهید.
۲. دستور زیر را اجرا کنید:
bcdedit /set "{bootmgr}" path \EFI\ubuntu\grubx64.efi
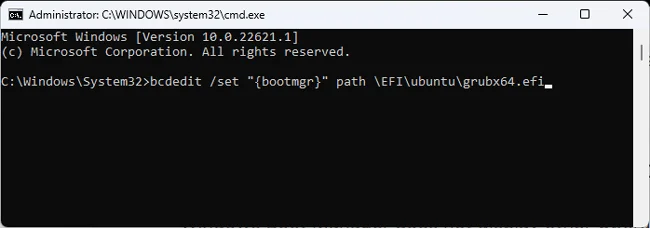
چگونه میتوانیم ترتیب بوت را بازنشانی کنیم؟
تنظیمات پیکربندی BIOS، از جمله ترتیب راهاندازی، در CMOS ذخیره میشوند. هنگامی که سیستم خود را خاموش می کنید، باتری CMOS برق را به تراشه CMOS حفظ می کند. اگر این باتری تمام شده باشد، هر بار که سیستم خود را خاموش می کنید، تنظیمات بایوس به حالت پیش فرض بازنشانی می شود.
به همین دلیل است که تقریباً در همه موارد دستور بوت بازنشانی می شود. با تعویض باتری CMOS می توانید به راحتی این مشکل را برطرف کنید . در برخی از سناریوهای بسیار نادر، تراشه معیوب بایوس نیز می تواند این مشکل را ایجاد کند، اما این یک استثنا است و یک قاعده نیست.
یکی دیگر از سناریوها این است که شما یک دستگاه ذخیره سازی USB، مانند یک USB Stick یا یک HDD خارجی را به عنوان دستگاه راه اندازی اولیه تنظیم کرده اید، اما کار نمی کند. این یا به این دلیل اتفاق می افتد که Fast Boot در بایوس فعال است یا دستگاه اصلاً شناسایی نمی شود (احتمالاً به دلیل پورت بد).
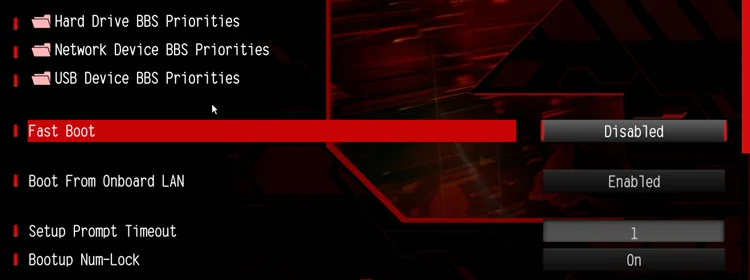
می توانید Fast Boot را غیرفعال (disable) کنید و مطمئن شوید که سیستم دستگاه را شناسایی می کند تا در چنین مواردی مشکل را برطرف کند.











دیدگاه ها