۳ روش برای بررسی اورکلاک CPU یا کارت گرافیک شما

اگر سخت افزار شما اورکلاک شده باشد ، به خنک کننده بهتری احتیاج دارید وگرنه می توانید سیستم خود را خراب کنید. آیا می خواهید ببینید CPU یا GPU شما اورکلاک شده است؟ در اینجا ۳ روش ساده برای بررسی اورکلاک CPU یا کارت گرافیک شما آورده شده است.
خرید CPU یا GPU استفاده شده همیشه یک ریسک است. تا زمانی که اجزاء را آزمایش نکنید ، هرگز نمی دانید چه چیزی دریافت می کنید ، به این معنی که قبل از آزمایش نمی توانید تعیین کنید که CPU یا GPU اورکلاک شده است.
خوشبختانه آزمایش اورکلاک CPU یا GPU بسیار آسان است.
بنابراین ، بیایید سه راه را بررسی کنیم تا چک کنید آیا CPU یا GPU شما اورکلاک شده است یا خیر.
مواردی که باید در CPU یا GPU اورکلاک شده جستجو کنید
اورکلاک فرایند افزایش سرعت کلاک یک تراشه فراتر از سرعت کلاک تولیدکننده است. به عنوان مثال ، اینتل i9-10900K دارای فرکانس کلاک پایه ۳.۷۰ گیگاهرتز و افزایش ساعت تا ۵.۳۰ گیگاهرتز است. اما اگر تنظیمات خنک کننده کافی دارید ، می توانید حداکثر فرکانس کلاک تراشه را به ۶ گیگاهرتز نزدیک کنید.
بنابراین ، اورکلاک در درجه اول فرکانس یا سرعت کلاک را که تراشه ها کار می کنند افزایش می دهد. اگر می خواهید بدانید CPU یا GPU شما اورکلاک شده است ، باید حداکثر فرکانس آنها را بدانید و اعداد را با تراشه های انبار مقایسه کنید.
نکته آخر ، هیچ CPU یا GPU یکسان نیستند. حتی اگر شماره مدل آنها یکسان باشد. به عنوان مثال ، این امکان وجود دارد که CPU شما ، حتی در تنظیمات کارخانه ، با فرکانس پایه کمی پایین تر یا بالاتر از آنچه در اینترنت پیدا می کنید ، کار کند. بنابراین ، به تفاوت های نسبی توجه کنید تا اعداد دقیق.
نحوه بررسی اورکلاک CPU یا GPU شما
همانطور که در قسمت قبل دیدیم ، شما باید سرعت کلاک CPU و GPU خود را بررسی کرده و آنها را با مدلهای مشابه در اینترنت مقایسه کنید.
خیلی راه ها برای انجام دادن این کار وجود دارد. ساده ترین راه برای انجام این کار این است که به مشخصات رایانه شخصی خود نگاه کنید و سخت ترین راه این است که در BIOS جستجو کنید تا ضرب ساعت را پیدا کنید. بنابراین ، بیایید با ساده ترین کار شروع کنیم .
۱. برای مشاهده فرکانس ساعت CPU خود از CPU-Z استفاده کنید
CPU-Z و GPU-Z برنامه هایی هستند که به ترتیب مشخصات CPU و GPU رایانه شما را نمایش می دهند. استفاده از هر دو ابزار نسبتاً آسان است. فقط برنامه ها را اجرا کنید تا اطلاعات مربوطه به آنها داده شود.
ابتدا CPU-Z را دانلود کرده و نصب کنید.
پس از نصب ، برنامه را اجرا کرده و به Core Speed ، Multiplier و Bus Frequency CPU که در قسمت Clocks ذکر شده است ، توجه داشته باشید .

Core Speed نشان دهنده سرعت فعلی CPU است. این سرعت لحظه به لحظه با بارگذاری CPU تغییر می کند.
می توانید Bus Speed را به عنوان سرعت ساعت مرجع در نظر بگیرید. وقتی Bus Speed را با Core Speed ضرب می کنیم ، سرعت اصلی CPU را دریافت می کنیم.
در مرحله بعد ، یک جستجوی سریع در اینترنت برای پردازنده خود انجام دهید و حداکثر سرعت ساعت را جستجو کنید. به عنوان مثال ، اگر حداکثر فرکانس Intel i5-6200U را جستجو کنیم ، ۲.۸ گیگاهرتز را دریافت می کنیم.
اکنون ، سرعت Bus Speed و بالاترین مقدار Multiplier را که در براکت ها ذکر شده ضرب کنید. به عنوان مثال ، تصویر زیر بالاترین ضریب ذکر شده در داخل براکت را ۲۸ نشان می دهد. اگر این عدد را با سرعت گذر ضرب کنیم ، تقریباً ۲۸۰۰ مگاهرتز یا ۲.۸ گیگاهرتز دریافت می کنیم. این حداکثر فرکانس پردازنده Intel i5-6200U است.

۲. از GPU-Z برای بررسی اورکلاک GPU خود استفاده کنید
برای انجام همین کار برای ، GPU-Z را دانلود کرده و نصب کنید. برنامه را اجرا کنید. GPU-Z مشخصات GPU شما را برمی گرداند. به GPU Clocks توجه کنید.
اگر خوانش های GPU Clock بیشتر از خوانش های Default Clock باشد ، GPU شما اورکلاک شده است. در تصویر زیر ، ساعت پیش فرض و ساعت GPU یکسان هستند ، بنابراین GPU بدون هیچ گونه شواهدی از اورکلاک با سرعت پیش فرض خارج شده از انبار کارخانه کار می کند.

۳. از MSI Afterburner برای مشاهده سرعت ساعت GPU استفاده کنید
MSI Afterburner ابزاری است که به شما امکان می دهد GPU خود را نظارت کرده و اورکلاک کنید. پس از دانلود Afterburner و نصب آن بر روی رایانه خود ، آن را اجرا کنید.
هنگامی که Afterburner اجرا می شود ، نمای کلی از وضعیت GPU شما را ارائه می دهد. به عنوان مثال ، سرعت فعلی فن ، سرعت ساعت و دما را به شما نشان می دهد. به سرعت کلاکی که در Afterburner مشاهده می کنید توجه کنید و آن را با سرعت پیش فرض GPU خود مقایسه کنید.

اگر سرعت کلاک در Afterburner بیشتر از سرعت پیش فرض باشد ، GPU اورکلاک شده است.
۴. سرعت کلاک CPU را در BIOS بیابید
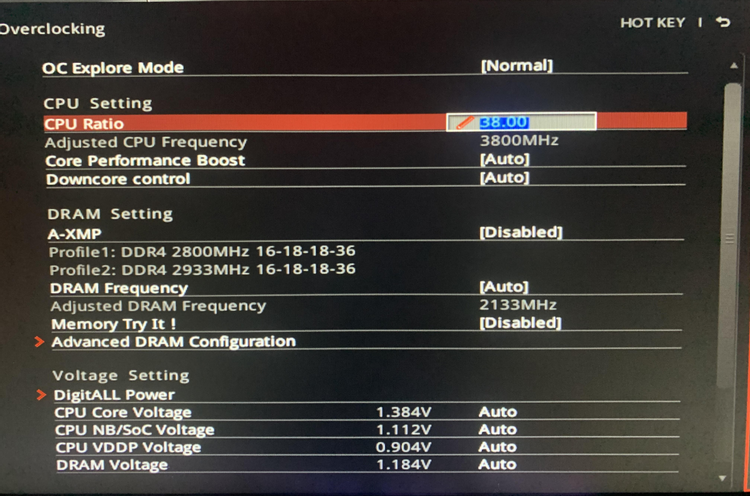
اگر نمی ترسید در تنظیمات BIOS یا UEFI خود کاووش کنید ، پیدا کردن سرعت کلاک CPU زمان نمی برد.
برای ورود به تنظیمات BIOS ، باید کلید DEL یا کلید عملکردی مانند F1 را فشار دهید. مادربردهای مختلف ترکیب کلیدهای متفاوتی برای باز کردن پنل تنظیمات BIOS دارند. بنابراین ، به راهنمای هنگام راه اندازی توجه کنید زیرا اکثر کامپیوترها قبل از شروع دنباله راه اندازی BIOS را نمایش می دهند.
هنگامی که کلید را در اختیار دارید ، چند بار آن را فشار دهید تا از شما خواسته شود وارد تنظیمات BIOS شوید.
سپس ، به BIOS settings بروید و CPU frequency و multiplier را پیدا کنید. بار دیگر ، تولیدکنندگان مختلف فرکانس CPU و multiplier را متفاوت نامیده اند. به عنوان مثال ، فرکانس CPU ممکن است در مادربرد شما “CPU FSB frequency” نامیده شود.
فرکانس پردازنده و ضرب را بیابید ، آنها را ضرب کرده و نتیجه را با سرعت کلاک مقایسه کنید. اگر نتیجه بالاتر باشد ، CPU شما اورکلاک شده است. اگر نه ، CPU هنوز در تنظیمات پیش فرض خود است.
اورکلاک می تواند عملکرد را افزایش دهد اما با هزینه تمام شده
پس از بررسی اینکه آیا CPU یا GPU شما دارای overlock است ، باید تصمیم بگیرید که آیا آن را نگه دارید یا به سرعت به حالت اولیه بازگردید. زیرا ، در حالی که اورکلاک مزایای عملکردی دارد ، خطراتی نیز به همراه دارد.
اورکلاک می تواند عملکرد شما را به میزان قابل توجهی افزایش دهد. اما اگر مراقب نباشید ، اورکلاک می تواند به سخت افزار شما آسیب برساند. این می تواند سالها طول عمر CPU/GPU شما را از بین ببرد. در بدترین حالت ، حتی می تواند سخت افزار رایانه شما را خراب کند.











دیدگاه ها