نحوه انتقال فایل ها و تنظیمات بین کامپیوتر های ویندوز ۱۰

اگر به تازگی رایانه شخصی ویندوز ۱۰ خریداری کرده اید و می خواهید همه پرونده های خود را از رایانه قدیمی منتقل کنید ، می توانید با استفاده از سخت افزار و نرم افزار سریع و آسان این کار را انجام دهید. فاکتورهای مختلفی وجود دارد که روند استفاده شما را تعیین می کند ، از جمله تعداد پرونده های مورد نیاز برای جابجایی و اندازه پرونده ها. همچنین باید آسان ترین راه برای انتقال تنظیمات و برنامه های خود را تعیین کنید . این راهنما متداول ترین روش هایی را که می توانید برای انتقال فایل ها و تنظیمات بین کامپیوتر های شخصی ویندوز ۱۰ استفاده کنید ، را برای شما بیان خواهد کرد.
روش های معمول انتقال فایل ها و تنظیمات بین کامپیوتر های شخصی ویندوز ۱۰
روش های مختلفی وجود دارد که می توانید کامپیوتر جدید Windows 10 خود را برای انتقال همه چیز از رایانه قدیمی خود تنظیم کنید.
این روش ها شامل استفاده از درایو خارجی ، فضای ذخیره سازی ابری ، نرم افزار برای انتقال فایل ، پشتیبان گیری و بازیابی یا نرم افزار شبیه سازی هارد دیسک است. همچنین می توانید پرونده های خود را از طریق WiFi یا LAN ، از طریق بلوتوث یا استفاده از Nearby Sharing به اشتراک بگذارید.
با استفاده از USB Stick یا هارد اکسترنال
آسان ترین و مطمئن ترین روش برای انتقال فایل ها و تنظیمات بین رایانه های شخصی ویندوز ۱۰ استفاده از هارد دیسک خارجی است. اگر فایل های زیاد یا بزرگی برای کپی ندارید ، یک حافظه USB هم کافی است .
هارد اکسترنال بسته به سرعت خواندن / نوشتن ، ظرفیت و مارک متفاوت است. درایو خارجی یک گزینه پشتیبان مفید برای طولانی مدت است و می تواند داده های بیشتری را از آنچه در یک درایو فلش جا می دهید ، در خود جای دهد.
نکته منفی استفاده از درایو خارجی برای انتقال پرونده ها و تنظیمات شما این است که اگر تعداد زیادی فایل یا فایل بسیار بزرگ برای انتقال داشته باشید ، زمانبر خواهد بود.

برای انتقال پرونده ها و تنظیمات بین رایانه های شخصی ویندوز ۱۰ ، هارد اکسترنال خود را به رایانه قدیمی متصل کرده و پرونده های مورد نظر خود را در درایو خارجی کپی کنید. پس از کپی کردن پرونده های مورد نظر خود ، درایو خارجی را خارج کنید ، آن را به رایانه جدید متصل کرده و سپس آنها را به مکان دلخواه در رایانه جدید بکشید و رها کنید.
توجه : در صورت داشتن پورت USB 3.0 ، پورت eSATA یا اسلات SATA ، می توانید پرونده ها و تنظیمات را بین رایانه های شخصی خود منتقل کنید. برای درگاه های USB 3.0 ، ممکن است بخواهید روی بهترین درایوهای فلش USB سرمایه گذاری کنید که نه تنها سریع هستند ، بلکه می توانند پرونده های زیادی را در خود جای دهند. اگر رایانه جدید شما دارای شکاف SATA یا پورت eSATA است ، هارد کامپیوتر قدیمی خود را جدا کرده و به رایانه جدید متصل شوید تا داده ها از طریق SATA سریعتر از آنچه از طریق USB انجام می دهید ، منتقل شوند.

پس از انتقال فایل ها ، اگر می خواهید رایانه قدیمی خود را هدیه دهید ، بفروشید یا آن را دور بیندازید ، می توانید درایو قدیمی را پاک کنید تا داده های قدیمی یا سایر اطلاعات حساس از بین بروند.
پس از اتمام انتقال فایل ها ، حتماً از درایو جدید خود نسخه پشتیبان تهیه کنید تا از آن در برابر تلفات احتمالی ناشی از سرقت ، آسیب ناشی از بلایای طبیعی یا ویروس ها و بدافزارها محافظت کنید .
با استفاده از Cloud Storage
همچنین می توانید با استفاده از فضای ذخیره سازی ابری ، پرونده ها و تنظیمات را از یک رایانه Windows 10 به رایانه دیگر انتقال دهید. برخی از بهترین ارائه دهندگان خدمات ذخیره سازی ابری شامل Dropbox ، Google Drive و Microsoft OneDrive هستند که می توانید از آنها برای ارسال و دانلود فایل ها استفاده کنید.
همه این ارائه دهندگان فضای ذخیره سازی ابری رایگان را ارائه می دهند ، اما اگر پرونده های شما از ظرفیت ذخیره سازی رایگان بیشتر است ، می توانید از چند سرویس استفاده کنید.

برخلاف یک هارد اکسترنال ، فضای ذخیره سازی ابر در معرض آسیب در اثر سرقت یا بلایای طبیعی نیست. بعلاوه ، شما می توانید از طریق هر دستگاه یا مکانی ، به داده های خود دسترسی پیدا کنید. نکته منفی این است که در صورت نقض امنیت ، هکرها می توانند به پرونده های شما دسترسی پیدا کنند.
نحوه استفاده از کابل برای انتقال فایل ها بین رایانه های شخصی ویندوز ۱۰
این روش ممکن است یک روش قدیمی برای انتقال داده ها بین رایانه ها باشد ، اما حتی بدون اتصال به اینترنت نیز قابل اعتماد است. کابلهای انتقال نیز سریعتر از استفاده از درایوها هستند و می توانید با استفاده از نرم افزار داخلی فایلها را بین سیستم عاملهای مختلف ویندوز جابجا کنید.
هنگامی که رایانه های شخصی خود را از طریق پورت های USB متصل می کنید ، نرم افزار ارائه شده با کابل انتقال در انتقال پرونده ها و تنظیمات شما را راهنمایی می کند. اگر هر دو کامپیوتر دارای پورت USB 3.0 باشند ، این روش سریعتر است.

کابل های انتقال بسیاری مانند Belkin Easy Transfer F5U279 در بازار موجود است که به شما کمک می کند تا پرونده ها و تنظیمات خود را بین رایانه های شخصی ویندوز ۱۰ منتقل کنید.
برای استفاده از کابل انتقال ، رایانه های شخصی را روشن کرده و از کارکرد ویندوز اطمینان حاصل کنید. کابل USB را روی رایانه جدید خود به پورت USB وصل کنید ، صبر کنید تا کابل شناسایی شود و سپس کابل را به رایانه قدیمی وصل کنید.
تنظیم کننده موجود در رایانه شخصی قدیمی شما را در روند انتقال راهنمایی می کند.
- توصیه می شود : اتصال دو کامپیوتر با استفاده از کابل LAN در ویندوز
نحوه انتقال فایل ها بین رایانه های شخصی ویندوز ۱۰ با اشتراک گذاری از طریق WiFi یا LAN
اگر رایانه های شخصی Windows 10 شما نزدیک به یکدیگر هستند ، می توانید فایلها را از طریق WiFi یا شبکه محلی (LAN) به اشتراک بگذارید.
شبکه LAN خود را تنظیم کنید تا بتوانید با استفاده از یک رایانه شخصی درایوهای کامپیوتر دیگری را مرور کنید و سپس پرونده هایی را که می خواهید منتقل کنید انتخاب کنید. همچنین می توانید از برنامه اشتراک فایل LAN مانند D-LAN برای به اشتراک گذاشتن پرونده ها از کامپیوترهای خود به جلو و عقب استفاده کنید.

ویندوز ۱۰ یک تنظیم بومی دارد که به شما امکان می دهد یک شبکه خانگی راه اندازی کنید تا همه دستگاه های موجود در شبکه بتوانند یکدیگر را تشخیص دهند. تا زمانی که هر دو رایانه شخصی روشن باشند ، هر زمان که می خواهید پرونده ها را بین رایانه ها انتقال دهید ، نیازی به برقراری ارتباط جدید نخواهید داشت.
اگر هر دو رایانه شخصی در یک شبکه WiFi یکسان هستند ، می توانید از ابزارهای انتقال فایل مانند Send Anywhere یا PCMover by Laplink استفاده کنید . با استفاده از PCMover می توانید پرونده ها ، تنظیمات ، برنامه ها و پروفایل های کاربر خود را بین رایانه ها جابجا کنید.
روش های دیگری که باید امتحان کنید
روش های بیشتری وجود دارد که می توانید برای انتقال فایل ها و تنظیمات بین رایانه های شخصی Windows 10 استفاده کنید. اینها شامل شبیه سازی هارد دیسک شما و استفاده از Nearby Sharing است.
شبیه سازی هارد دیسک به شما امکان می دهد تا درایو قدیمی خود را بر روی یک درایو داخلی یا خارجی جدید تکرار کرده و در رایانه جدید بوت کنید. شما می توانید از ابزارهای مختلف شبیه سازی مانند Macrium Reflect استفاده کنید ، یا از راهنمای کامل ما برای شبیه سازی هارد دیسک در ویندوز ۱۰ استفاده کنید .
Nearby Sharing جایگزین HomeGroup شد که با Windows 10 April 2018 Update در دسترس بود. Nearby Sharing از بلوتوث برای انتقال پرونده ها بین رایانه های شخصی استفاده می کند ، به شرطی که دستگاه ها در نزدیکی یکدیگر باشند.
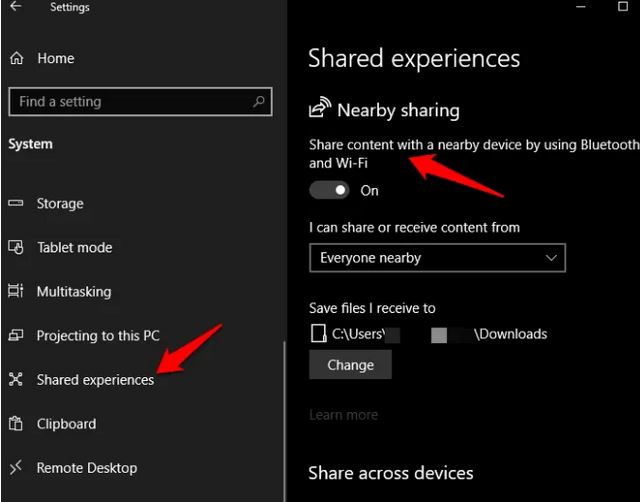
این ویژگی به طور پیش فرض در رایانه شما فعال است اما می توانید آن را مطابق میل خود تنظیم کرده و از آن برای انتقال پرونده ها بین رایانه ها استفاده کنید. برای دسترسی به Nearby Sharing ، روی Start> Settings> System> Shared Experiences کلیک کنید و سپس کلید Nearby Sharing را روشن کنید.
انتقال پرونده ها و تنظیمات فرآیند پیچیده ای نیست. هر یک از این روش ها به شما کمک می کند تا به راحتی فایل ها و تنظیمات را بین رایانه ها انتقال دهید.










دیدگاه ها