اموزش نصب پایتون در کامپیوتر

در این مقاله از لرن پارسی با اموزش نصب پایتون در کامپیوتر در خدمت شما خواهیم بود ، اگر علاقه مند به یاد گرفتن پایتون هستید ادامه این مقاله از لرن پارسی را حتما بخوانید.
مرحله ۱:
نسخه مورد نیاز شما به آنچه می خواهید در پایتون انجام دهید بستگی دارد. به عنوان مثال ، اگر در حال کار بر روی پروژه ای هستید که در نسخه ۲.۶ پایتون کدنویسی شده است ، احتمالاً به آن نسخه نیاز دارید. اگر پروژه ای را از ابتدا شروع می کنید ، آزادی انتخاب دارید.
اگر در حال یادگیری کد نویسی در پایتون هستید ، توصیه می کنیم هم آخرین نسخه پایتون ۲ و هم ۳ را بارگیری کنید. کار با پایتون این ۲ امکان را برای شما فراهم می کند که روی پروژه های قدیمی کار کنید یا پروژه های جدیدی را برای سازگاری با گذشته آزمایش کنید البته ناگفته نماند که نسخه سوم پایتون فقط در ویندوز ده قابل اجراست پس اگر نسخه ویندوزتان هفت است بهتر است نسخه دوم پایتون را نصب کنید.
توجه: اگر پایتون را روی سرور ویندوز از راه دور نصب می کنید ، از طریق پروتکل دسک تاپ از راه دور (RDP) وارد سیستم شوید. پس از ورود به سیستم ، مراحل نصب همانند دستگاه محلی ویندوز است.
مرحله ۲:
برنامه Python Executable Installer را از لینک زیر بارگیری کنید
بر روی لینکی که در بالا هست کلیک کرده و به بخش Downloads for Windows از وب سایت رسمی Python بروید.
نسخه مورد نظر خود را از پایتون جستجو کنید. در زمان انتشار این مقاله ، آخرین نسخه Python 3 نسخه ۳.۹.۴ است ، در حالی که آخرین نسخه Python 2 نسخه ۲.۷.۱۶ است.
توجه: اگر نصب ویندوز شما یک سیستم ۳۲ بیتی است ، شما باید نسخه ای که برای ویندوز ۳۲ بیتی طراحی شده را در کامپیوتر خود نصب کنید و اگر نسخه ویندوز شما ۶۴ بیت است نسخه ۶۴ بیت را بارگیری کنید. در صورت نصب نسخه “اشتباه” جای نگرانی نیست. می توانید یک نسخه از پایتون را حذف نصب کنید و نسخه دیگری را نصب کنید.
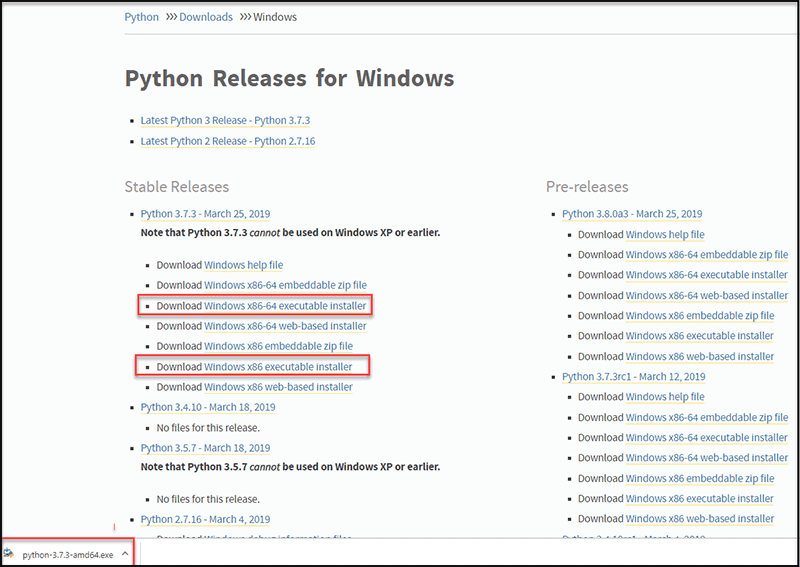
مرحله ۳:
نصب کننده اجرایی پایتون را ران کنید
فایلی که در مرحله قبل دانلود کرده اید را باز کنید
مطمئن شوید که نصب پایتون را برای همه یوزر های کامپیوتر انتخاب کرده و کادرهای تأیید Python 3.7 را به PATH اضافه کنید. دومی مفسر را در مسیر اجرا قرار می دهد. برای نسخه های قدیمی پایتون که از کادر اضافه کردن پایتون به مسیر پشتیبانی نمی کنند ، به مرحله ۶ مراجعه کنید.
نصب را انتخاب کنید
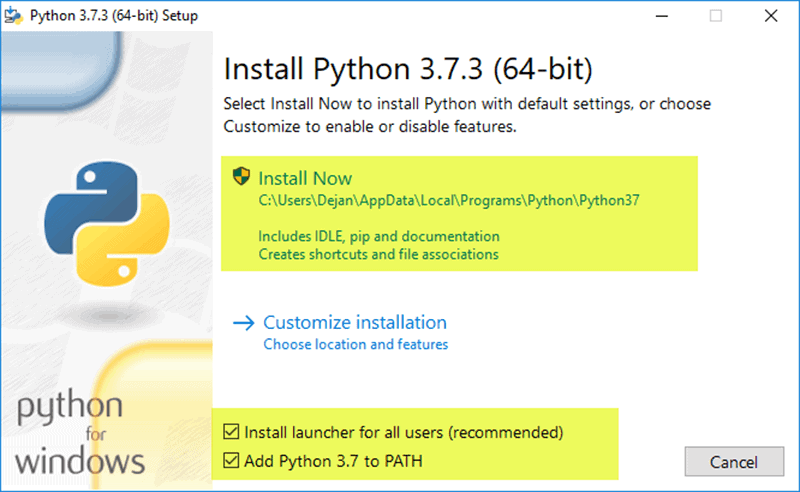
برای همه نسخه های اخیر پایتون ، گزینه های نصب پیشنهادی شامل Pip و IDLE است. نسخه های قدیمی ممکن است چنین ویژگی های اضافی را نداشته باشند.
۴- گفتگوی بعدی از شما می خواهد که انتخاب کنید آیا باید طول مسیر را غیرفعال کنید. انتخاب این گزینه به پایتون اجازه می دهد تا حد مجاز ۲۶۰ نویسه MAX_PATH را پشت سر بگذارد. به طور موثر ، این پایتون را قادر می سازد تا از نام مسیرهای طولانی استفاده کند.
گزینه Disable path length limit روی تنظیمات سیستم دیگر تأثیری نخواهد داشت. با روشن کردن آن ، مشکلات احتمالی طول نام که ممکن است با پروژه های Python توسعه یافته در Linux ایجاد شوند ، حل می شود.
اگر تصویر زیر را مشاهده کردید پایتون در کامپیوتر نصب شده است :
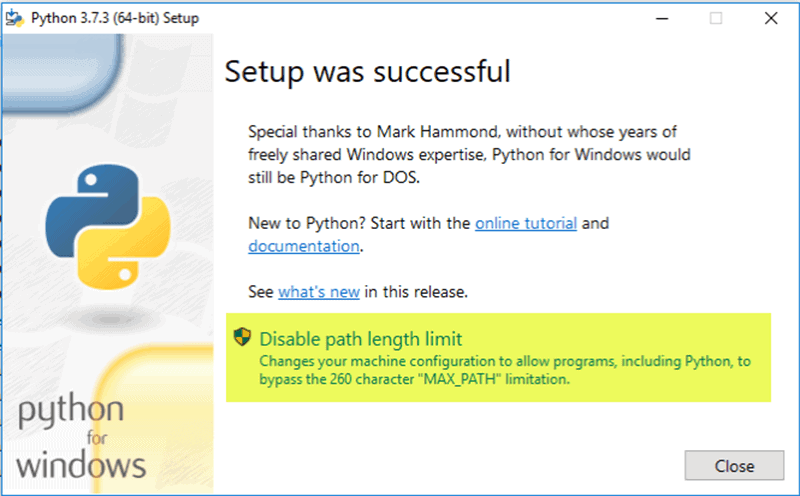
مرحله ۴ اموزش نصب پایتون در کامپیوتر :
تأیید کنید Python در ویندوز نصب شده است
به دایرکتوری ای بروید که پایتون در آن سیستم نصب شده است. در مورد ما ، C: \ Users \ Username \ AppData \ Local \ Programs \ Python \ Python37 است زیرا ما آخرین نسخه را نصب کرده ایم.
روی python.exe دوبار کلیک کنید.
خروجی باید مشابه آنچه در زیر می بینید باشد:
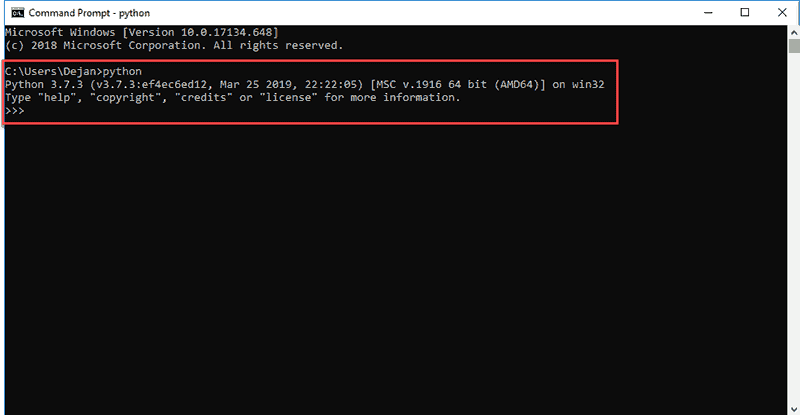
توجه: همچنین می توانید با تایپ python –V در Command Prompt بررسی کنید که آیا نصب با موفقیت انجام شده است. خروجی باید نسخه نصب شده پایتون شما را نشان دهد. در مورد ما ، این “Python 3.7.3” است.
مرحله ۵:
بررسی کنید که Pip نصب شده است
اگر نصب نسخه قدیمی Python را انتخاب کرده باشید ، این امکان وجود دارد که با نصب Pip از قبل نصب نشده باشد. Pip یک سیستم مدیریت بسته قدرتمند برای بسته های نرم افزاری پایتون است. بنابراین ، مطمئن شوید که آن را نصب کرده اید.
ما توصیه می کنیم برای اکثر بسته های پایتون از Pip استفاده کنید ، مخصوصاً هنگام کار در محیط های مجازی.
برای بررسی اینکه آیا Pip نصب شده است:

منوی شروع را باز کرده و “cmd” را تایپ کنید.
برنامه Command Prompt را انتخاب کنید.
pip -V را در کنسول وارد کنید. اگر Pip با موفقیت نصب شد ، باید خروجی زیر را ببینید:
اگر خروجی زیر را دریافت کنید ، Pip هنوز نصب نشده است:
مرحله ۶ :
افزودن مسیر Python به متغیرهای محیطی (اختیاری)
اگر نسخه نصب کننده پایتون شامل کادر اضافه کردن پایتون به PATH نباشد یا آن گزینه را انتخاب نکرده باشید ، توصیه می کنیم این مرحله را طی کنید.
تنظیم مسیر پایتون برای متغیرهای سیستم ، نیاز به استفاده از مسیرهای کامل را کاهش می دهد. این به ویندوز دستور می دهد تا تمام پوشه های PATH مربوط به “python” را جستجو کند و پوشه نصب را که شامل فایل python.exe است ، پیدا کند.
منوی Start را باز کرده و برنامه Run را شروع کنید.
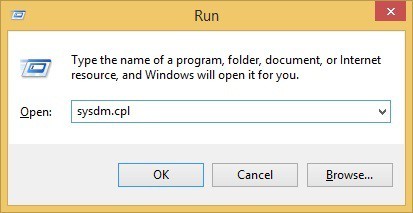
sysdm.cpl را تایپ کرده و روی OK کلیک کنید. با این کار پنجره System Properties باز می شود.
به زبانه Advanced بروید و Environment Variables را انتخاب کنید.
در بخش System Variables ، متغیر Path را پیدا کرده و انتخاب کنید.
بر روی ویرایش کلیک کنید.
قسمت Variable value را انتخاب کنید. مسیر را به پرونده python.exe اضافه کنید که با یک نقطه ویرگول (؛) پیش از آن قرار دارد. به عنوان مثال ، در تصویر زیر ، “؛ C: \ Python34” را اضافه کرده ایم.

روی OK کلیک کنید و همه پنجره ها را ببندید.
با تنظیم این موارد ، می توانید اسکریپت های Python را به این صورت اجرا کنید: Python script.py
مرحله ۷ و آخر از اموزش نصب پایتون در کامپیوتر
نصب virtualnv (اختیاری)
- virtualnv چیست؟
virtualnv محیط مجازی پایتون هست که اگر بخواهید برنامه نویسی را حرفه ای ادامه بدهید حتما به کار شما خواهد امد.
شما پایتون دارید و Pip برای مدیریت بسته ها دارید. اکنون ، شما به آخرین بسته نرم افزاری – virtualnv نیاز دارید. Virtualnv به شما امکان می دهد برای پروژه های پایتون خود محیط مجازی محلی جداگانه ایجاد کنید.
- چرا باید از virtualnv استفاده کرد؟
بسته های نرم افزاری پایتون به طور پیش فرض در سطح سیستم نصب می شوند. در نتیجه ، هر زمان که یک بسته خاص پروژه تغییر می کند ، در تمام پروژه های پایتون تغییر می کند. شما مایلید از این امر جلوگیری کنید و داشتن مجازی مجزا برای هر پروژه ساده ترین راه حل است.
برای نصب virtualnv :
- منوی شروع را باز کرده و “cmd” را تایپ کنید.
- برنامه Command Prompt را انتخاب کنید.
- دستور pip زیر را در کنسول تایپ کنید:
C:\Users\Username> pip install virtualenv
پس از اتمام ، virtualnv بر روی سیستم شما نصب شده است.
نتیجه
در این اموزش ، ما نحوه نصب پایتون ۳.۷.۳ را روی کامپیوتر ویندوز شرح داده ایم. اگر نسخه دیگری از Python را نصب می کنید ، می توانید روند مشابهی را انتظار داشته باشید.
به یاد داشته باشید ، نسخه خود را با دقت انتخاب کنید ، مطمئن شوید که Pip را نصب کرده اید و هنگام توسعه چندین پروژه در یک سیستم واحد ، از محیط های مجازی استفاده کنید.
امیدواریم از این مقاله از لرن پارسی نهایت استفاده را بکنید.






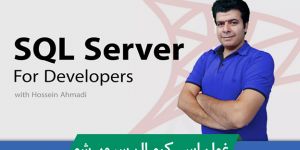




دیدگاه ها