افزایش فضای هارد ویندوز ۱۰
چگونه فضای کامپیوتر را خالی کنیم
هنگامی که رایانه شما از حافظه فیزیکی کم برخوردار است ، سرعت ، کارایی و توانایی آن در سیستم تأثیر می گذارد. یک هارد دیسک ضعیف می تواند فضای کمی برای نصب به روزرسانی های مهم به شما بدهد و به طور کلی تجربه کاربر را با گذشت زمان تخریب می کند. در این مقاله ، ما در مورد چندین روش برای افزایش فضای هارد دیسک در ویندوز ۱۰ بحث خواهیم کرد.

سطل بازیافت را خالی کنید
حذف موارد از رایانه شما مانند عکس ، فیلم و اسناد آنها را از دیسک سخت شما خارج نمی کند. در عوض آنها به سطل زباله منتقل شده و همچنان به جای خود بر روی هارد دیسک شما ادامه می دهند. خالی کردن سطل بازیافت فضای دیسک بیشتری ایجاد می کند.
Recycle Bin را در نوار جستجو تایپ کنید تا برنامه را پیدا کنید و آن را باز کنید.
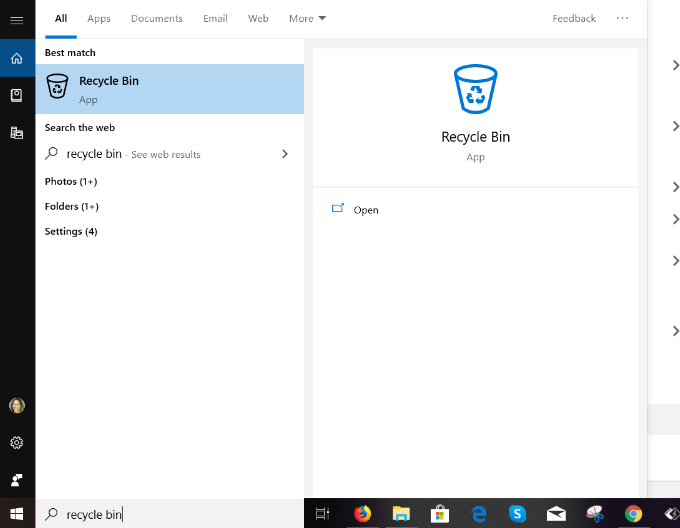
برای رفتن به بخش مدیریت برنامه ، روی Open کلیک کنید. قبل از حذف آنها ، موارد را مرور کنید تا مطمئن شوید چیزی مورد نیاز خود را حذف نکرده اید.
اگر فایلی را پیدا کردید که به اشتباه حذف شده است ، بر روی آن کلیک کرده و گزینه Restore را انتخاب کنید . مورد انتخاب شده از سطل زباله حذف می شود.

وقتی روی Empty Recycle Bin کلیک می کنید ، یک پنجره بازشویی سؤال می کند: آیا مطمئن هستید که می خواهید همه این موارد را بطور دائم حذف کنید؟
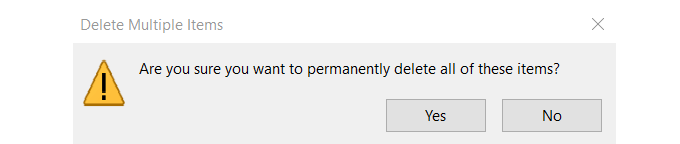
برای بازیابی فضای ارزشمند در هارد دیسک رایانه خود، Yes را کلیک کنید.
برنامه های ناخواسته را حذف کنید
ویندوز ۱۰ با برنامه ها و بازی های از پیش نصب شده وجود دارد که در هارد دیسک شما جایی را می گیرد. برخی از آنها فضای قابل توجهی را به خود اختصاص می دهند. بنابراین اگر از آنها استفاده نمی کنید می توانید آنها را حذف کنید :
به Settings بروید و Apps را کلیک کنید، سپس Apps & features را انتخاب نمایید.
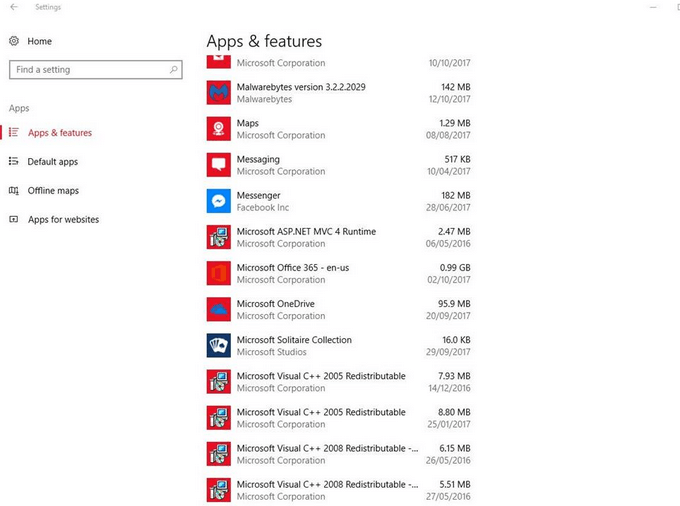
بازی ها و برنامه هایی را که استفاده نمی کنید و یا می خواهید حذف کنید را انتخاب کنید و سپس بر روی UNINSTALL کلیک کنید.
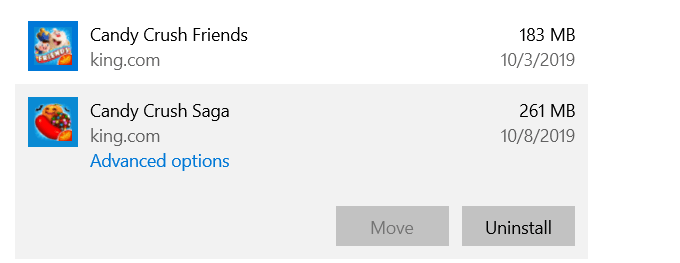
فعال کردن ذخیره سازی Sense
ویندوز ۱۰ از ویژگی هایی به نام Storage Sense بهره می برد که رایانه شما را کنترل می کند و انواع مختلفی از پرونده ها را که معمولاً موقتی هستند حذف می کند.
با دنبال کردن مراحل زیر می توانید تنظیمات را پیکربندی کنید :
تنظیمات ویندوز ۱۰ را با جستجوی Settings باز کنید . بر روی System و سپس Storage کلیک کنید. Storage Sense را روشن کنید.
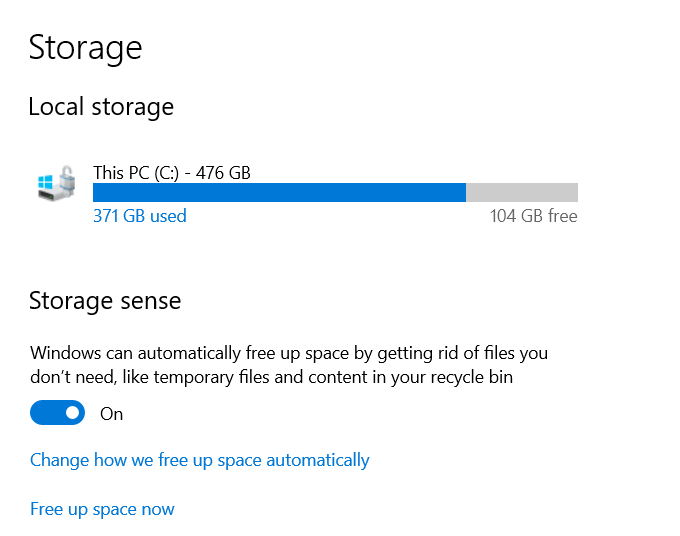
پس از فعال سازی Storage Sense ، می توانید آن را تنظیم کنید تا پرونده های موقت را حذف کرده و به طور خودکار از فایل های OneDrive کم کنید. پرونده های Microsoft OneDrive که کمتر مورد استفاده قرار گرفته اند یا مواردی که برای یک دوره خاص استفاده نشده اند. پیش فرض ۳۰ روز است.
ویندوز نسخه های محلی را حذف می کند و آنها را با نمادهای مکان نگهدار جایگزین می کند. هنگامی که بر روی یک آیکون کلیک می کنید ، شما را به پرونده موجود در ابر منتقل می کند ، در نتیجه به شما امکان می دهد فضای دیسک بیشتری را در دیسک سخت خود ایجاد کنید.
به طور پیش فرض ، Storage Sense فقط از زمانی که فضای دیسک روی سیستم شما کم باشد از این فرآیند استفاده می کند.
برای فعال کردن Storage Sense:
با کلیک بر روی Change how we free up space automatically گزینه Run Storage Sense را بر روی During Low Free Disk Space تنظیم نمایید.
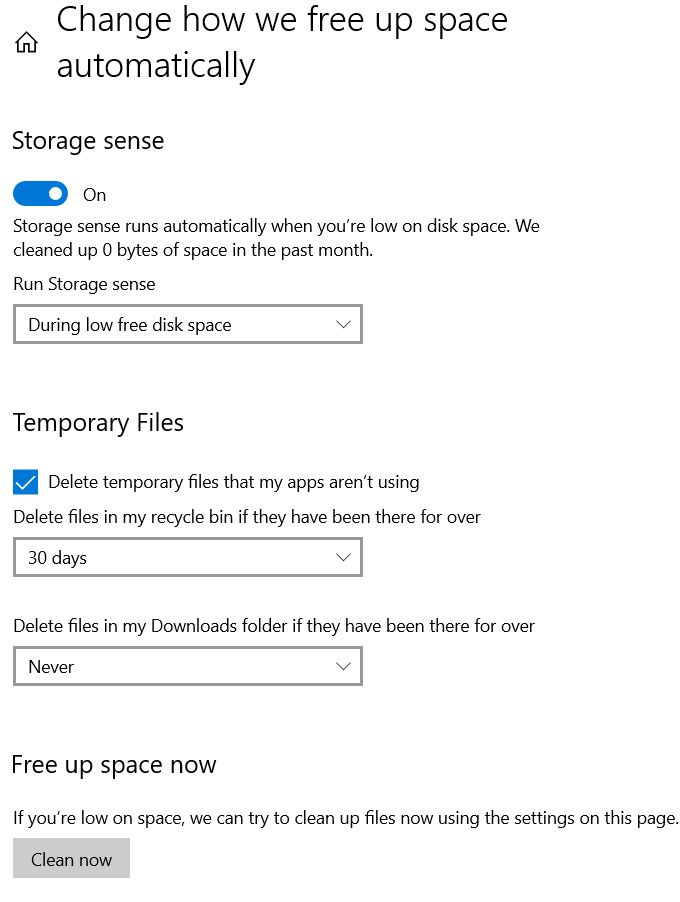
به بخش Locally Available Cloud Content بروید.
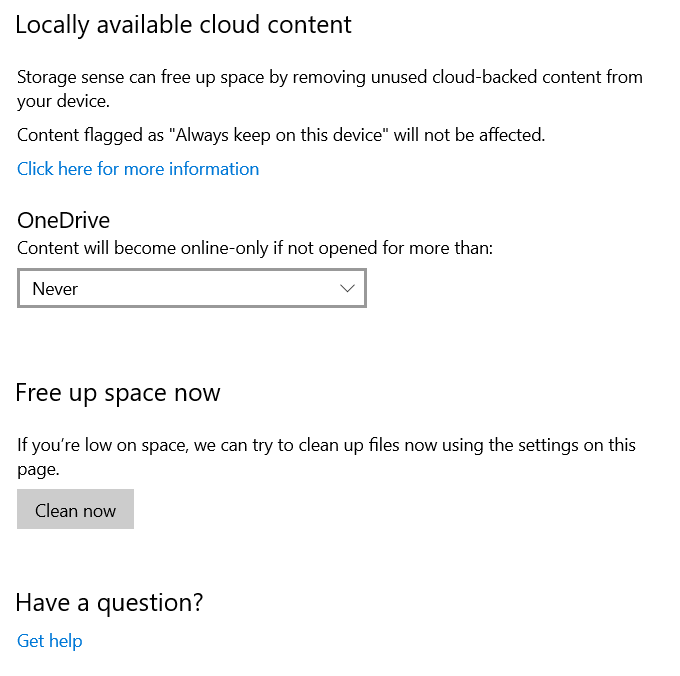
به دنبال منوی کشویی زیر OneDrive باشید و انتخاب کنید که چند وقت یکبار فایل های بی استفاده را می خواهید حذف نمایید :
- هرگز
- ۱ روز
- ۱۴ روز
- ۳۰ روز
- ۶۰ روز
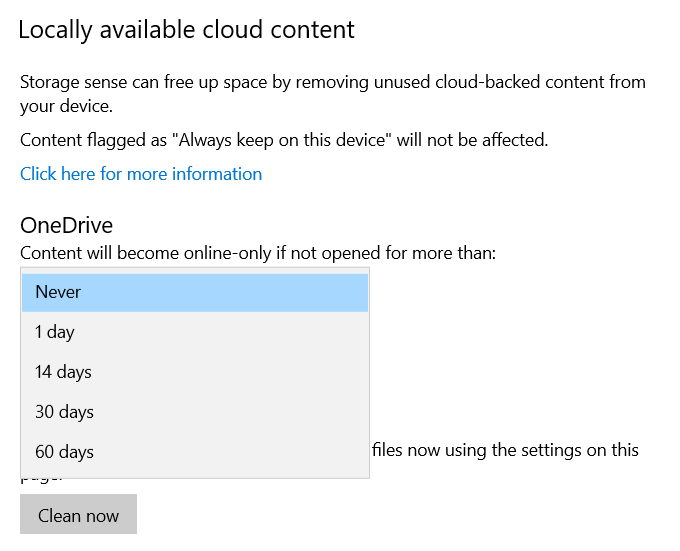
برای فعال کردن آن در ویندوز ۱۰ بر روی Clean now کلیک کنید تا با رهایی از فایل های بی استفاده ، فضای دیسک بیشتری روی دیسک سخت خود ایجاد کنید.
برای افزایش فضای هارد ویندوز ۱۰ از ذخیره سازی ابری استفاده کنید
اگر از حافظه ابری برای ذخیره عکس ها و فایل های خود استفاده می کنید و یک کپی از آنها را در دیسک سخت خود نگه دارید ، دو برابر فضا اشغال خواهند کرد. شما ممکن است مایل به نگه داشتن کپی از همه چیزهایی که در رایانه و ابر خود دارید ، نباشید.
درعوض ، می توانید هر زمان که نیاز داشته باشید دسترسی پیدا کنید ، پوشه هایی را که می خواهید بارگیری و آن را در رایانه خود ذخیره سازی کنید.
برای صرفه جویی در فضا با استفاده از OneDrive:
- روی نماد ابر راست کلیک کرده و Settings را انتخاب کنید.
- Folders را برای همگام سازی از برگه حساب انتخاب کنید.
- پوشه هایی را که می خواهید در رایانه خود ذخیره کنید انتخاب کنید.
- علامت حذف هر پرونده یا پوشه ای را که می خواهید فقط در فضای ذخیره ابری بگذارید و بارگیری نکنید.
- پس از اتمام ، ok را کلیک کنید.
- تمام پرونده ها و پوشه هایی که شما بررسی نکرده اید از هارد دیسک شما خارج می شوند و فضای بیشتری به شما می دهند.
تا زمانی که به اینترنت دسترسی داشته باشید ، از حساب OneDrive خود به طور آنلاین به این پوشه ها دسترسی خواهید داشت.
پاکسازی دیسک
پاکسازی دیسک ویندوز یک ابزار داخلی است که به شما کمک می کند داده هایی را که لازم نیستند؛ مانند پرونده های موقتی را حذف کنید. مراحل زیر نحوه استفاده از پاکسازی دیسک را تشریح می کند:
Disk Cleanup را در نوار جستجو تایپ کنید.
یک علامت تیک کنار درایو مورد نظر برای تمیز کردن قرار دارد و روی OK کلیک کنید .
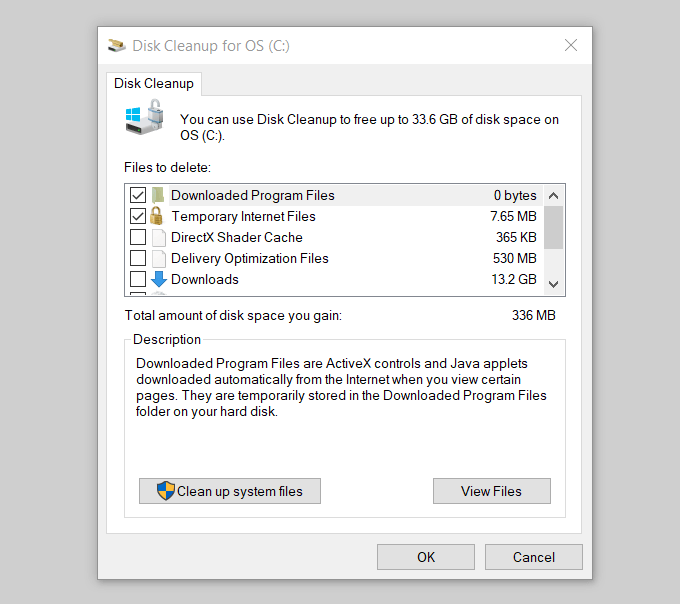
به تصویر بالا، مراجعه کنید : در بخش Total amount of disk space you gain: 336 MB مقدار فضایی که با پاکسازی دیسک بدست خواهید آورد را مشاهده می نمایید، برای حذف همه موارد باید بر روی گزینه Clean Up system files کلیک کنید.
غیر فعال کردن خواب زمستانی
ویندوز ۱۰ از ویژگی هایی به نام Hibernation به عنوان گزینه ای برای استفاده هنگام ترک رایانه توسط کاربر استفاده می کند. با این حال ، این فرایند داده های موجود در حافظه را بر روی هارد دیسک شما می نویسد و فضایی از هارد را اشغال می کند. این یک ابزار مناسب است ، اما اگر فضای کمتری دارید ، می توانید Hibernation را غیرفعال کنید:
در نوار جستجو عبارت Command Prompt را تایپ و سپس با کلیک راست بر روی آن گزینه Run as administrator کلیک کنید .
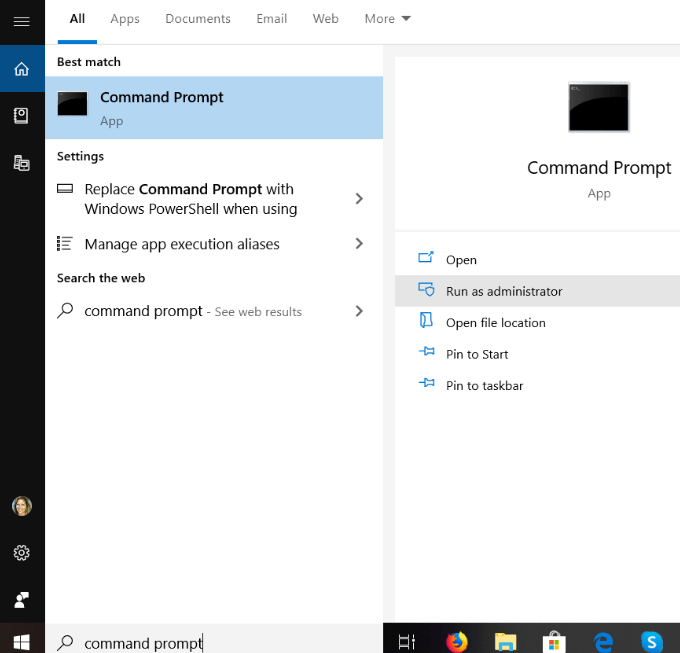
برای غیرفعال کردن Hibernation ، دستور زیر را تایپ کنید و Enter را فشار دهید.
powercfg /hibernate off
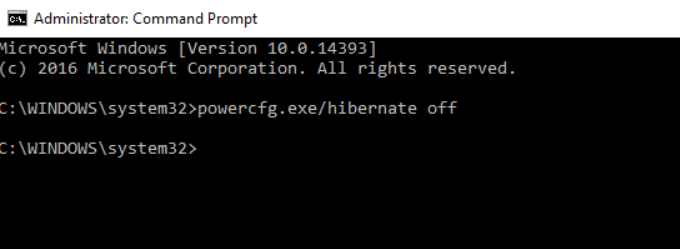
با غیرفعال شدن خواب زمستانی ، دیگر نمی توانید رایانه خود را در حالت خواب زمستانی قرار دهید ، اما فضای ذخیره سازی خود را افزایش می دهید.
شما می توانید در هر زمان با نوشتن موارد زیر به عنوان سرپرست در خط فرمان این ویژگی را فعال نمایید :
powercfg /hibernate on command
پرونده های موقتی را حذف کنید
ویندوز از پوشه TEMP برای ذخیره پوشه ها و پرونده های ایجاد شده توسط برخی برنامه های نرم افزاری شخص ثالث و سرویس های Windows استفاده می کند. فایل های موقتی فضای زیادی را در رایانه شما اشغال می نمایند. اگر پاکسازی دیسک را اجرا کردید ، پرونده های موقتی را حذف می کند .
برای حذف دستی ، در نوار جستجو ٪٪ temp٪ را تایپ کرده و روی پوشه File کلیک کنید .
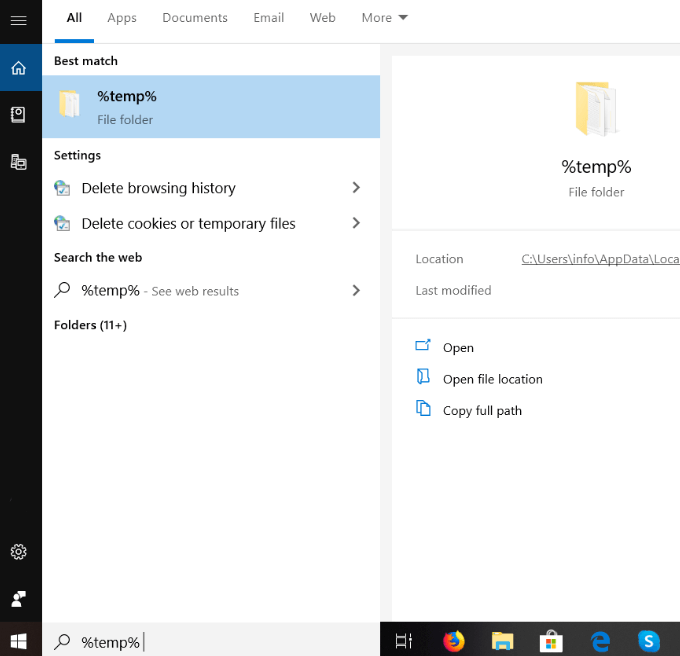
تمام پرونده های موقتی را برجسته کنید ، بر روی آن کلیک راست کنید و سپس Delete را کلیک کنید .
- همچنین توصیه می شود اگر سرعت کامپیوتر شما کم می باشد مقاله ؛ ۷ روش افزایش سرعت رایانه را از دست ندهید.
برای تمیز کردن هارد دیسک خود و افزایش فضای هارد دیسک در ویندوز ۱۰ برخی از روشهای پیشنهادی که در بالا توضیح داده شده استفاده کنید. از بین بردن پرونده های موقتی گرفته تا استفاده از فضای ذخیره سازی ابری ، می توانید سیستم خود را به راحتی اجرا کنید و فضای بیشتری را برای برنامه ها و پردازش ها ایجاد کنید.











دیدگاه ها