آموزش رمزگذاری فایل های ویدیویی و رسانه ای با VLC

VLC طی سالهای متمادی بسیار خوب عمل کرده است و به عنوان پخش کننده اصلی رسانه در ویندوز ، OS X و Linux تبدیل شده است. نکته اصلی این امر نه تنها سادگی و سازگاری گسترده VLC با فرمت های ویدیویی بلکه همچنین ویژگی های قدرتمندی همچون امکان کدگذاری (یا تبدیل) فیلم ها از یک قالب به قالب دیگر است. در اینجا ما به شما می خواهیم آموزش رمزگذاری فیلم ها و فایل های ویدیویی در VLC را نشان دهیم.
توجه : این روند را در ویندوز ۱۰ خواهیم گذراند ، اما تقریباً در Mac و Linux نیز یکسان است.
آموزش رمزگذاری فایل های ویدیویی در VLC
۱. ابتدا جدیدترین نسخه پخش کننده VLC را دانلود کنید .
۲. VLC را باز کنید ، بر روی Media در بالا سمت چپ ، سپس Convert / Save کلیک کنید.
۳. در پنجره Open Media در زبانه File بر روی “Add” کلیک کنید ، سپس به ویدیویی که می خواهید آنرا تبدیل کرده و انتخاب کنید ، حرکت کنید. همچنین اگر دوست دارید می توانید یک فایل زیرنویس را در این پنجره اضافه کنید یا با کلیک دوباره روی “Add” فیلم های بیشتری را به لیست تبدیل اضافه کنید.
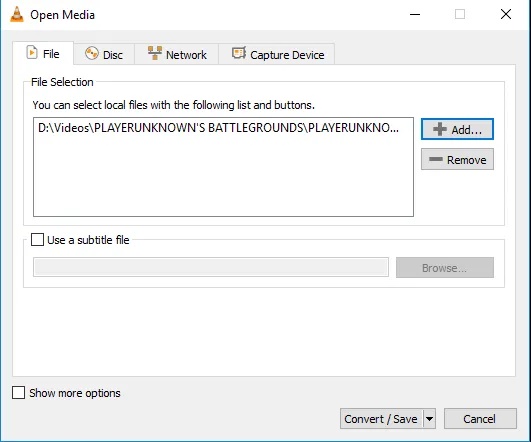
۴. پس از آماده شدن ، بر روی “Convert/Save” کلیک کنید ، سپس در پنجره جدید “Convert” را انتخاب کنید.
۵. اگر ویدیویی را که با استفاده از دوربین آنالوگ فیلم برداری شده یا در یک فرمت درهم تنیده مانند 720i یا 1080i ، تبدیل می کنید ، اگر می خواهید آن را در رایانه شخصی یا دستگاه مدرن دیگری مشاهده کنید ، باید جعبه “Deinterlace” را تیک بزنید.
۶. اگر فیلم شما قبلاً در قالب فرعی قرار نگرفته است (احتمالاً این است) یا قرار نیست که ویدیوی خود را برای استفاده در یک تلویزیون قدیمی CRT استفاده کنید ، پس دیگر لازم نیست که از آن استفاده کنید.
۷. در مرحله بعد ، زمان آن رسیده است که فرمی را که می خواهید ویدئوی خود را برای استفاده از نمایه رمزگذاری خود اعمال کنید ، انتخاب کنید. برای این کار می توانید به سادگی نمایه ای را از فهرست منوی کشویی انتخاب کنید. VLC با گفتن اینکه کدام فرمت ها برای آیفون ، اندروید ، تلویزیون و غیره بهترین هستند ، کار را ساده می کند.
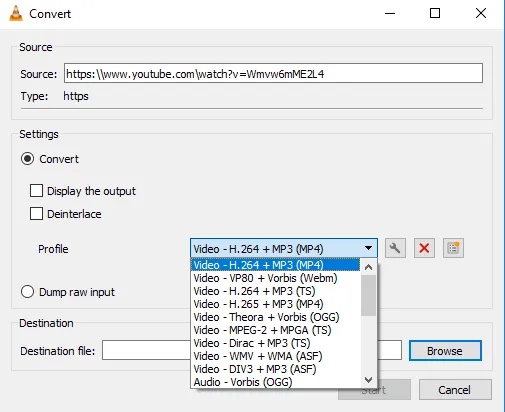
۸. اگر مطمئن نیستید که کدام فرمت برای تبدیل انتخاب شود ، اولین گزینه “Video – H.264 + MP3 (MP4)” گزینه خوبی است زیرا این جهانی ترین قالب برای ویدیوی شما است. اگر می خواهید ویدئوی شما از طریق درایوهای سخت ، USB های متصل به تلویزیون و غیره قابل پخش باشد ، این بهترین فرمت برای شماست.
۹. اگر دقیقاً می دانید از کدک های ویدئویی و صوتی که می خواهید برای فیلم خود استفاده کنید ، و در فهرست کشویی ذکر نشده اند ، می توانید بر روی دکمه “Create a new profile” از میان منوی کشویی کلیک کنید.
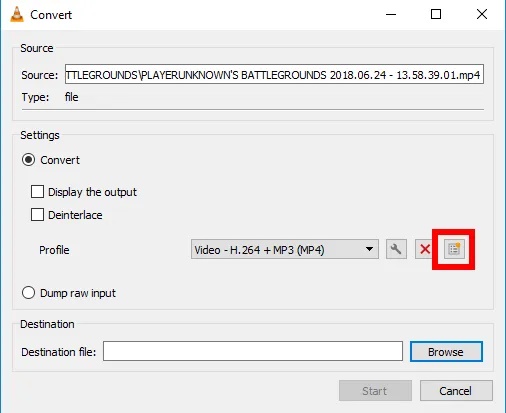
۱۰. در پنجره Profile می توانید همه چیز را از کدک هایی که ویدئو استفاده خواهد کرد ، به bitrate ، نرخ فریم و وضوح تغییر دهید. شما حتی می توانید انواع فیلترها را به کدک های ویدیویی و صوتی در زیر برگه های مربوطه خود اضافه کنید. (می توانید قبل از تبدیل آنها با باز کردن یک ویدیو و رفتن به “Tools -> Effects and Filters -> Video Effects -> Advanced” نحوه عملکرد این تنظیمات را مشاهده کنید).
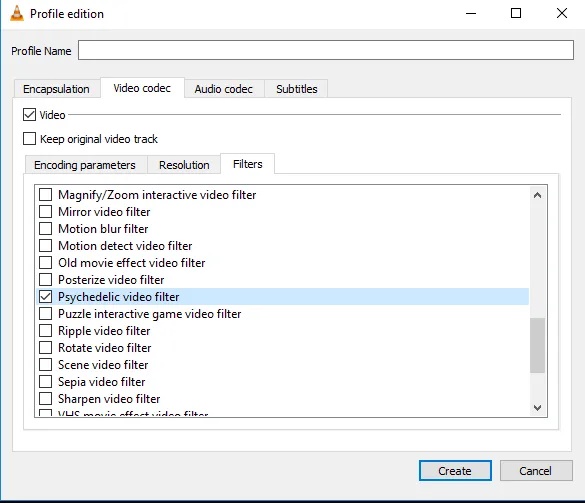
۱۱. هنگامی که تمام ترفندها را تمام کردید ، روی “Create” کلیک کنید تا نمایه ایجاد شود ، که سپس به منوی کشویی Profile اضافه خواهد شد.
۱۲. کار نهایی که در پنجره Convert انجام می شود ، دادن نام فایل خروجی در کادر “File Destination” است. فقط روی “Browse” کنار جعبه کلیک کنید ، به جایی بروید که می خواهید ویدیوی تبدیل شده را ذخیره کنید و نامی را در کادر “File name” وارد کنید.
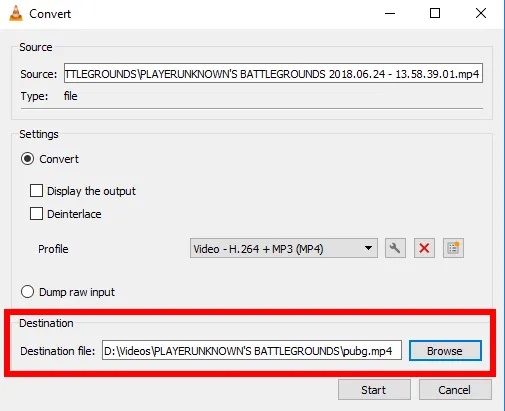
در آخر ، هنگام تبدیل ویدیوی شما ، روی Start کلیک و صبر کنید. با مشاهده نوار زمان آبی در انتهای پنجره VLC می توانید پیشرفت آن را کنترل کنید.
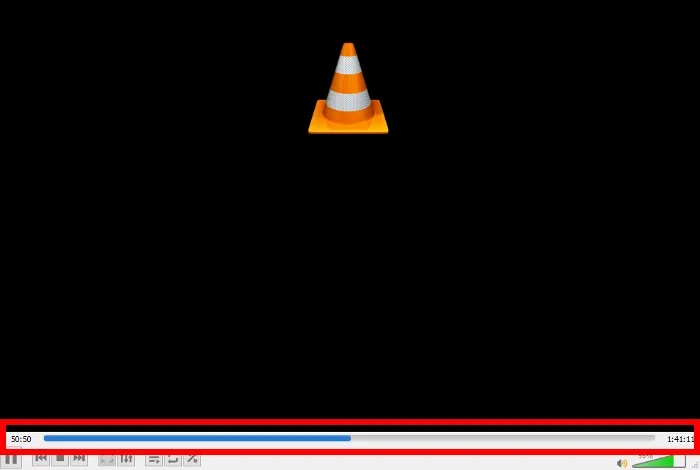
با این روش ساده و بدون نیاز به نرم افزار خاصی می توانید فیلم های خود را قفل کنید. در صورتی که مشکلی در این رابطه دارید می توانید از بخش نظرات با ما در میان بگذارید.










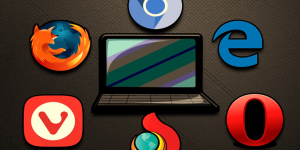
برای رمزگذاری ویدئوها جهت جلوگیری از کپی و اشتراک گذاری غیر قانونی میتونید از نرم افزار ویدئو گارد استفاده کنید
سایت دانلود نرم افزار https://video-protect.net
البته نرم افزار ایرانی و داخلی هست