۷ راه حل در مواقع خالی نشان دادن فولدر های ویندوز
فایلهایی در پوشه وجود دارد، اندازه پوشه را نشان میدهد، و در عین حال کاملاً خالی است. در ادامه نحوه رفع مشکل خالی نشان دادن فولدر ها در ویندوز آورده شده است.

دیدن یک پوشه خالی در حالی که اندازه پوشه آن چیز دیگری می گوید، گیج کننده است. اگر به فایل ها نیاز فوری داشته باشید، موضوع مشکل تر می شود. بسیاری از اوقات، فایل ها به سادگی پنهان می شوند و در نتیجه پوشه ها خالی به نظر می رسند. با این حال، گاهی اوقات، موضوع به سطح شدیدتری می رسد. مهم نیست که مشکل چیست، ما در این مقاله راهحلهایی را برای کمک به شما برای دسترسی مجدد به فایلهای خود پوشش خواهیم داد.
۱. مسائل مربوط به سیستم را رد کنید
قبل از هر راه حلی، رایانه خود را دوباره راه اندازی کنید تا مطمئن شوید که مشکل موقتی نیست. اگر پس از یک بار بوت کردن سیستم، مشکل همچنان ادامه داشت، بررسی کنید که آیا این مشکل مربوط به پوشه خاص است یا در سراسر سیستم عامل پایدار است.
اگر مشکل در همه جا ظاهر می شود، سیستم عامل شما مقصر است. برای حل این مشکل، سیستم عامل خود را به روز کنید یا آن را بازنشانی کنید. با این وجود، اگر مشکل فقط در یک پوشه ادامه داشت، راهحلهای زیر را امتحان کنید.
۲. مطمئن شوید که فایل ها پنهان نیستند
فایل های مخفی نیز به اندازه کلی فایل کمک می کنند. بنابراین، اگر متوجه شدید که یک پوشه با اندازه قابل توجهی خالی به نظر می رسد، مطمئن شوید که فایل ها پنهان نیستند. این مراحل را دنبال کند:
۱. به پوشه ای بروید که خالی به نظر می رسد، اما اندازه چیز دیگری می گوید.
۲. به تب View در File Explorer بروید.
۳. کادر مربوط به Hidden items را در قسمت Show/Hide علامت بزنید.
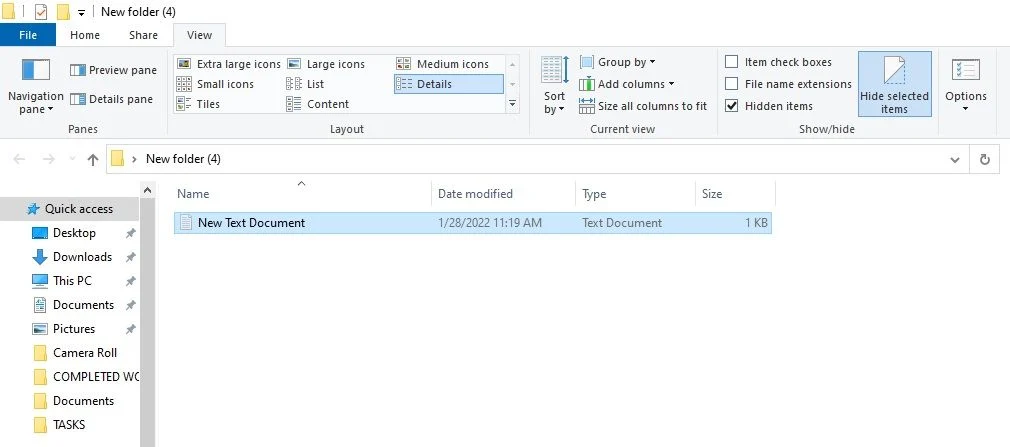
اگر فایلها قبلاً پنهان بودند، اکنون میتوانید آنها را ببینید. یک تفاوت مشترک که نشان می دهد فایل ها هنوز پنهان هستند یا خیر، شفافیت آنهاست. در نتیجه، قبل از انجام این کار، یا باید آنها را مستقیماً باز کنید یا آنها را از حالت مخفی خارج کنید .
۳. از Help Command Prompt استفاده کنید
با اجرای مجموعه ای از دستورات در Command Prompt، کاربران می توانند بررسی های خاصی را انجام دهند، اسکن ها را اجرا کنند و سایر فرآیندها را مدیریت کنند. دستوری وجود دارد که میتوان از آن برای بررسی فایلها و پوشههای مفقود یا پنهان روی هارد دیسک استفاده کرد.
اجرای این دستور شانس خوبی برای حل مشکل خالی نشان دادن فولدر دارد . برای اجرای آن، این دستورالعمل ها را دنبال کنید:
۱. در نوار جستجوی ویندوز عبارت cmd را تایپ کنید.
2. روی برنامه Command Prompt کلیک راست کرده و Run as administrator را انتخاب کنید .
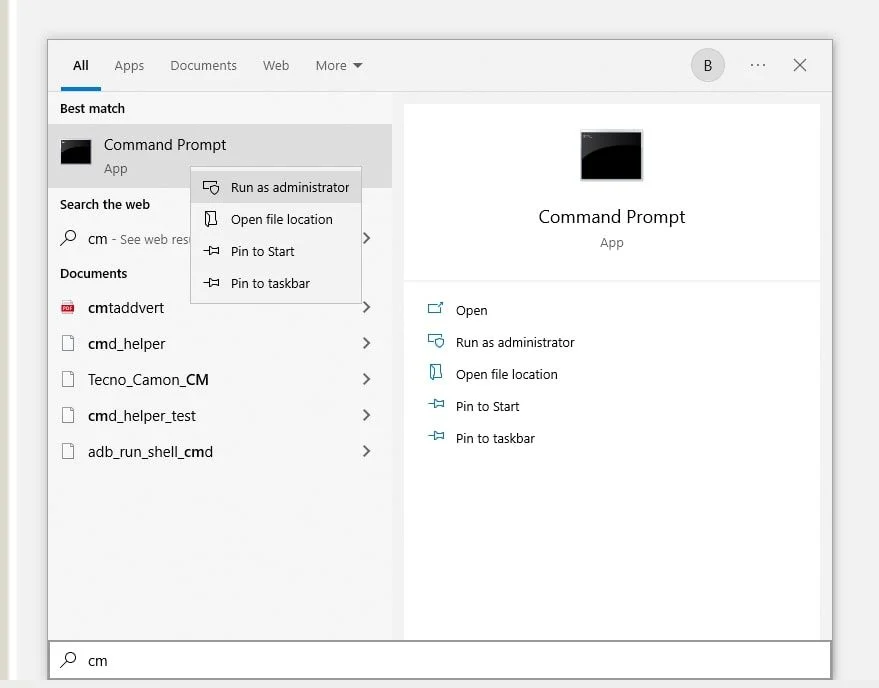
۳. دستور زیر را در برنامه Command Prompt وارد کنید:
attrib -h -r -s /s /d D:\*.*
۴. Enter را فشار دهید .

در دستور 😀 به درایوی حاوی فایل های از دست رفته اشاره دارد. اگر پارتیشن شما حاوی فایل های از دست رفته با D متفاوت است: باید دستور را مطابق با آن تنظیم کنید.
اجازه دهید فرآیند کامل شود و به رایانه خود یک شروع تازه بدهید. پس از آن، دوباره پوشه را بررسی کنید تا ببینید آیا این بار فایل ها ظاهر می شوند یا خیر. اگر نه، به اجرای اصلاحات دیگر ادامه دهید.
۴. به Windows Explorer یک شروع تازه بدهید
Windows Explorer که به آن File Explorer نیز گفته می شود، به شما امکان می دهد فایل ها و پوشه ها را مرور کنید. به همین دلیل است که اغلب به آن برنامه مدیریت فایل ویندوز می گویند. هنگامی که یک فایل را باز می کنید، یک پوشه را سازماندهی می کنید، آن را کپی می کنید یا منتقل می کنید، Windows Explorer این اقدامات را ممکن می کند.
از این رو، راه اندازی مجدد آن ممکن است به شما کمک کند فایل ها و پوشه هایی را که ممکن است پیش نمایش خود را به دلیل مشکل با File Explorer از دست داده باشند، بازیابی کنید. برای راه اندازی مجدد، مراحل زیر را دنبال کنید:
۱. روی دکمه Start ویندوز کلیک راست کرده و Task Manager را انتخاب کنید .
2. در لیست برنامه های در حال اجرا، Windows Explorer را پیدا کنید.
3. روی آن کلیک راست کرده و Restart را انتخاب کنید .
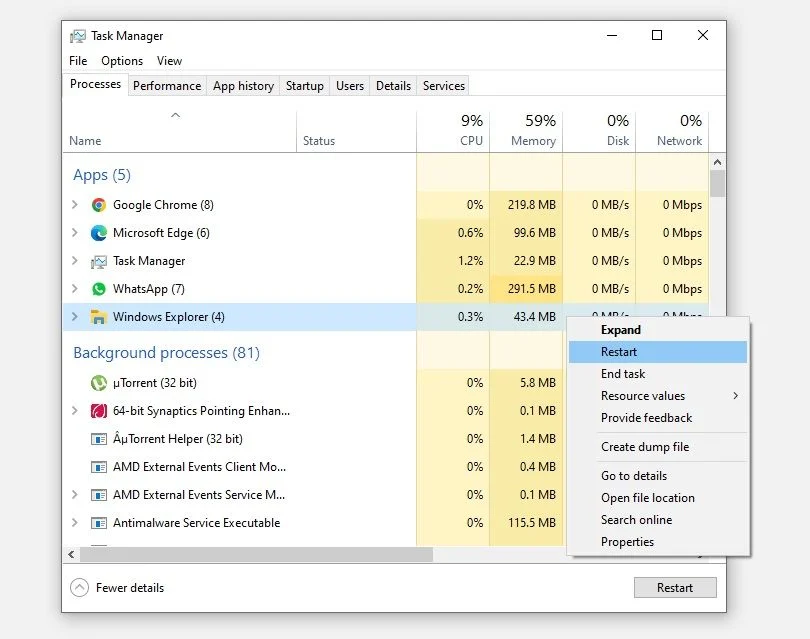
پس از راه اندازی مجدد، به پوشه ای که هیچ فایل و پوشه ای نمایش داده نمی شود، برگردید و ببینید آیا این بار نمایش داده می شوند یا خیر. اگر این راه حل نتوانست مشکل را حل کند، به راه حل بعدی بروید.
۵. بررسی دیسک را اجرا کنید
مشکلات هارد دیسک نیز می تواند موضوع مورد بحث را مطرح کند. بنابراین، قبل از ادامه، باید هارد دیسک خود را از نظر خطا بررسی کنید.
۱. روی دکمه Start ویندوز راست کلیک کرده و File Explorer را انتخاب کنید .
2. در سمت چپ، روی This PC کلیک کنید .
3. روی پارتیشن حاوی پوشه خالی کلیک راست کرده و در منوی زمینه روی Properties کلیک کنید.

۴. در پنجره Properties ، به تب Tools بروید.
5. در قسمت Error-checking روی دکمه Check کلیک کنید.

۶. چه خطایی را نشان دهد یا نه، روی Scan Drive کلیک کنید .
پس از تکمیل فرآیند اسکن، پوشه خالی را بررسی کنید تا ببینید آیا فایل ها بازیابی شده اند یا خیر. اگر نه، به اجرای اصلاحات زیر ادامه دهید.
۶. اسکن بدافزار را اجرا کنید
عدم وجود فایل ها از یک پوشه نیز ممکن است به دلیل وجود بدافزار پنهان رخ دهد. بنابراین، اگر این راه حل ها به شما کمک نکرد که اطلاعات خود را بازیابی کنید، باید این احتمال را که بدافزار مقصر است رد کنید.
راه های مختلفی برای حذف بدافزار از رایانه ویندوزی شما وجود دارد. می توانید از یک ابزار حذف بدافزار شخص ثالث برای از بین بردن ویروس ها استفاده کنید، از ابزارهای ویندوز برای تمیز کردن رایانه شخصی خود استفاده کنید یا به سادگی Microsoft Defender Offline Scan را اجرا کنید تا مطمئن شوید رایانه شما عاری از بدافزار است.
پس از حذف ویروس، به همان پوشه برگردید و بررسی کنید که آیا فایل هایی که مشتاقانه منتظر دسترسی به آنها هستید، بازگشته اند یا خیر. اگر فایل ها را پیدا کردید، باید اقدامات بیشتری را انجام دهید تا مطمئن شوید که فایل ها و پوشه های دیگر به دلیل حمله ویروس ایمن هستند.
اگر اسکن بدافزار و حذف ویروس کمکی نکرد، ممکن است برای بازیابی اطلاعات خود به نرم افزار شخص ثالث نیاز داشته باشید.
۷. از ابزار بازیابی اطلاعات شخص ثالث استفاده کنید
اگر هیچ یک از راه حل های بالا به شما کمک نکرد تا دوباره به فایل های خود دسترسی پیدا کنید، ابزار بازیابی اطلاعات شخص ثالث باید آخرین راه حل شما باشد. یک نرمافزار بازیابی اطلاعات با استفاده از الگوریتمهای مختلف برای یافتن رد فایلهای از دست رفته روی هارد دیسک کار میکند و سپس به کاربران این امکان را میدهد تا فایلهایی را که دیگر در رایانهشان موجود نیستند بازیابی کنند.
بنابراین، یک ابزار بازیابی اطلاعات را اجرا کنید تا ببینید آیا می تواند به شما کمک کند داده های از دست رفته را پیدا کنید. در حالی که بسیاری از ابزارهای شخص ثالث می توانند به شما در بازیابی اطلاعات کمک کنند، توصیه می کنیم بهترین ابزارهای بازیابی اطلاعات موجود را بررسی کنید . EaseUS data recovery wizard ، Disk Drill data recovery software, و Recuva
به آسانی به فایل های گمشده خود دسترسی پیدا کنید
امیدواریم با پیاده سازی اصلاحات ذکر شده در بالا ، بتوانید مشکل خالی نشان دادن فولدر های ویندوز ، فلش ، هارد اکسترنال خود را حل کنید. وقتی همه چیز اشتباه پیش می رود، ابزارهای بازیابی اطلاعات شخص ثالث شما را ناامید نخواهند کرد.
علاوه بر این، مشکلات رایج در قسمت پیش نمایش نیز می تواند باعث این خطا شود. در نتیجه، اطمینان حاصل کنید که مشکل از نقص در قسمت پیش نمایش نیست.











سلام مطالب عالی بود ممنون کارم راه افتاد . سپاس