۷ ترفند مخفی برای افزایش سرعت کامپیوتر شما

امروزه با پیشرفت فناوری ، حجم کار بر روی یک سیستم نیز افزایش یافته است. گاهی اوقات سیستم ما نمی تواند این حجم کار را تحمل کند و کند می شود و شروع به هنگ کردن می کند. این اتفاق به طور کلی به دلیل کمبود RAM رخ می دهد. با این حال ، نکته خوب این است که ویندوز ۱۰ ویژگی های کمی را در اختیار شما قرار می دهد که می تواند به شما در افزایش سرعت کامپیوتر کمک کند. بنابراین ، قبل از ارتقاء به سخت افزار جدید ، همیشه بهتر است بهینه سازی های مبتنی بر نرم افزار را امتحان کنید.
بهترین روش ها برای افزایش سرعت کامپیوتر شما
بنابراین ، در این مقاله ، ما بهترین ترفندهایی را که به شما کمک می کند رایانه کند خود را تقویت کنید ، به اشتراک می گذاریم. بیایید مراحل را بررسی کنیم.
استفاده از USB خارجی (Ready Boost)
در این روش ، شما باید از Pendrive خارجی برای سرعت بخشیدن به رایانه خود استفاده کنید. ما از حافظه Pendrive یا USB خود در سیستم شما به عنوان RAM استفاده می کنیم.
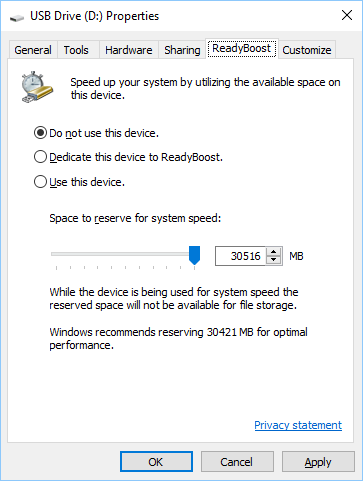
- USB یا Pendrive را در درگاه رایانه خود وارد کنید.
- روی Pen Drive در رایانه راست کلیک کنید و properties را باز کنید.
- حالا دکمه ReadyBoost را در ویژگی ها انتخاب کنید.
- دکمه “Use this device” را انتخاب کنید.
- حالا حافظه ای را که می خواهید برای استفاده به سیستم اختصاص دهید انتخاب کنید.
- حالا روی apply و OK کلیک کنید.
- خودشه! اکنون آن USB به عنوان RAM خارجی شما کار می کند.
- بیشتر بخوانید : افزایش رم کامپیوتر با استفاده از USB
استفاده از System Booster
در این روش ، شما باید برنامه ای در برنامه نویسی دسته ای ایجاد کنید که هر زمان که حافظه را روی دسکتاپ خود اجرا می کنید ، به طور خودکار آن را پاک می کند.
این روش زمانی مفید است که رایانه شما کند شود. فقط روی فایل دوبار کلیک کنید تا سیستم شما درست کار کند یا تقویت شود.
مرحله ۱. دفترچه یادداشت را باز کرده و کد زیر را در آن بچسبانید.
%windir%system32rundll32.exe advapi32.dll,ProcessIdleTasks
مرحله ۲. فایل را به عنوان cleaner.bat روی دسکتاپ خود ذخیره کنید. اکنون یک فایل دسته ای Cleaner را روی دسکتاپ خود مشاهده خواهید کرد. هنگامی که روی آن دوبار کلیک می کنید ، این فایل سیستم پاک کننده را اجرا می کند.

در این روش ، شما باید فایلهای موقت ذخیره شده در رایانه خود را تمیز کنید. کافی است برخی از مراحل ساده زیر را دنبال کنید.
مرحله ۱. روی استارت کلیک کنید و ” ٪ temp٪ ” (بدون نقل قول) را تایپ کنید و Enter را فشار دهید. اکنون لیستی از پرونده های موقت باز می شود.
مرحله ۲. حالا دکمه های CTRL+A و سپس Del را از صفحه کلید خود فشار دهید. حالا yes را انتخاب کنید.
با این کار ، تمام پرونده های موقت شما حذف می شوند و سیستم شما تقویت می شود.
خدمات راه اندازی ویندوز را غیرفعال کنید
در این روش ، شما باید از دستور run برای توقف بارگذاری سرویس های غیر ضروری ویندوز در هنگام راه اندازی استفاده کنید.

مرحله ۱. با جستجو در منوی Start رایانه ، Run Command را باز کنید. یا می توانید کلید Windows + R را همزمان فشار دهید تا RUN باز شود. ” Msconfig ” را تایپ کرده و enter را بزنید.
مرحله ۲. اکنون به برگه Startup بروید و روی “Open Task Manager” کلیک کنید. در قسمت Task Manager و زبانه Startup و را انتخاب کنید. هر موردی را که ضروری نمی دانید ؛ روی آن کلیک راست کنید و گزینه Disable را انتخاب کنید.
خودشه! انجام شد. حالا کامپیوتر خود را راه اندازی مجدد کنید تا تغییرات اعمال شود.
افزایش سرعت کامپیوتر با استفاده از Task Manager
شما باید نگاه کوتاهی به Windows Task Manager خود داشته باشید تا بدانید کدام برنامه بیش از حد شبکه و حافظه نیاز دارد. ما معمولاً این ویژگی مهم را که از قبل در ویندوز شما بارگذاری شده است نادیده می گیریم. شما می توانید فرایندهایی را که RAM بیشتری مصرف می کنند متوقف کرده و کامپیوتر خود را سریعتر از قبل اجرا کنید.
مرحله ۱. روی نوار وظیفه راست کلیک کرده و روی “Task Manager” کلیک کنید.
مرحله ۲. هنگامی که Task Manager را انتخاب می کنید ، همه برنامه های در حال اجرا را در برگه “Application” به شما نشان می دهد . در مرحله بعد ، باید برگه ” Processes ” را انتخاب کنید که درست در کنار برگه Application قرار دارد. شما تمام فرآیندهای در حال اجرا را در آنجا و همچنین مقدار حافظه ای که مصرف می کنند مشاهده خواهید کرد.
مرحله ۳. شما باید به دنبال فرآیندهایی باشید که مقدار زیادی حافظه دارند ، روی آن راست کلیک کرده و روی “End Process” کلیک کنید .
خودشه! شما می توانید فرایندهایی را که حافظه زیادی مصرف می کنند ، ببندید و سرعت سیستم خود را در کوتاه ترین زمان افزایش دهید.
کاهش انیمیشن ها
خوب ، ویندوز ۱۰ دارای انیمیشن های زیادی است. این انیمیشن ها ظاهر رایانه ویندوز ۱۰ ما را بهبود می بخشد. با این حال ، در همان زمان ، باعث می شود سرعت کامپیوتر ما کند شود. همیشه می توانید انیمیشن ویندوز را فوراً به حداقل برسانید و به حداکثر برسانید.
مرحله ۱. اول از همه ، منوی استارت را باز کنید و در آنجا Advanced System Settings را جستجو کنید. سپس برای ادامه روی آن کلیک کنید.

مرحله ۲. در حال حاضر در SYSTEM PROPERTIES ، باید روی “Settings” در زیر Performance کلیک کنید.

مرحله ۳. در برگه Performance ، باید گزینه ” Adjust for best performance” را در جلوه های بصری انتخاب کنید تا همه انیمیشن ها غیرفعال شوند.

مرحله ۴. اگر می خواهید انیمیشن های شخصی خود را غیرفعال کنید ، باید گزینه ” Custom ” را انتخاب کنید .

خودشه؛ انجام شد! به این ترتیب می توانید میزان متحرک سازی را از رایانه Windows خود غیرفعال یا کاهش دهید. با رفتن به گزینه “سفارشی” در بخش Animation ، می توانید گزینه های مختلف انیمیشن را تغییر دهید.
هارد دیسک کامپیوتر خود را تجزیه مجدد کنید
خوب ، با گذشت زمان ، هارد دیسک ما تمایل به تکه تکه شدن پیدا می کند. بنابراین ، بهینه سازی دیسک دائمی کامپیوتر شما می تواند عملکرد و قابلیت اطمینان آن را افزایش دهد. چندین ابزار موجود در وب وجود دارد که می تواند هارد دیسک ما را در کوتاه ترین زمان بهینه کند. سیستم عامل ویندوز دارای ابزار defragment است که می توانید از آن برای بهبود عملکرد کامپیوتر خود استفاده کنید.
مرحله ۱. اول از همه ، شما باید ابزار بهینه سازی دیسک را باز کرده و اجرا کنید. برای این کار ، باید عبارت “optimize” یا “defrag” را در نوار وظیفه جستجو کنید.

مرحله ۲. در مرحله بعد ، شما باید هارد دیسک خود را انتخاب کرده و روی “Analyze” کلیک کنید.

مرحله ۳. اکنون درصد فایل های تکه تکه شده را در نتایج مشاهده خواهید کرد.

مرحله ۴. اگر می خواهید دیافراگم درایو خود را انتخاب کنید ، روی “Optimize” کلیک کنید. در حال حاضر ، مطمئن شوید که از رایانه خود استفاده نمی کنید در حالی که ابزار هارد دیسک شما را defrags می کند.
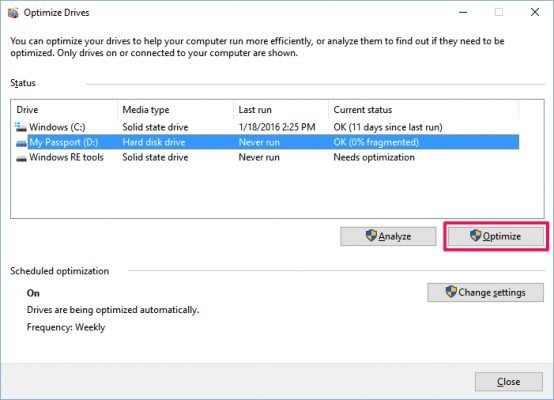
خودشه؛ به این ترتیب می توانید از هارد دیسک رایانه خود برای افزایش کارایی از Defragment استفاده کنید.
بنابراین ، اینها بهترین راه ها برای افزایش سرعت کامپیوتر های کند هستند. امیدوارم این مقاله به شما کمک کرده باشد! اگر در این مورد سوالی دارید ، از کادر نظر زیر به ما اطلاع دهید.











دیدگاه ها