۱۳ ابزار تشخیص ویندوز برای بررسی سالم بودن کامپیوتر شخصی شما

مهم نیست که شما چه کسی باشید ، سیستم ویندوز شما سرانجام با مشکلاتی روبرو خواهد شد که تشخیص آن آسان نیست. (در سیستم عامل های دیگر نیز اتفاق می افتد.) وقتی این اتفاق می افتد ، چه کاری انجام می دهید؟ می توانید با شخصی برای حل مشکل خود تماس بگیرید ، اما این باید راه حل آخر باشد. نیازی به پرداخت هزینه نیست ، شما می توانید با استفاده از ابزارهایی که به صورت رایگان قابل دانلود هستند ، مشکل را به تنهایی متوجه شوید. توصیه می کنیم ابتدا این ابزارها را امتحان کنید. و از بررسی سالم بودن یا معیوب بودن کامپیوتر خود مطمئن شوید.
ابزارهای بررسی و تشخیص سالم بودن سخت افزار کامپیوتر
مشکلات سخت افزاری می تواند درد بزرگی در ویندوز باشد. آنها معمولاً در هنگام استفاده از نسخه قدیمی سیستم عامل (به عنوان مثال ویندوز ۷ یا ویندوز ۸) اغلب اتفاق می افتند.
اما گاهی اوقات شما فقط می خواهید بدانید که از چه سخت افزاری استفاده می کنید. اینها ابزاری هستند که باید کاملاً بدانید که چگونه برای هر یک از موارد استفاده استفاده کنید.
۱. CPU-Z

CPU-Z یک برنامه کوچک خوب است که سیستم شما را برای پیکربندی سخت افزار داخلی آن اسکن می کند. اگر بخواهید قطعات PC خود را به روز کنید و می خواهید از مشکلات ناسازگاری خودداری کنید این برنامه ضروری است.
۲. Performance Monitor
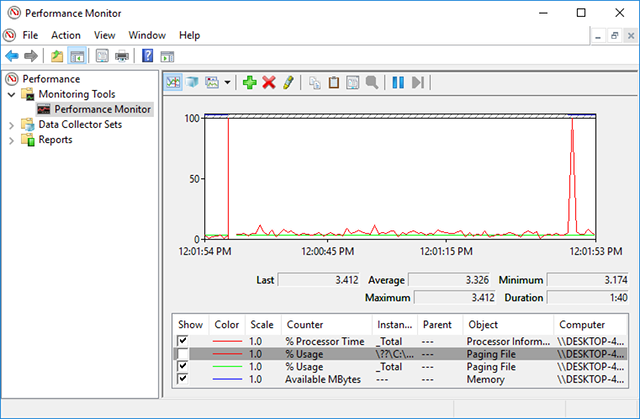
مانند نسخه های قدیمی سیستم عامل ، ویندوز ۱۰ دارای مانیتور عملکرد است ، مگر اینکه اکنون به عنوان یک برنامه وجود داشته باشد. پس از راه اندازی ، به نوار کناری نگاه کنید. تحت ابزار Monitoring ، باید Performance Monitor را مشاهده کنید .
به طور پیش فرض ، مانیتور فقط “% Processor Time” را نشان می دهد که میزان مصرف CPU شما در هر زمان معین را نشان می دهد ، اما می توانید شمارنده های بیشتری مانند استفاده از دیسک ، انرژی استفاده شده ، اندازه فایل پیج بندی ، اندازه شاخص جستجو و موارد دیگر را اضافه کنید. .
۳. Reliability Monitor
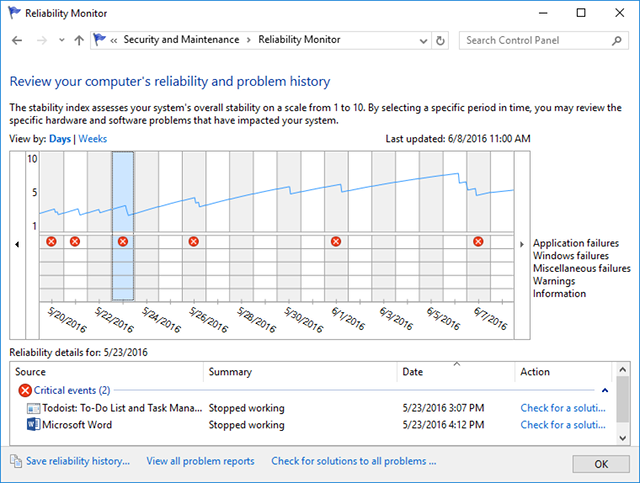
Reliability Monitor ابزاری پنهان است که از ویندوز ویستا وجود دارد ، اما هنوز افراد زیادی حتی از آن چیزی نشنیده اند. این ابزار در کنترل پنل تحت System & Security > Security & Maintenance > Maintenance > View reliability history است .
در اینجا سابقه ای از سیستم خود و یک جدول زمانی از وقایع و خطاهایی را که در یک بازه زمانی معین رخ داده اند را مشاهده می کنید. خط آبی تخمینی از ۱ تا ۱۰ است که چقدر سیستم شما با گذشت زمان پایدار است.
اگر چیزی در ویندوز بسیار خراب است ، این مکان مناسبی برای جستجو است زیرا می توانید خطا را انتخاب کرده و یک راه حل را بررسی کنید .
- توصیه می شود : رفع خرابی ویندوز با ابزار “Reliability Monitor” در ویندوز ۱۰
ابزارهای تشخیصی شبکه ویندوز
چه از Wi-Fi و چه اترنت استفاده می کنید ، شانس زیادی برای مشکلات شبکه وجود دارد. این یکی از رایج ترین مشکلات این روزها است. به همین دلیل به این ابزارها احتیاج دارید.
۴. WiFi Analyzer

WiFi Analyzer ابزاری رایگان است که دقیقاً همان چیزی را که نام آن می گوید: انجام می دهد: برنامه شبکه Wi-Fi شما را تنظیم می کند تا ببیند آیا کانال بی سیم شما در حال تداخل با دیگر شبکه های Wi-Fi در نزدیکی است .
پس از تجزیه و تحلیل ، تنظیم کانال را برای شما پیشنهاد می کند. به خصوص در آپارتمان های شلوغ و شهرهای متراکم کاملاً مناسب است، اما در برخی موارد می تواند سرعت و قابلیت اطمینان Wi-Fi شما را با مقدار قابل توجهی افزایش دهد که ارزش تلاش کردن را دارد!
۵. Angry IP Scanner

Angry IP Scanner ابزاری خوب برای داشتن است. به طور خلاصه ، شبکه شما را اسکن می کند تا ببیند آدرس های IP و پورت ها توسط کدام دستگاه ها استفاده می شوند.
می توانید از آن در خانه استفاده کنید تا ببینید چند دستگاه به شبکه شما وصل شده اند (برای بررسی اینکه کسی از اینترنت شما در حال استفاده کردن است) یا برای یافتن آدرس IP یک دستگاه خاص (مانند تلفن هوشمند).
ابزارهای تشخیصی بررسی سالم بودن درایو کامپیوتر
۶. CrystalDiskInfo

آیا تا به حال فکر نکردید که هارد دیسک شما در شرایط خوبی باشد؟ کشف این کار ساده نیست . خوب ، اینجاست که CrystalDiskInfo وارد بازی می شود.
این برنامه ساده نمای کاملی از وضعیت درایوهای داده شما ، از جمله HDD ، SSD و درایوهای USB را به شما ارائه می دهد. جزئیات شامل دما ، زمان چرخش ، زمان بروز ، میزان خطا و موارد دیگر است. همچنین وضعیت کلی سلامت را محاسبه می کند.
توجه داشته باشید که این برنامه دارای یک برنامه خواهر به نام CrystalDiskMark است که می توانید از آنها برای محک درایوهای داده استفاده کنید (به عنوان مثال ببینید که چگونه سریع می توانند داده ها را بخوانند و بنویسند).
۷. WinDirStat
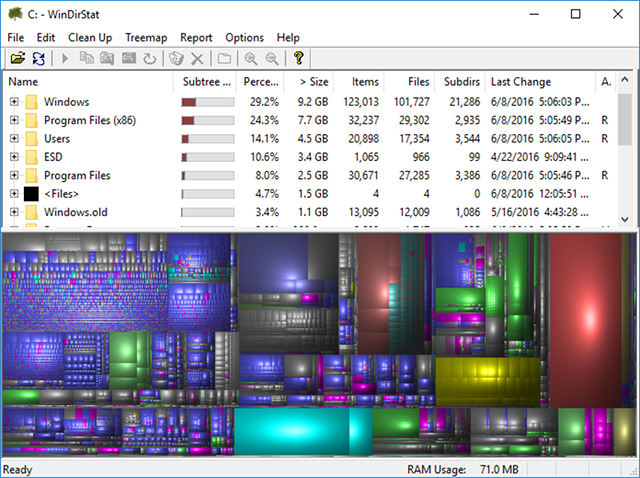
WinDirStat یک برنامه ضروری است. من سالهاست که به طور مرتب از آن استفاده می کنم و هیچ وقت من را ناامید نکرده است. مخفف عبارت Windows Directory Statistics است و دقیقاً همان چیزی را که می گوید انجام می دهد.
به طور خلاصه ، درایوهای داده شما را اسکن می کند و به شما می گوید که چه مقدار فضا توسط پوشه ها و فایلهای مختلف استفاده می شود ، همه در یک سلسله مراتب مبتنی بر درخت مرتب و یک نمودار با جزئیات نمایش داده می شوند.
WinDirStat نه تنها برای تجسم مکان های ذخیره شده مناسب است بلکه برای تمیز کردن پرونده های از دست رفته و بازیابی فضای دیسک فوق العاده است .
ابزارهای تشخیصی حافظه ویندوز
مشکلات رم یکی دیگر از مشکلات رایج در رایانه های منزل است. این روزها ، خاموش کردن رم فیزیکی بسیار آسان است ، که می تواند منجر به کند شدن سیستم و حتی خرابی شود. خوشبختانه ، تشخیص ها معمولاً ساده هستند.
۸. Resource Monitor

ویندوز ویژگی ای به نام Resource Monitor دارد که در Vista پیاده سازی شد. به طور سنتی ، شما باید آن را از طریق Task Manager راه اندازی کنید ، اما اکنون این یک برنامه جداگانه در ویندوز ۱۰ است که می توانید از طریق منوی استارت آن را راه اندازی کنید.
Resource Monitor روشی پیشرفته برای مشاهده داده های زمان واقعی در مورد سیستم شما است و معمولاً در رابطه با Monitor Performance استفاده می شود. با این حال ، من عمدتا از آن برای مشاهده جزئیات فرآیند و استفاده از حافظه استفاده می کنم. در واقع ، این یکی از ساده ترین راه های عیب یابی مشکلات RAM است .
۹. Windows Memory Diagnostic
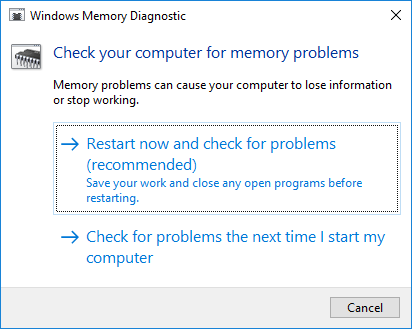
آیا می دانید ویندوز در واقع یک ابزار داخلی دارد که می تواند ماژول های رم شما را بطور فیزیکی آزمایش کند تا بررسی کند که آیا آنها خطایی ندارند؟ برنامه ای به نام Windows Memory Diagnostic.
با استفاده از این برنامه ، کامپیوتر شما مجدداً راه اندازی می شود. در بوت کردن ، ابزار چندین تست را بر روی رم شما اجرا می کند ، و در صورت بروز هرگونه خطا یا خرابی ، تمام تلاش خود را می کند تا به شما اطلاع دهد که مقصر چیست. شما باید آن ماژول ASAP را جایگزین کنید.
- توصیه می شود : ۵ تا از علائم خرابی رم کامپیوتر شما
ابزارهای تشخیصی بررسی سالم بودن مانیتور کامپیوتر
۱۰. JScreenFix
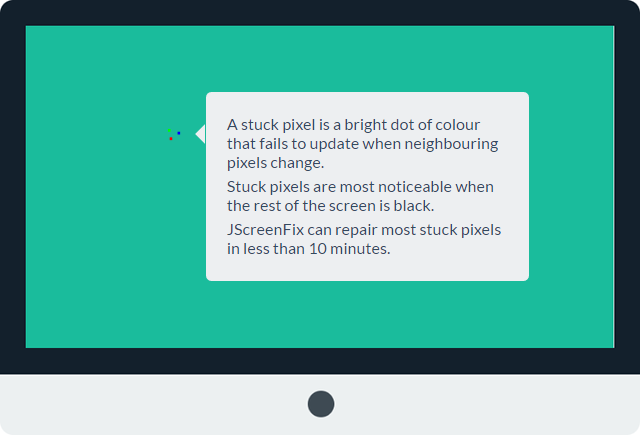
با دقت به صفحه خود نگاه کنید. آیا لکه هایی را مشاهده می کنید که در اثر لکه های گرد و غبار ایجاد نشده اند ؟ اگر چنین است ، شما ممکن است پیکسل گیر کرده دارید ، که پیکسلی است که روی یک رنگ مشخص گیر کرده است. اینها می توانند بسیار آزار دهنده باشند.
JScreenFix ابزاری است که می تواند به شما کمک کند. تمام آنچه که انجام می دهد ، فلش کردن قسمت صفحه با پیکسل گیر شده با صدها رنگ مختلف در هر ثانیه است. این برنامه باید پیکسل را بعد از گذشت حدود ده دقیقه از حالت انگشت خارج کند.
آیا همیشه کار می کند؟ خیر. بعضی اوقات به دلیل نقص فیزیکی صفحه نمایش ، پیکسل گیر شده برای همیشه روی صفحه باقی می ماند. اما JScreenFix دارای بیش از ۶۰ درصد موفقیت است ، بنابراین اگر پیکسل گیر خود را دارید ، سعی کنید آن را امتحان کنید.
ابزارهای تشخیصی نرم افزارهای مخرب ویندوز
۱۱. AdwCleaner
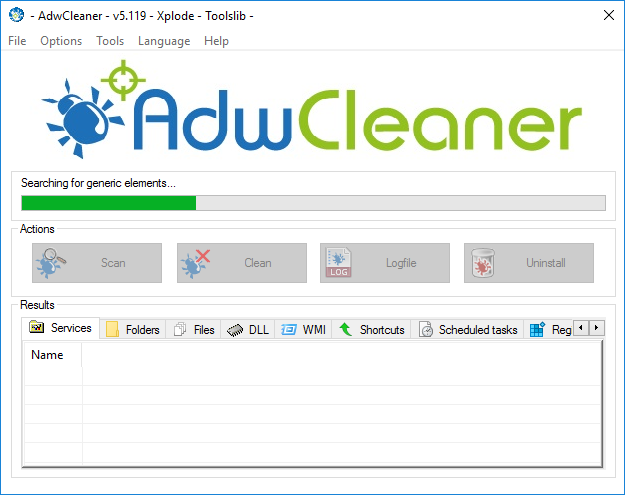
افراد زیادی در مورد AdwCleaner نمی دانند ، این شرم آور است زیرا این برنامه لیاقت شناخت بیشتری دارد. این برنامه فقط یک اسکنر نرم افزارهای مخرب ساده است ، اما سریع ، کارآمد و رایگان است .
این برنامه عمدتاً برای هدف قرار دادن بدافزارهایی است که همراه با پرونده های نصب کننده قرار دارند ، بنابراین می توانند نرم افزارهای تبلیغاتی مزاحم ، نوار ابزار ، برنامه های ناخواسته ، افزونه های ناخواسته مرورگر و غیره را تشخیص دهند. نتایج اسکن به عنوان خدمات ، پرونده ها ، DLL ها ، کارهای برنامه ریزی شده ، مدخل های رجیستری و موارد دیگر شناسایی می شوند.
۱۲. MalwareBytes

MalwareBytes سال هاست که پادشاه اسکنرهای بدافزار است. اکثر مردم حداقل یک بار از آن شنیده اند ، اما اگر اینطور نیست ، می دانید که افراد زیادی این برنامه را برای هر رایانه ای ضروری می دانند.
توجه داشته باشید که MalwareBytes به دو نسخه رایگان و Premium عرضه می شود. البته نسخه Free عالی است و برای بیشتر کاربران خانگی بیش از حد کافی است ، اما نسخه Premium دارای انواع پیشرفته ای است که بسیار جذاب است.
۱۳. ClamWin

ClamWin ممکن است بدوی به نظر برسد ، اما اجازه ندهید که شما را فریب دهد. این یکی از بهترین اسکنرهای ضد ویروس رایگان است که هم اکنون در دسترس است. اسکن می تواند مدتی طول بکشد ، اما همه چیز را تقریباً تشخیص می دهد ، بنابراین ارزش نصب را دارد.
- توصیه می شود : ۱۵ تا بهترین ابزار حذف بدافزارهای مخرب برای کامپیوتر
مشکلات رایانه شخصی خود را با این ابزارها تشخیص دهید
امیدواریم این ابزارها را برای بررسی سالم بودن کامپیوتر مفید بدانید. آیا به همه آنها احتیاج دارید؟ نه ، اینطور نیست. فقط مواردی را انتخاب کنید که برای شما با ارزش به نظر می رسند و به آن ها نیاز دارید.










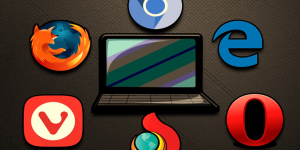
دیدگاه ها