یافتن آدرس IP روتر خود در تمام سیستم عامل ها

یافتن آدرس IP روتر : آیا باید تغییراتی در تنظیمات روتر خود داشته باشید ، مانند انتخاب رمز عبور جدید یا اعمال کردن کنترل والدین؟ شاید شما برخی از مشکلات اتصال را تجربه کرده اید و می خواهید ارتباط شبکه خود را عیب یابی کنید. در صورت نیاز به ایجاد تغییر در شبکه ، معمولاً به صفحه پیکربندی روتر خود وارد می شوید و با وارد کردن آدرس IP روتر خود در مرورگر وب خود به آن دسترسی پیدا می کنید. اما چگونه آدرس IP روتر خود را پیدا می کنید؟ در این مقاله یاد می گیرید که چگونه این بخش مهم از اطلاعات را در تمام سیستم عامل های اصلی ، از جمله تلفن هوشمند یا رایانه خود بازیابی کنید.
- مرتبط : نحوه راه اندازی روتر
یافتن آدرس IP روتر خود
۱. به دنبال یک برچسب باشید
بسیاری از روترها دارای برچسبی هستند که شامل اطلاعات مفیدی در مورد آن روتر خاص ، از جمله آدرس IP آن است. با فرض اینکه شما این آدرس پیش فرض را تغییر نداده اید ، همیشه روتر خود را بررسی کنید. این امکان وجود دارد که اطلاعات مورد نظر را در واقع در پوشش روتر خود چاپ کنید.
۲. دفترچه راهنما را بررسی کنید
اگر هنوز دفترچه روتر خود را دارید ، این احتمال وجود دارد که آدرس IP در جایی از دفترچه راهنما یا برچسب چاپ شده در جلوی دفترچه یا جلوی دفترچه راهنما چاپ شود.
۳. تنظیمات شبکه خود را کاوش کنید
باید بتوانید آدرس IP روتر خود را در هر دستگاهی که به شبکه محلی شما متصل است مشاهده کنید.
دستگاهی را بگیرید که در حال حاضر به Wi-Fi متصل است و تنظیمات اینترنت ، شبکه یا Wi-Fi آن را باز کنید. اکنون باید به دنبال هر چیزی باشید که از آن به عنوان “gateway” ، “default gateway” یا “router” استفاده شود ، زیرا این به طور معمول آدرس IP روتر شما را خواهد داشت.
یافتن آدرس IP روتر در ویندوز
روش های مختلفی برای بازیابی آدرس IP روتر شما در ویندوز وجود دارد – فقط توجه داشته باشید که ویندوز به آدرس IP روتر به عنوان “default Gateway” در سراسر رابط کاربری خود اشاره می کند.
۱. از طریق تنظیمات adapter
ابتدا ، می توانید آدرس IP روتر خود را از طریق “Adapter Settings” بازیابی کنید:
- در نوار وظیفه ویندوز ، نماد وضعیت “Internet connection” را انتخاب کنید.
- در پنجره کوچک ظاهر شده ، “Open Network and Sharing Center” را انتخاب کنید.
- در صفحه بعد ، بخش “Connections” را پیدا کرده و کلیک کنید.
- دکمه “Details …” را انتخاب کنید.
آدرس IP روتر شما در کنار “IPv4 Default Gateway” نمایش داده می شود.
۲. از خط فرمان
اگر با خط فرمان ویندوز آشنا هستید ، می توانید این اطلاعات را با یک فرمان واحد بازیابی کنید:
- دکمه “Start” را انتخاب کنید.
“Command Prompt” را جستجو کرده و ابزار Command Prompt را انتخاب کنید. - در پنجره Command Prompt ، دستور زیر را تایپ کنید:
ipconfig
اکنون Windows اطلاعاتی در مورد اتصال شبکه فعلی شما ، از جمله “Default Gateway” ، که آدرس IP روتر شما است ، نمایش می دهد.
آدرس IP روتر را در لینوکس پیدا کنید
روش های مختلفی برای بازیابی آدرس IP شما در لینوکس وجود دارد.
۱. اطلاعات اتصال و تنظیمات شبکه
برای یافتن آدرس IP روتر خود از طریق رابط کاربری لینوکس:
- در قسمت اعلان ، نماد “شبکه” را انتخاب کنید.
- “Connection Information” یا “Network Settings” را انتخاب کنید.
- آدرس IP شما در کنار “Gateway” یا “Default Router” قرار خواهد گرفت.
۲. از یک دستور Terminal استفاده کنید
از طرف دیگر ، می توانید از طریق ترمینال به این اطلاعات دسترسی داشته باشید:
- یک پنجره ترمینال جدید را راه اندازی کنید.
- دستور زیر را تایپ کنید:
IP R
- اکنون ترمینال آدرس IP روتر شما را نشان می دهد.
- از طرف دیگر ، شما می توانید دستور Terminal زیر را اجرا کنید:
ip r | grep default
اگر ترمینال چندین مقدار را نشان دهد ، لینوکس معمولاً از کمترین مقدار به عنوان آدرس IP پیش فرض روتر شما استفاده می کند.
آدرس IP روتر خود را در سیستم عامل Chrome بازیابی کنید
برای بررسی آدرس IP روتر خود در سیستم عامل Chrome:
- منطقه اطلاع رسانی را در سمت راست نوار وظیفه انتخاب کنید.
- شبکه Wi-Fi خود را انتخاب کنید.
- در پنجره بعدی ، “Network” را انتخاب کنید.
آدرس IP شما باید در زیر “Gateway” ذکر شود.
یافتن آدرس IP روتر در اندروید
اگر صاحب تلفن هوشمند یا تبلت اندروید هستید ، می توانید آدرس IP روتر خود را در برنامه “Settings” سیستم عامل Android بازیابی کنید:
- برنامه “Settings” را راه اندازی کنید.
“Connections -> Wi-Fi” را انتخاب کنید. - نام شبکه Wi-Fi خود را فشار داده و نگه دارید.
- در پنجره بازشوی بعدی ، “Manage network settings” را انتخاب کنید.
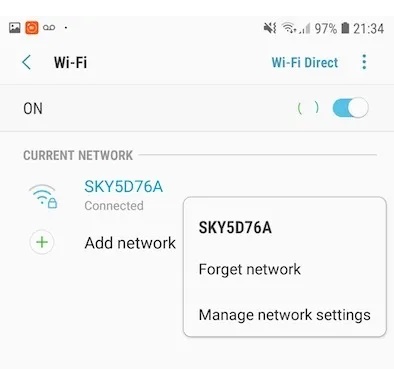
- “Show advanced options” را انتخاب کنید.
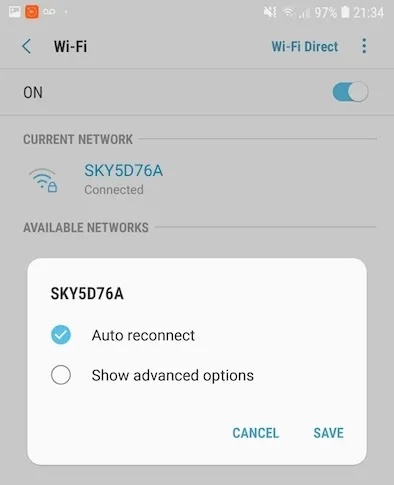
- آدرس IP روتر شما در زیر “Gateway” یا در کنار “Manage router” ظاهر می شود.
یک برنامه شخص ثالث را امتحان کنید : Wi-Fi Analyzer
اگر دستورالعمل های قبلی شما را خراشیده می کند ، می توانید آدرس IP روتر خود را با استفاده از یک برنامه شخص ثالث بازیابی کنید. Wi-Fi Analyzer یک برنامه رایگان است که برای شناسایی کانال وای-فای ارائه می شود که بالاترین سرعت ممکن را داشته باشد و همچنین می تواند آدرس IP پیش فرض روتر شما را به شما نمایش دهد.
در Wi-Fi Analyzer ، انگشت خود را به چپ یا راست بکشید تا زمانی که صفحه ای پیدا کنید که لیستی از تمام شبکه های Wi-Fi موجود را نشان می دهد ، با آماری در مورد هر یک کامل شود.
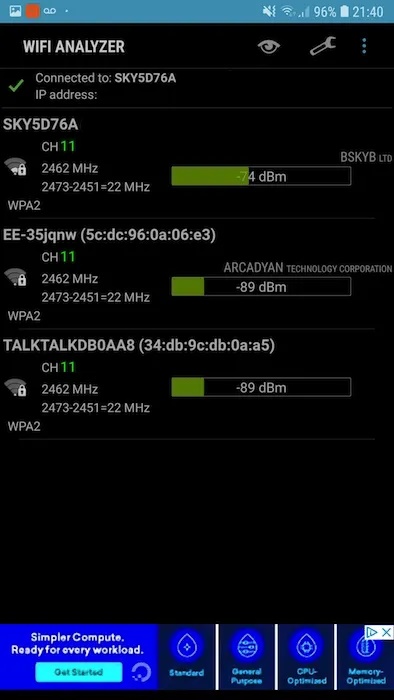
در بالای این صفحه ، یک بخش “Connected to” را مشاهده می کنید که نام آن به شبکه اتصال فعلی شما آمده است. به این بخش ضربه بزنید و یک پنجره بازشو را نشان می دهد که اطلاعات بیشتری در مورد شبکه انتخابی از جمله آدرس IP روتر شما را نشان می دهد ، که به عنوان “Gateway” ذکر می شود.
یافتن آدرس IP روتر در iOS
اگر کاربر iOS هستید:
- برنامه “تنظیمات” اپل را راه اندازی کنید.
به “Wi-Fi” بروید. - شبکه Wi-Fi خود را انتخاب کنید.
- به بخش “Router” بروید. آدرس IP شما باید در آنجا لیست شود.
می توانید به آدرس روتر خود در برنامه تنظیمات iPhone یا iPad خود دسترسی پیدا کنید.











دیدگاه ها