نحوه کنترل دو کامپیوتر با یک موس یا کیبورد

اگر دو کامپیوتر و مانیتور در محل کار یا خانه خود دارید، باید خوشحال باشید که امکان کنترل این دو کامپیوتر با استفاده از یک موس یا کیبورد به صورت نرم افزاری و سخت افزاری قابل انجام است.
سوئیچ های KVM گزینه های سنتی برای کاربرانی بود که می خواستند چندین کامپیوتر را با یک مجموعه از تجهیزات جانبی کنترل کنند. در حالی که آنها هنوز عالی کار می کنند، در حال حاضر روش های بیشتری برای انتخاب دارید. اگر به دنبال خرید سختافزار جدید هستید، میتوانید صفحهکلید/موس یا سوئیچهای USB چند میزبانه را بررسی کنید . یا می توانید از سوئیچ های مجازی KVM مانند ماوس بدون مرز استفاده کنید . مسیر نرم افزاری مقرون به صرفه است زیرا نیازی به پرداخت هزینه برای سخت افزار یا برنامه اضافی ندارید (در بیشتر موارد).
کدام روش برای کنترل دو کامپیوتر با یک موس بهترین است ؟
برای افرادی که می خواهند قطعات سخت افزاری بخرند ،
- اگر از تجهیزات جانبی فعلی خود راضی هستید، بهترین گزینه سوئیچ USB KM است . این ابزار کاربردی به شما این امکان را میدهند که دستگاههای USB متصل را با فشار یک دکمه بین رایانهها تغییر دهید.
- سوئیچ های استاندارد KVM نیز همین کار را انجام می دهند. اما آنها گران تر هستند زیرا از پورت های ویدئویی نیز پشتیبانی می کنند. اگر به پشتیبانی ویدیویی نیاز ندارید، KM ( K eyboard- M ouse) را به یک سوئیچ KVM ( K eyboard- V ideo- M ouse) اولویت دهید.
اگر راه حل های نرم افزاری را ترجیح می دهید ،
- به سراغ ماوس بدون مرز یا Input Director در دستگاه های ویندوز بروید .
- اگر به پشتیبانی بین پلتفرمی نیاز دارید از Barrier یا ShareMouse استفاده کنید .
- گزینه های ممتاز مانند Synergy نیز با پشتیبانی سازمانی در دسترس هستند.
توجه: اگر میخواهید همزمان ورودی صفحهکلید/موس را روی چند رایانه شخصی تکرار کنید، یک سوئیچ معمولی کار نخواهد کرد. به دنبال یک سرویس با multiplier/multicaster باشید. یا، برنامه هایی مانند Input Director یا Barrier را امتحان کنید .
از دستگاه های Multi-Host استفاده کنید

دستگاههای Multi-Host از چندین روش اتصال مانند USB سیمی، گیرنده بیسیم USB، بلوتوث و غیره پشتیبانی میکنند. نصب دستگاه باید برای همه روشها خودکار باشد.
این ابزار برای کنترل چند رایانه شخصی به طور همزمان کافی است. همچنین اگر میخواهید عملکرد پیشرفتهتری داشته باشید، میتوانید نرمافزار سازنده مانند Logitech Options+ را نصب کنید.
در همه موارد، هنگامی که دستگاه را به رایانه ها وصل کردید، می توانید دکمه Onboard را فشار دهید تا بین میزبان ها جابجا شود. به عنوان مثال، Logitech MX Master 3 من به من اجازه می دهد بین سه میزبان در یک زمان جابجا شوم.
از سوئیچ USB KM یا KVM استفاده کنید
با سوئیچ های KM یا KVM، مهمترین چیز سازگاری است. بنابراین، سعی کنید محصول را از منبعی تهیه کنید که به شما امکان می دهد دستگاه را در صورتی که با دستگاه های جانبی شما سازگار نیست، برگردانید یا تعویض کنید.
علاوه بر این، اگر فقط میخواهید دستگاههای USB مانند صفحهکلید و ماوس را تغییر دهید، یک USB KM خریداری کنید. اگر فقط یک مانیتور دارید و باید منبع نمایشگر را نیز تغییر دهید، به جای آن یک KVM تهیه کنید.
استفاده از هر یک از این سوئیچ ها بسیار آسان است:
۱. صفحه کلید، ماوس و سایر لوازم جانبی خود را به درگاه های خروجی متصل می کنید.

۲. شما پورت های ورودی را با کابل USB با مدل male-to-male (نر به نر) به رایانه خود وصل می کنید.

۳. هنگامی که می خواهید کنترل تجهیزات جانبی را به رایانه های دیگر تغییر دهید، به سادگی دکمه روی جعبه را فشار دهید.

نکته : سوئیچ باید در مکانی قابل دسترس قرار گیرد زیرا باید دکمه را اغلب فشار دهید. این معمولاً به این معنی است که میز شما شلوغتر میشود .
راه حل های نرم افزاری کنترل دو کامپیوتر با یک موس
من یک لپ تاپ Dell قدیمی دارم که چند کلید خراب دارد . به لطف Mouse without Borders ، تنها کاری که باید انجام دهم این است که ماوس را از لبه مانیتور خود عبور دهم.
این به من امکان می دهد از صفحه کلید و ماوس رایانه شخصی خود برای ارسال ورودی به لپ تاپ استفاده کنم.
با فرض اینکه در موقعیتی مشابه هستید یا دو صفحه نمایش متفاوت دارید، این نرم افزار مطمئناً تجربه ای روان را ارائه می دهد.
به خاطر داشته باشید که رایانه ها باید در یک شبکه باشند تا این روش ها کار کنند. بنابراین، مواردی مانند VPN ها ممکن است مشکل ایجاد کنند.
موس بدون مرز (Mouse Without Borders)
ماوس بدون مرز یک پروژه مایکروسافت است. رایگان است، نصب/استفاده بسیار ساده و سرراست است و میتواند تا چهار رایانه شخصی ویندوزی را همزمان مدیریت کند.
برای امتحان کردنش،
۱. Mouse without Borders را بر روی هر دو سیستم خود دانلود و نصب کنید . (? لینک دانلود)
۲. از شما پرسیده می شود که آیا قبلاً برنامه ها را نصب کرده اید یا خیر. در یک سیستم No و در بقیه گزینه Yes را انتخاب کنید .

۳. باید کد امنیتی و نام کامپیوتر را ببینید . این ها را در سیستم هایی که می خواهید پیوند دهید وارد کنید.
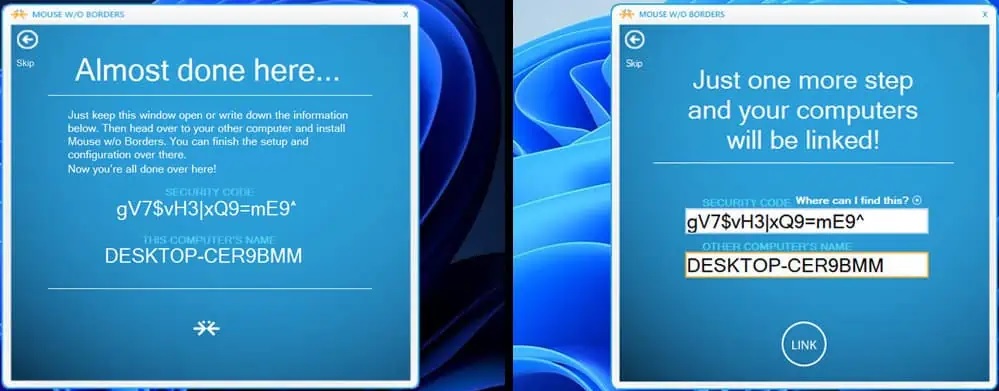
۴. در صورت نیاز، نمادهای سیستم را بکشید و رها کنید تا با طرح فیزیکی آنها مطابقت داشته باشد. در نهایت Apply را فشار دهید .

۵. حالا، باید بتوانید با حرکت دادن ماوس خود بر روی صفحه نمایش، بین رایانه ها جابه جا شوید. همچنین می توانید با کلیدهای میانبر مانند Ctrl + Alt + F1 سوئیچ کنید .
Barrier
Barrier یک KVM مجازی منبع باز با پشتیبانی چند پلتفرمی است. از مدل کلاینت-سرور برای به اشتراک گذاشتن تجهیزات جانبی سرور با چندین کلاینت استفاده می کند.
اگر می خواهید ویندوز، مک و لینوکس را با هم ترکیب کنید، به سراغ آن بروید.
۱. Barrier را از صفحه انتشارات GitHub آن دانلود و نصب کنید . (? لینک دانلود)
۲. رایانه ای را که صفحه کلید و ماوس به عنوان سرور متصل است انتخاب کنید . کامپیوترهای باقیمانده را به عنوان client انتخاب کنید .

۳. F4 را فشار دهید ، تیک گزینه Enable SSL را بردارید و OK را فشار دهید. این کار را در تمام کامپیوترهای دیگر تکرار کنید.

۴. در سیستم سرور، روی Configure server کلیک کنید .
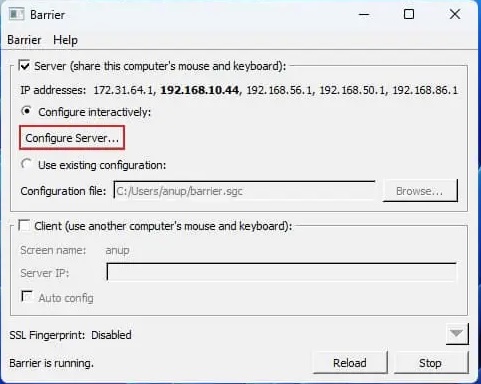
۵. نماد رایانه شخصی را از بالا سمت راست بکشید و طرح فیزیکی را پیکربندی کنید.

۶. روی رایانه شخصی جدید بدون نام دوبار کلیک کنید. از نام صفحه کامپیوتر client استفاده کنید و OK را فشار دهید.

۷. در نهایت، Barrier را روی سرور بارگذاری مجدد کنید .

۸. در رایانه مشتری، IP سرور را وارد کرده و Start/Reload را فشار دهید.

صفحه کلید و ماوس سرور باید اکنون در سیستم های کلاینت قابل دسترسی باشد.
- مرتبط : کنترل کامپیوتر با گوشی اندروید
جایگزین های بیشتر
اگر این دو برنامه برای کنترل دو کامپیوتر با یک موس مناسب نیستند، Input Director و ShareMouse جایگزین های عالی هستند که برای استفاده شخصی رایگان هستند.
اگر به برنامههای قدرتمند با قابلیتها و پشتیبانی حرفهای نیاز دارید، برنامههای ممتاز مانند Multiplicity و Synergy نیز وجود دارد .











دیدگاه ها