آموزش نصب ویندوز ۱۰ با فلش
نصب ویندوز ۱۰ با فلش یکی از سریعترین و آسانترین روشها برای راهاندازی سیستمعامل محبوب مایکروسافت است. این روش به ویژه برای کاربرانی که به دنبال بهروزرسانی یا نصب مجدد ویندوز هستند، مناسب است. با استفاده از یک فلش USB، میتوانید فرآیند نصب را به سادگی و بدون نیاز به دیسکهای DVD انجام دهید. در این مقاله، به مراحل گام به گام نصب ویندوز ۱۰ با فلش میپردازیم و نکات مهمی را برای موفقیت در این فرآیند بررسی خواهیم کرد. با ما همراه باشید تا یاد بگیرید چگونه به راحتی ویندوز ۱۰ را با استفاده از یک فلش USB نصب کنید و از امکانات بینظیر این سیستمعامل بهرهمند شوید.
داشتن یک فلش همه کاره تو نصب ویندوز میتونه خیلی کارساز باشه. این روزا لپ تاپ های جدید دیگه دی وی دی رام ندارند و شما برای نصب ویندوز و یا تعمیر ویندوز روی لپ تاپ های نسل امروزی نیاز به یک فلش نصب کننده ویندوز ده دارید. خبر خوب اینه که اصلا کار سختی پیش رو ندارید و طبق استاندارد رسمی سایت مایکروسافت این مراحل رو در کمتر از یک ساعت طی میکنید. حتی نیازی به نرم افزار rufus هم ندارید. فعلا تو این مقاله به آموزش نصب ویندوز ۱۰ با فلش روی لپ تاپ یا کامپیوتر صحبت می کنیم و لینک مقاله مربوط به نصب ویندوز ۷ با فلش و یا حتی ویندوز XP را همینجا براتون قرار دادم. (متن های آبی رنگ کلیک کنید)
آیا نیاز به نصب یک نسخه جدید از ویندوز دارید؟ با نحوه ساخت یک USB قابل بوت و آموزش نصب ویندوز ۱۰ با فلش در لپ تاپ hp ، لنوو ، ایسوس و سایر مدل ها و همه کامپیوترها آشنا شوید.
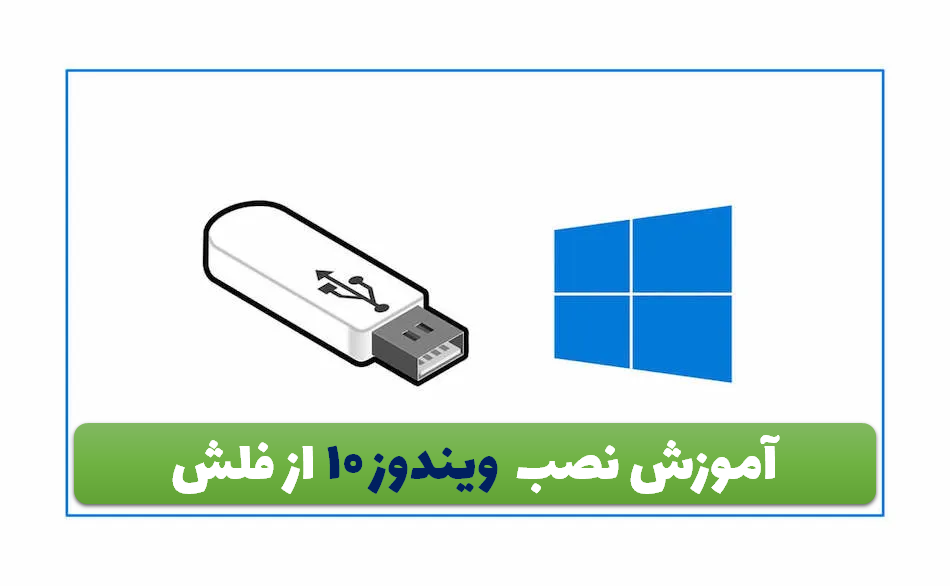
بوت کردن ویندوز ۱۰ (و ویندوز ۷) از طریق یک USB کار ساده ای است. در عرض چند دقیقه، می توانید یک نسخه جدید ویندوز را روی کامپیوتر شخصی، لپ تاپ خود نصب کنید.
در این مقاله از وب سایت لرن پارسی همه چیزهایی که باید در مورد نصب یک نسخه جدید از ویندوز ۱۰ از یک فلش مموری USB قابل بوت بدانید ، نوشته ایم.
چرا نصب ویندوز را از USB بوت کنیم؟
اگر رایانه شما درایو نوری ندارد یا دی وی دی های شما تمام شده است، یک USB قابل بوت ایده آل ترین و سریعترین گزینه است.
از این گذشته، یک فلش مموری قابل حمل است و می توانید تضمین کنید که با هر کامپیوتر رومیزی و لپ تاپی سازگار است. در حالی که برخی از رایانه ها ممکن است یک درایو DVD را نداشته باشند، همه آنها حداقل یک پورت USB دارند.
همچنین نصب ویندوز ۱۰ از طریق حافظه USB سریعتر است. یک درایو USB را می توان سریعتر از یک درایو نوری بوت کرد. همچنین سیستم عامل را سریعتر نصب می کند.
برای نصب ویندوز ۷ یا ویندوز ۱۰ از طریق USB، باید حداقل ۱۶ گیگابایت فضای ذخیره سازی داشته باشد. قبل از ادامه، مطمئن شوید که درایو فلش USB شما فرمت شده است .
اطمینان از اینکه فلش از بوت UEFI پشتیبانی می کند
قبل از دانلود ایمیج نصب ویندوز قابل بوت، مهم است که تفاوت بین UEFI و BIOS را بدانید .
رایانه های شخصی قدیمی برای راه اندازی سیستم عامل و مدیریت داده ها بین سیستم عامل و دستگاه ها به سیستم اصلی ورودی/خروجی (BIOS) متکی هستند. در دهه گذشته، UEFI مخفف (Unified Extensible Firmware Interface) جایگزین بایوس شده و پشتیبانی قدیمی را اضافه کرده است. UEFI می تواند بدون نرم افزار یا رسانه اضافی به تشخیص و تعمیر رایانه شخصی کمک کند.
خوشبختانه، رایجترین روشهای اجرای نصب USB ویندوز ۱۰ از UEFI و بایوس قدیمی پشتیبانی میکنند. بنابراین، هر گزینه ای که انتخاب می کنید باید برای سخت افزار شما کار کند.
آماده سازی USB قابل بوت ویندوز ۱۰ بدون نرم افزار rufus
قبل از ادامه، فلش USB فرمت شده خود را در رایانه یا لپ تاپ خود قرار دهید. این روش نیاز شما به نصب ویندوز ۱۰ با فلش و نرم افزار rufus را کاملا برطرف خواهد کرد.
آماده نصب ویندوز ۱۰ هستید؟ در حالی که چندین روش وجود دارد، ساده ترین راه برای انجام این کار استفاده از ابزار Windows 10 Media Creation Tool است.
برای دریافت این مورد، به صفحه دانلود ویندوز ۱۰ مایکروسافت (همین لینک) بروید و از بخش Create Windows 10 installation media
روی Download tool now کلیک کنید .
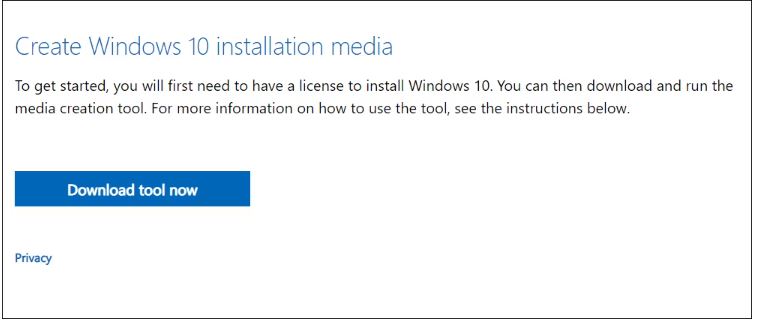
ابزار را در رایانه خود ذخیره کنید. این ابزار حدود ۲۰ مگابایت است، بنابراین دانلود و کپی آن به فلش نباید خیلی طول بکشد. توجه داشته باشید که ایجاد نصب کننده USB قابل بوت ویندوز ۱۰ نیاز به اتصال به اینترنت دارد.
یک نصب کننده USB قابل بوت برای ویندوز ۱۰ ایجاد کنید
برای نصب ویندوز ۱۰ با فلش پس از دانلود، ابزار ایجاد رسانه را اجرا کنید و در صورت درخواست روی Accept کلیک کنید. سپس مراحل زیر را برای ایجاد نصب کننده USB قابل بوت برای ویندوز ۱۰ دنبال کنید:
۱. یکی از گزینه های USB flash drive یا ISO file را انتخاب کنید. اگر فلش مموری دارید ، گزینه اول را انتخاب کنید.
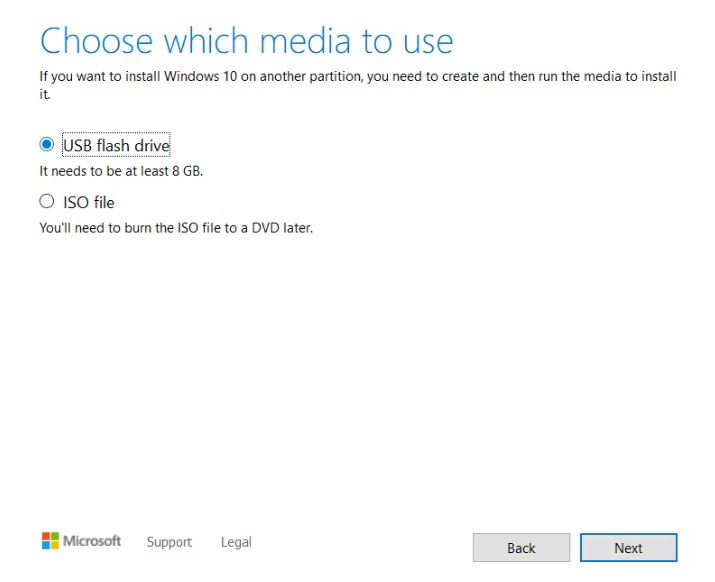
۲. روی Next کلیک کنید و زبان مورد نظر را تنظیم کنید.
۳. نسخه ویندوز ۱۰ و معماری سیستم (۳۲ یا ۶۴ بیت) را با دقت انتخاب کنید.
۴. برای ایجاد تغییرات، کادر انتخاب با عنوان Use the rekomanded options for this PC را پاک کنید
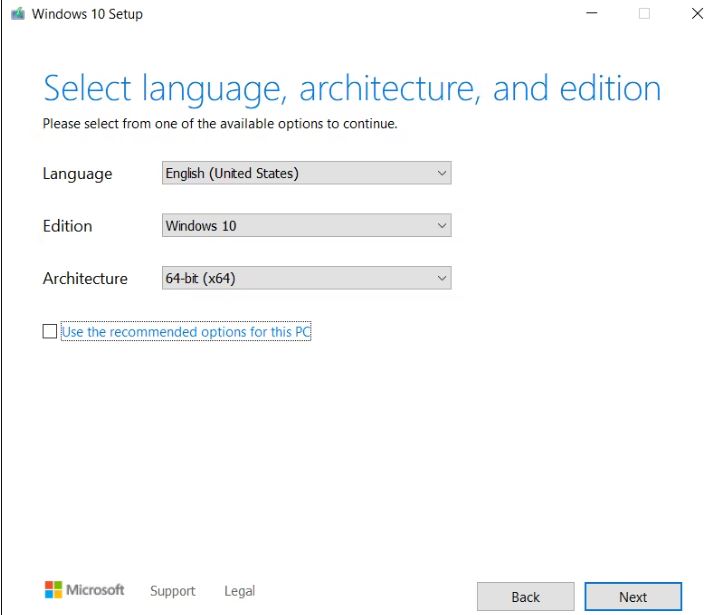
۵. Next را بزنید.
۶. درایو فلش USB و سپس Next را انتخاب کنید و درایو USB را از لیست انتخاب کنید.
۷. دوباره روی Next کلیک کنید.
در این مرحله نهایی، فایلهای نصب ویندوز ۱۰ دانلود میشوند.
صبر کنید تا نصب کننده USB قابل بوت ویندوز ۱۰ ایجاد شود. این مدت زمان به سرعت اینترنت شما بستگی دارد. چندین گیگابایت داده نصب خواهد شد.
نصب ویندوز ۱۰ با فلش USB قابل بوت
با ایجاد رسانه نصب، شما آماده نصب ویندوز ۱۰ از فلش هستید. از آنجایی که درایو USB اکنون قابل بوت است، به سادگی آن را از رایانه شخصی خود خارج کنید، سپس آن را در دستگاه مورد نظر قرار دهید.
رایانه ای را که ویندوز ۱۰ روی آن نصب می کنید روشن کنید و منتظر بمانید تا درایو USB را شناسایی کند. اگر این اتفاق نیفتاد، راه اندازی مجدد کنید، این بار کلید Delete یا F12 را فشار دهید تا به منوی بایوس دسترسی پیدا کنید. مطمئن شوید که دستگاه USB شناسایی شده است، سپس آن را به عنوان دستگاه بوت اصلی انتخاب کنید.
- در صورت نیاز می توانید این راهنما را مطالعه کنید : تنظیمات بایوس برای بوت از usb
راه اندازی مجدد بعدی باید رسانه نصب ویندوز ۱۰ را شناسایی کند. حالا برای نصب ویندوز ۱۰ آماده هستید، پس ویزارد نصب را شروع کنید.
هنگامی که از طریق ویزارد کار کردید، ویندوز ۱۰ نصب خواهد شد. توجه داشته باشید که برخی از نصب ها ممکن است پس از ورود به سیستم ادامه یابد، بنابراین صبور باشید. همچنین ارزش بررسی بهروزرسانیهای ویندوز ( Settings > Updates & Security > Windows Update ) را پس از نصب دارد. این تضمین می کند که شما آخرین نسخه ویندوز ۱۰ را اجرا می کنید.
نحوه نصب مجدد و تعمیر ویندوز ۱۰ از طریق USB
هنگامی که ویندوز ۱۰ را از درایو USB قابل بوت نصب کردید، وسوسه انگیز است که کل درایو USB را فرمت کنید تا بتوانید بعداً دوباره از درایو فلش مموری خود استفاده کنید. اگرچه این ایده ای خوب است، اما شاید ارزش آن را داشته باشد که آن را به عنوان یک درایو نصب و تعمیر ویندوز ۱۰ به حال خود رها کنید.
دلیلش هم ساده است. نه تنها میتوانید ویندوز ۱۰ را از روی درایو نصب کنید، بلکه میتوانید ویندوز ۱۰ را با یک USB نیز دوباره نصب کنید. بنابراین، اگر ویندوز ۱۰ به شکل مورد انتظار عمل نمی کند، می توانید برای نصب مجدد آن به USB خود اعتماد کنید.
در ادامه نحوه نصب مجدد ویندوز ۱۰ با USB قابل بوت آمده است:
۱. رایانه شخصی را که نیاز به نصب مجدد دارد خاموش کنید.
۲. USB stick را وارد کنید.
۳. کامپیوتر را روشن کنید.
۴. صبر کنید تا دیسک قابل بوت ویندوز ۱۰ شناسایی شود (ممکن است لازم باشد ترتیب بوت را همانطور که در بالا توضیح داده شد تنظیم کنید).
۵. زبان ، فرمت زمان و ارز و صفحه کلید را برای برآورده کردن نیازهایتان تنظیم کنید ، سپس Next را تنظیم کنید.
۶. دکمه Install را نادیده بگیرید و در عوض روی Repair your computer کلیک کنید.
۷. Troubleshoot > Reset this PC را انتخاب کنید.
۸. دو گزینه دارید: Keep my files و Remove Everything – هر دو گزینه منجر به نصب مجدد ویندوز ۱۰ از USB میشوند، در گزینه اول فایلهای شما حفظ میشود، در گزینه Remove Everything همه فایل های روی درایو نصب ویندوز (معمولا درایو C) حذف خواهند شد.
هنگامی که نصب مجدد ویندوز ۱۰ را کامل کردید، همه چیز باید یک بار دیگر همانطور که در نظر گرفته شده است کار کند.
درایو USB نصب ویندوز ۱۰ قابل بوت خود را ایمن نگه دارید
ساخت یک درایو USB قابل بوت ویندوز ساده است:
- یک دستگاه فلش USB 16 گیگابایتی (یا بالاتر) را فرمت کنید.
- ابزار ایجاد رسانه ویندوز ۱۰ را از مایکروسافت دانلود کنید.
- برای دانلود فایل های نصب ویندوز ۱۰، ویزارد ایجاد رسانه را اجرا کنید.
- رسانه نصب را ایجاد کنید.
- دستگاه فلش USB را خارج کنید.
مشکل نصب ویندوز ۱۰ با فلش
مشکل اصلی که میتونید در برخورد با نصب ویندوز ۱۰ از روی فلش های USB داشته باشید. اینه که اول از همه باید مطمین بشید که فلش شما توسط ابزار معرفی شده در بالا ، مراحل تبدیل شدن به یک نصب کننده همه کاره و سریع ویندوز رو پیدا کرده.
بعدش باید کامیپوتر رو خاموش کنید و مموری رو قرار بدید. حالا بلافاصله بعد روشن شدن کلید بوت شدن رو تند تند از روی کیبورد بزنید. تا منوی اینکه با چی کامپیوتر رو بوت کنم بیاد جلوی چشمتون .
این کلید و این بخش برای همه مدل ها یکسان نیست و چندتا گزینه نداره و اصلا کار سختی نیست. مثلا برای من چند روز پیش این کلید در لپ تاپ لنوو F8 بود. کافیه جستجو کنید تا بدونید کلید ورود به منوی بوت لپ تاپ یا سیستمتون چیه. بدش یک صفحه میاد که باید اونجا بوت از روی USB رو انتخاب کنید. (خیلی تابلو نوشته شده USB) سادس پیدا کردنش.
شاید نیاز باشه با استفاده از تنظیمات بایوس بوت از روی USB رو داخل بایوس فعال کنید. و بدش دکمه بوت مربوط به مارک مدل لپ تاپ خودتون رو وارد کنید.
- این مطلب میتونه کمکت خونه : تغییر ترتیب بوت در کامپیوتر خود
حالا میدونید چطوری میشه با استفاده از فلش USB ویندوز ۱۰ رو در لپ تاپ یا کامپیوتر نصب یا تعمیر کنید. میتونید یه ابزار همه کاره نصب ویندوز دم دست داشته باشید که برای اهل فن هاش خیلی کاربردی هست. امیدوارم خوب نوشته باشم براتون و انجامش بدون مشکل باشه براتون. سعی کردم سریع ترین راه رو بگم. مراقب خودتون باشید.











دیدگاه ها