نحوه گرفتن اسکرین شات پیمایشی (تمام صفحه) ویندوز ۱۰
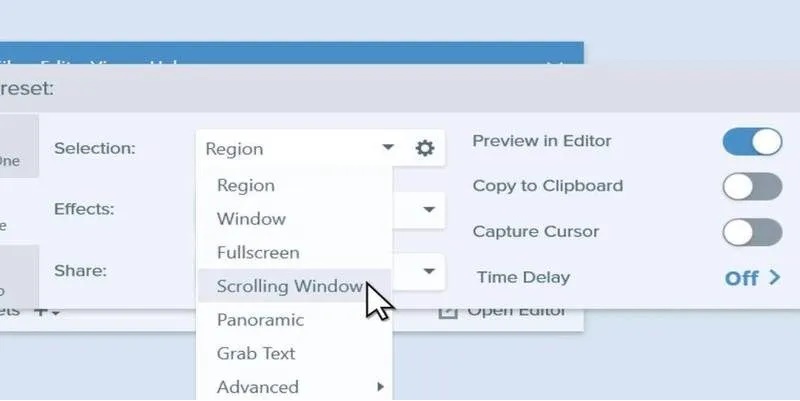
ویندوز ۱۰ روش های بسیاری برای گرفتن عکس از صفحه ارائه می دهد. تنها کاری که شما باید برای گرفتن اسکرین شات در ویندوز ۱۰ انجام دهید ، فشردن همزمان کلید های Ctrl+ PRTSC یا Fn+ PRTSC است. حتی یک ابزار Snipping Tool هم وجود دارد که به شما امکان می دهد قسمتی از یک پنجره و همچنین منوهای بازشو را ضبط کنید. اما همه این روشها فقط به شما امکان می دهند محتوا را ضبط کنید که در ابعاد منطقه مشاهده مرورگر باشد. اگر می خواهید یک عکس از یک پنجره پیمایشی صفحه وب ، سند یا هر محتوای دیگری که خارج از منطقه قابل مشاهده باشد ، ضبط کنید؟ در چنین مواردی تنها گزینه شما استفاده از یک برنامه شخص ثالث خواهد بود.
در این پست بهترین ابزارها برای گرفتن اسکرین شات تمام صفحه در ویندوز ۱۰ را یاد خواهید گرفت.
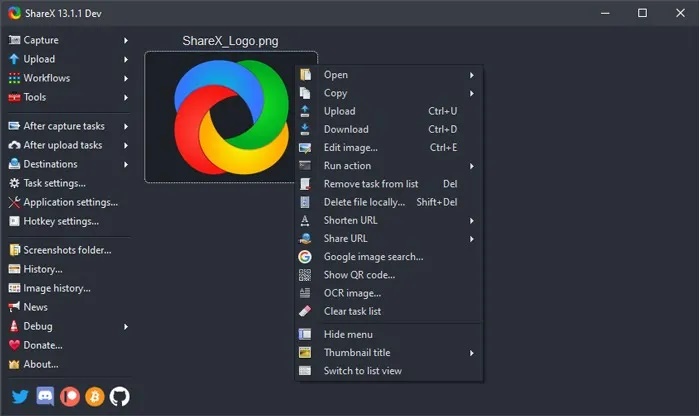
این برنامه منبع باز به طور گسترده توسط گیمرها برای د ضبط صفحه استفاده می شود. از جمله ویژگی های این برنامه می توان به ؛ ضبط ویدیو ، GIF ها ، انتخاب منطقه ، گردش کار و همچنین تعداد زیادی فیلتر و افکت برای اضافه کردن به عکس های شما اشاره داشت – گزینه “scrolling screenshot” که به دنبال آن هستید هم در برنامه موجود است.
فقط ShareX را باز کنید ، روی Capture و سپس بر روی “Scrolling capture” کلیک کنید. پس از انتخاب منطقه ، می توانید مشخص کنید کدام پنجره را می خواهید پیمایش کنید ، آیا می خواهید قبل از شروع گرفتن صفحه تأخیر وجود داشته باشد و چند پیمایش را می خواهید ضبط کنید.
استفاده از آن بسیار خوب و آسان است ، و برخلاف گزینه های دیگر در این لیست ، رایگان است ، همانطور که توسط یک جامعه کوشا از توسعه دهندگان منبع باز نگهداری می شود. فراتر از پیمایش تصاویر ، از این برنامه می توان به عنوان یک مجموعه ضبط صفحه نمایش همه در یک نیز استفاده کرد ، با توجه به اندازه پرونده کوچک آن بسیار چشمگیر است.
۲. PicPick
PicPick یک نرم افزار قوی برای ضبط و ویرایش تصویر است که توسط NGWIN تهیه و تنظیم شده است. این ابزار ضبط صفحه مورد علاقه شخصی من است ، و من همیشه از آن استفاده می کنم. بهترین چیز در مورد PicPick این است که برای استفاده شخصی رایگان است و برخی از ویژگی های جالب را که حتی در برنامه های پولی نمی توانید پیدا کنید ، ارائه می کند.
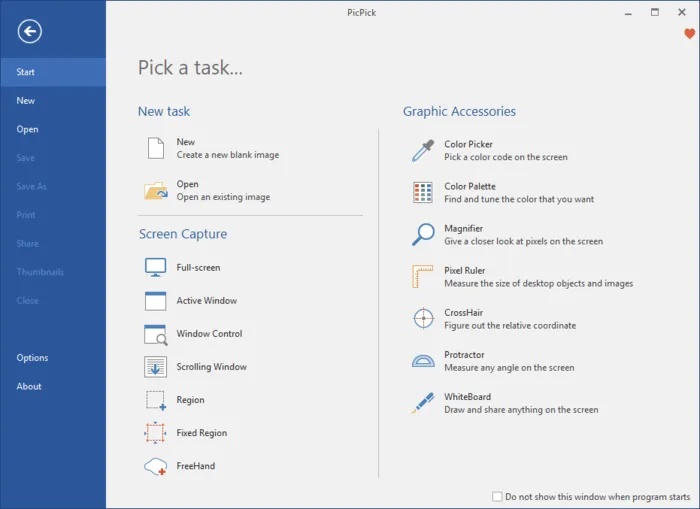
در رابطه با ضبط صفحه ، PicPick هفت حالت ضبط صفحه را ارائه می دهد: Full screen, Active Window, Window Control, Scrolling Window, Region, Fixed Region, و FreeHand. هر یک از این حالت ها متناسب با سناریوهای مختلف هستند و می توانند به شما در تنظیم سفارشی کردن تصاویر دلخواه کمک کنند. به عنوان مثال ، حالت Region می تواند به شما کمک کند تا یک جعبه گفتگو را بدون اجزاری پیش زمینه جدا کنید و ضبط کنید.
حالت Fixed Region به شما امکان می دهد طول و عرض تصویر دلخواه خود را بر حسب تعداد پیکسل ها تنظیم کنید که به اطمینان از یکنواخت بودن همه عکسهای صفحه کمک می کند. همچنین دارای یک حالت Scrolling Window است که به شما امکان می دهد فقط با چند کلیک یک اسکرین شات صفحه پیمایشی یک صفحه وب یا یک سند را ضبط کنید.

برای گرفتن یک اسکرین شات پیمایشی در ویندوز ۱۰ ، مراحل زیر را دنبال کنید:
۱. Ctrl+ Alt را با هم فشار دهید و نگه دارید، پس از آن PRTSC فشار دهید. یک جعبه مستطیل شکل که به رنگ قرمز برجسته است ظاهر می شود.
۲. دکمه سمت چپ ماوس را فشار داده و نگه دارید ، سپس موس را بر روی پنجره پیمایش بکشید تا منطقه انتخاب شود.
۳. کلیک ماوس را رها کنید و پیمایش خودکار به آرامی اتفاق می افتد. پس از آن ، کل پنجره شما فقط در چند ثانیه ضبط می شود.
۳. Snagit
Snagit یک نرم افزار محبوب ضبط تصاویر و ضبط فیلم است که توسط TechSmith ایجاد و توزیع شده است. این برنامه دارای رابط کاربری تمیزی است که بیشتر از PicPicks متمرکز است.
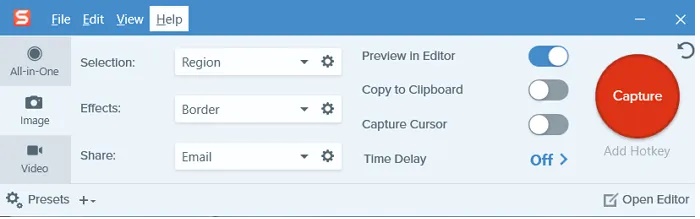
همچنین دارای ویژگی های برتر در زمینه ویرایش تصویر است که بهتر از ویژگی های PicPicks است. با این حال ، Snagit رایگان نیست و ۵۰ دلار هزینه دارد که نسبتاً زیاد است.
تمرکز اصلی Snagit بر روی عکس گرفتن است ، به عنوان مثال ، دارای ویژگی Panoramic Capture است که به شما امکان می دهد فقط بخشی از یک پنجره پیمایش را ضبط کنید.
ضبط یک پنجره پیمایش در Snagit نیز ساده تر و کاربر پسند تر است. تنها کاری که باید انجام دهید این است که به برگه All در یک بروید و روی دکمه “Capture” کلیک کنید. سپس بسته به جهتی که می خواهید حرکت کنید ، روی پیکان های زرد رنگ کلیک کنید. Snagit همه آنچه در پنجره قابل مشاهده است را ضبط می کند و یک تصویر واحد ایجاد می کند که می توانید ویرایش کنید.
علاوه بر عکس گرفتن از تصاویر ، Snagit همچنین می تواند فعالیت صفحه نمایش را ضبط کند. از ویژگی های برتر ویرایش آن نیز می توان به بهترین ابزار برای ایجاد آموزش اشاره کرد.
۴. Apowersoft Screen Capture Pro
Apowersoft Screen Capture Pro ابزاری نوآورانه و بسیار قابل تنظیم برای ضبط تصویر و ویرایش تصویر است. این برنامه به لطف ده حالت عکس صفحه ای که شامل تصاویر پیمایشی ، منو و Freehand است ، در هنگام ضبط تصویر ، عالی عمل می کند
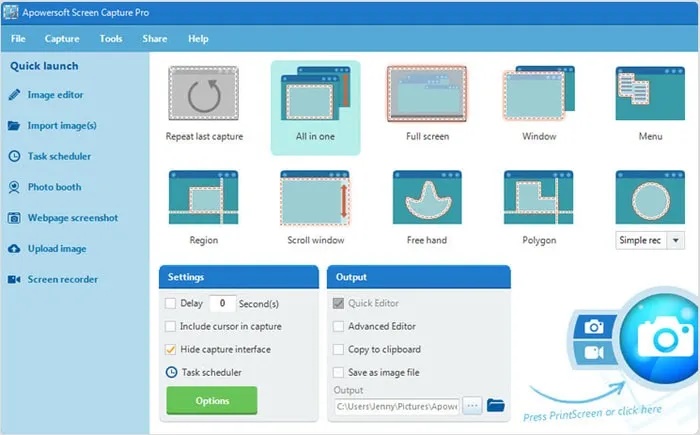
حالت scroll Window به شما امکان می دهد یک صفحه وب ، اسناد یا مرورگر کامل از جمله مطالب پنهان شده از صفحه را ضبط کنید. همچنین با یک “برنامه زمان بندی کار” ارائه می شود که می توانید از آن برای گرفتن تصاویر خودکار نیز استفاده کنید.
علاوه بر ضبط تصویر ، Apowersoft Screen Capture Pro با یک ویرایشگر تصویر قوی همراه است که گزینه های زیادی برای ویرایش تصاویر در اختیار شما قرار می دهد. علاوه بر این ، می توانید از این ابزار برای ضبط صفحه ، آپلود و اشتراک گذاری آنلاین نیز استفاده کنید. با این حال ، این برنامه بسیار گران است. مجوز با قیمت ۷۹.۹۵ دلار در دسترس است که در ایران نمی توان به آن فکر هم کرد. همچنین می توانید اشتراک های ماهانه را با شروع از ۱۲.۹۵ دلار در هر ماه انتخاب کنید.
- توصیه می شود : آموزش گرفتن اسکرین شات تمام صفحه مرورگر
دانستن نحوه ضبط اسکرین شات پیمایشی در ویندوز ۱۰ می تواند برای شما بسیار مفید باشد ، به خصوص اگر به دنبال ایجاد برخی مطالب آموزشی هستید. هنگامی که می خواهید مسائل مربوط به نرم افزار را آموزش دهید ، صفحه های پیمایشی مفید واقع می شوند ، زیرا می توانید به روشنی به این مسائل اشاره کنید. توصیه می کنیم از دو نرم افزار اولی که معرفی کردیم استفاده کنید ، چراکه این برنامه ها رایگان می باشند.










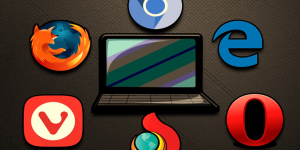
دیدگاه ها