نحوه نصب اپ استور آمازون در ویندوز ۱۱
برای اجرای برنامه های اندروید در ویندوز ۱۱ آماده هستید؟ در ادامه نحوه نصب اپ استور آمازون آموزش شده است.

هنگامی که مایکروسافت ویندوز ۱۱ را معرفی کرد، پشتیبانی بومی از برنامه های اندروید را از طریق فروشگاه Appstore آمازون اعلام کرد. با این حال، زمانی که سیستم عامل منتشر شد، این ویژگی در هیچ کجا یافت نشد – آنها گفتند که در یک به روز رسانی آینده منتشر خواهد شد. پس از چند ماه، آنها در نهایت به روز رسانی را منتشر کردند که به کاربران اجازه می داد تا بازار اندروید را دانلود کنند.
با این وجود، برخی از کاربران شگفت زده شدند. دلیلش این است که حتی اگر آخرین آپدیت را نصب کنند، باز هم نمی توانند این اپ استور را پیدا کنند. بنابراین، در این مقاله ما نحوه نصب اپ استور آمازون در ویندوز ۱۱ را توضیح داده ایم.
۱. مطمئن شوید که سخت افزار شما می تواند آن را اجرا کند

قبل از اینکه بتوانید اپ استور آمازون را نصب کنید، باید حداقل شرایط لازم را داشته باشید. اگر رایانه شما این مشخصات را ندارد، نمیتوانید آن را از فروشگاه مایکروسافت دانلود کنید.
این الزامات با سیستم مورد نیاز ویندوز ۱۱ متفاوت است ، بنابراین حتی اگر بتوانید سیستم عامل را اجرا کنید، ممکن است سخت افزاری برای اجرای برنامه های اندروید نداشته باشید. این موارد الزامات فروشگاه برنامه هستند:
- پردازنده: نسل هشتم اینتل Core i3 یا بالاتر / AMD Ryzen 3000 سری یا بالاتر / Qualcomm Snapdragon 8c یا بالاتر
- رم نصب شده: 8 گیگابایت (حداقل) / ۱۶ گیگابایت (توصیه می شود)
- نوع سیستم: x64 / ARM64
- سیستم عامل: ویندوز ۱۱ نسخه ۲۲۰۰۰.۰ یا بالاتر
- فضای ذخیره سازی: SSD
- کشور یا منطقه: ایالات متحده آمریکا
- پلت فرم ماشین مجازی: فعال است
- فروشگاه مایکروسافت: نسخه ۲۲۱۱۰.۱۴۰۲.۶.۰ یا بالاتر
اگر نیازهای سخت افزاری را ندارید، ابتدا باید دستگاه خود را ارتقا دهید. اما اگر پلتفرم ماشین مجازی درستی ندارید یا در کشور مناسبی نیستید، می توانید به راحتی آن را در رایانه خود تغییر دهید.
برای بررسی مشخصات سخت افزاری خود، دکمه Start را فشار دهید ، سپس روی تنظیمات کلیک کنید . در قسمت System ، به پایین پیمایش کنید تا About را پیدا کنید . شما باید پردازنده، رم نصب شده، نوع سیستم خود را در قسمت Device specifications مشاهده کنید. در همین حال، می توانید سیستم عامل را تحت Windows specifications بیابید .
اگر نسخه سیستم عامل شما آخرین نسخه نیست، می توانید با رفتن به Windows Update در پنجره تنظیمات، آن را به روز کنید. هنگامی که به این بخش رفتید، روی Check for updates کلیک کنید و کامپیوتر شما به طور خودکار خود را به روز می کند.
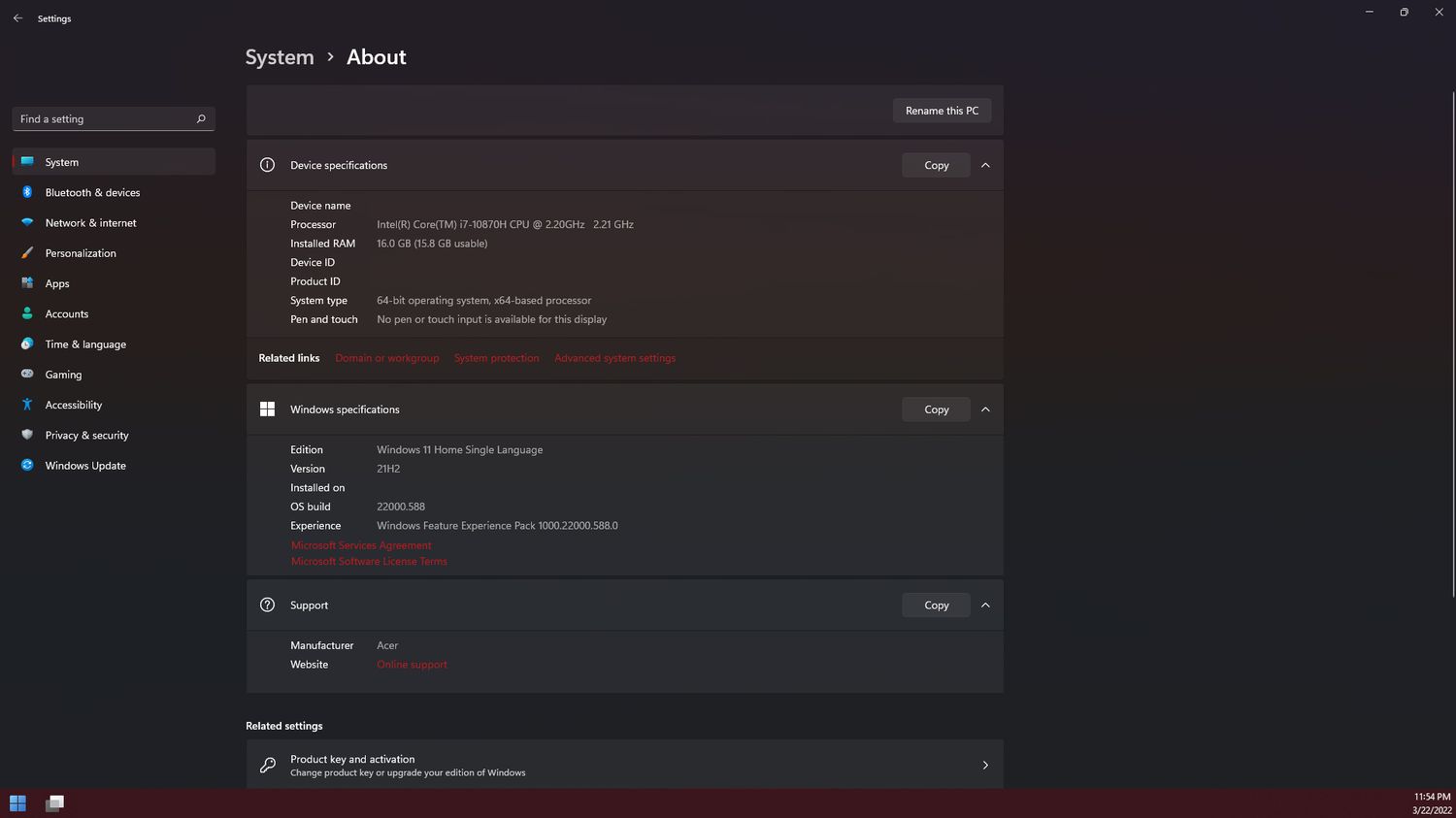
برای بررسی اینکه آیا SSD دارید، به System برگردید . از آنجا، روی Storage > Advanced storage settings کلیک کنید . در منوی ظاهر شده، Disks & volumes را انتخاب کنید . به دیسک های موجود خود نگاه کنید و ببینید آیا دیسکی به عنوان SSD علامت گذاری شده است یا خیر.
حالا باید به پنجره تنظیمات برگردید، سپس Time & Language > Language & region را انتخاب کنید . در زیر Region گزینه Country or region را انتخاب کنید و United States را در منوی کشویی انتخاب کنید. پس از انجام این کار، باید مطمئن شوید که پلتفرم ماشین مجازی فعال است.
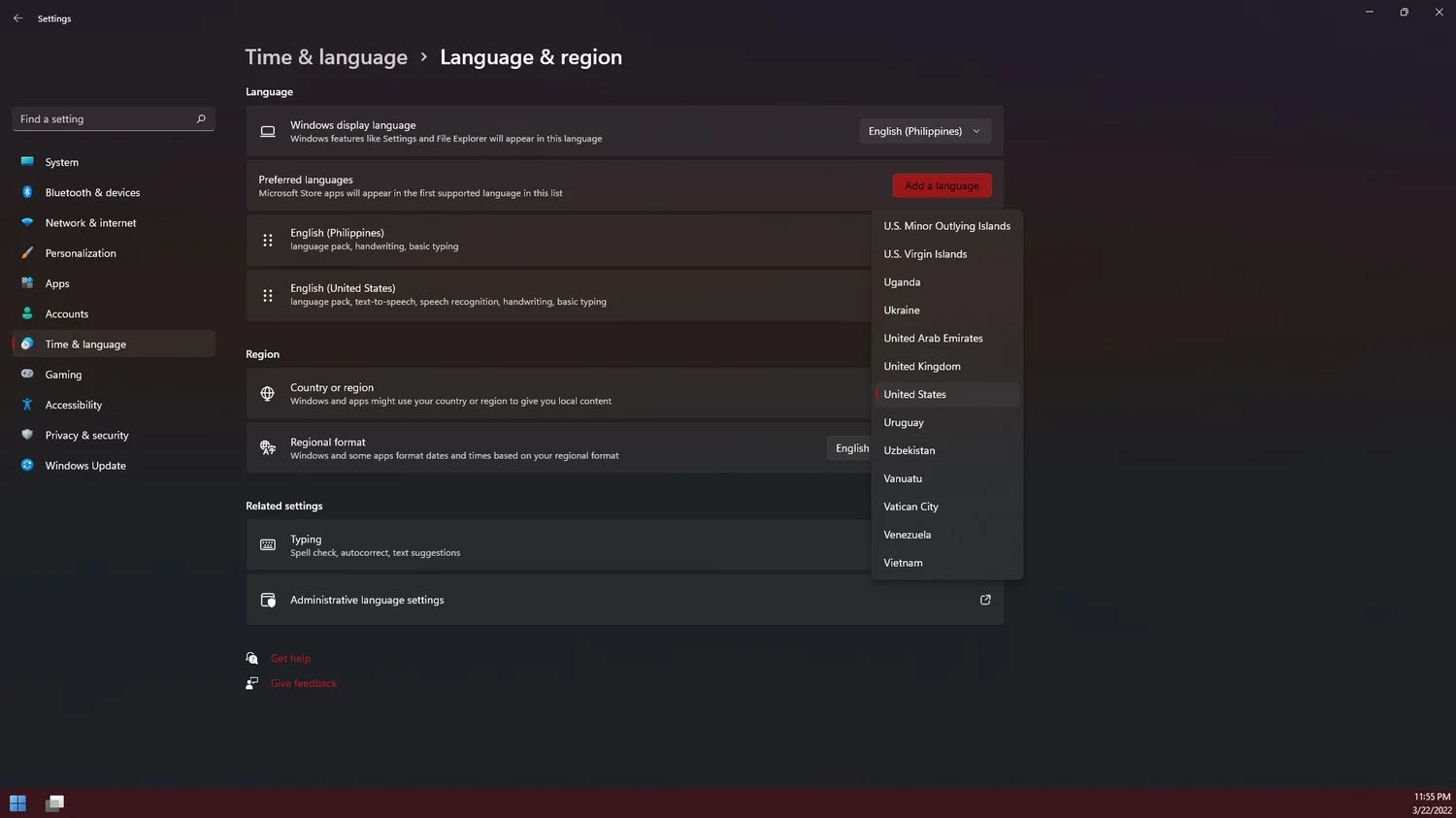
برای انجام این کار، کلید Windows را فشار داده و Control Panel را تایپ کنید. روی آیکونی که ظاهر می شود کلیک کنید. در پنجره کنترل پنل، Programs and Features را باز کنید. در پنجره بعدی بر روی Turn Windows features on or off کلیک کنید . سپس ویژگی های ویندوز ظاهر می شود. به پایین بروید تا Virtual Machine Platform را ببینید . مطمئن شوید که یک علامت در کنار آن وجود دارد و سپس OK را فشار دهید .
اگر نمیتوانید گزینه Virtual Machine Platform را ببینید، دستورالعملهای دقیق مایکروسافت را در مورد فعال کردن آن بررسی کنید.
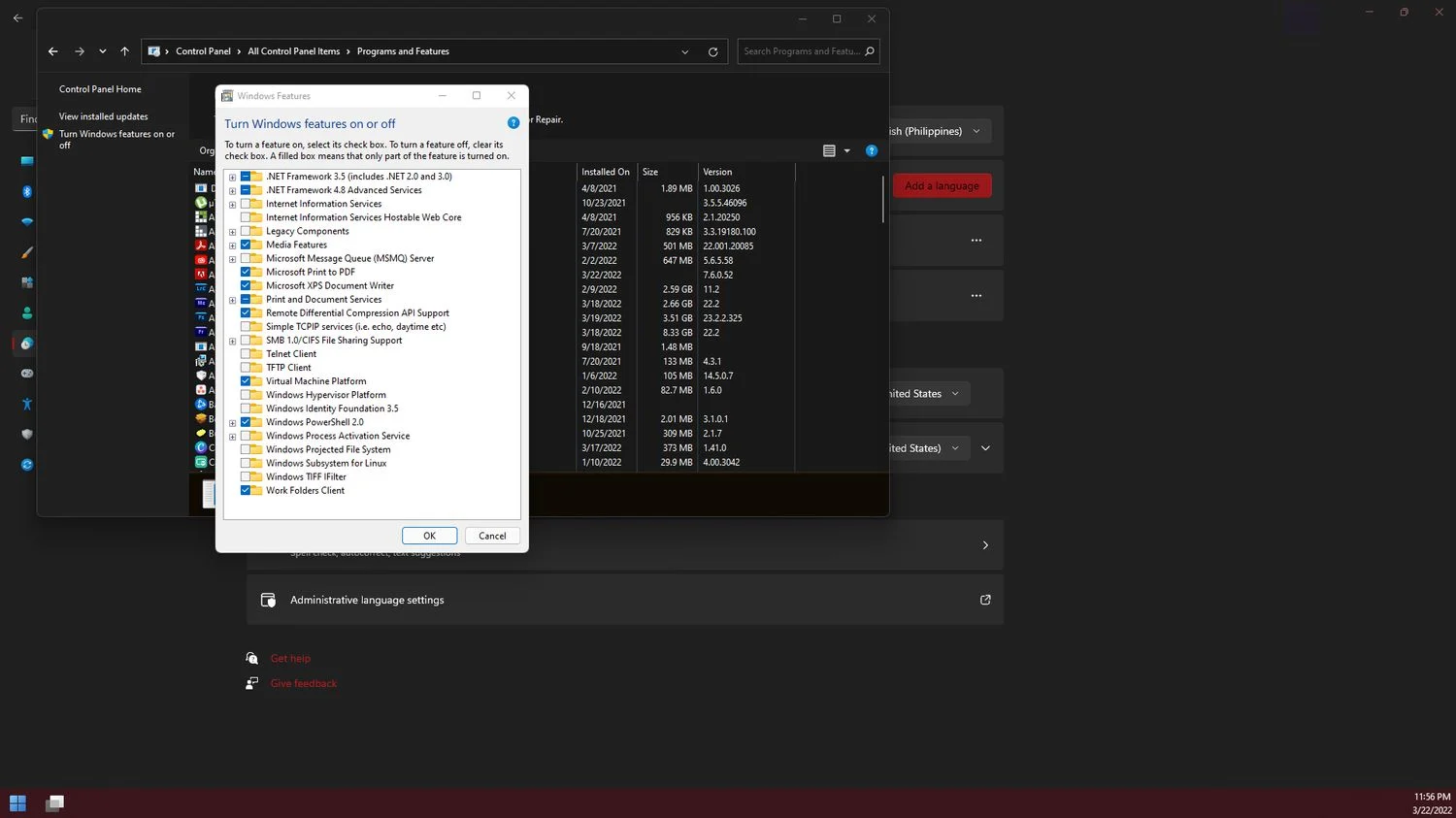
در نهایت، نسخه برنامه مایکروسافت استور را بررسی کنید. با کلیک بر روی نماد نمایه خود و سپس انتخاب App Settings، می توانید نسخه برنامه خود را ببینید . در پنجره تنظیمات برنامه ، به دنبال About this app بگردید و شماره نسخه را بررسی کنید. اگر بهروزرسانی نشد، به نماد Library در ستون سمت چپ بروید و روی دکمه Get updates در گوشه بالا سمت راست کلیک کنید.
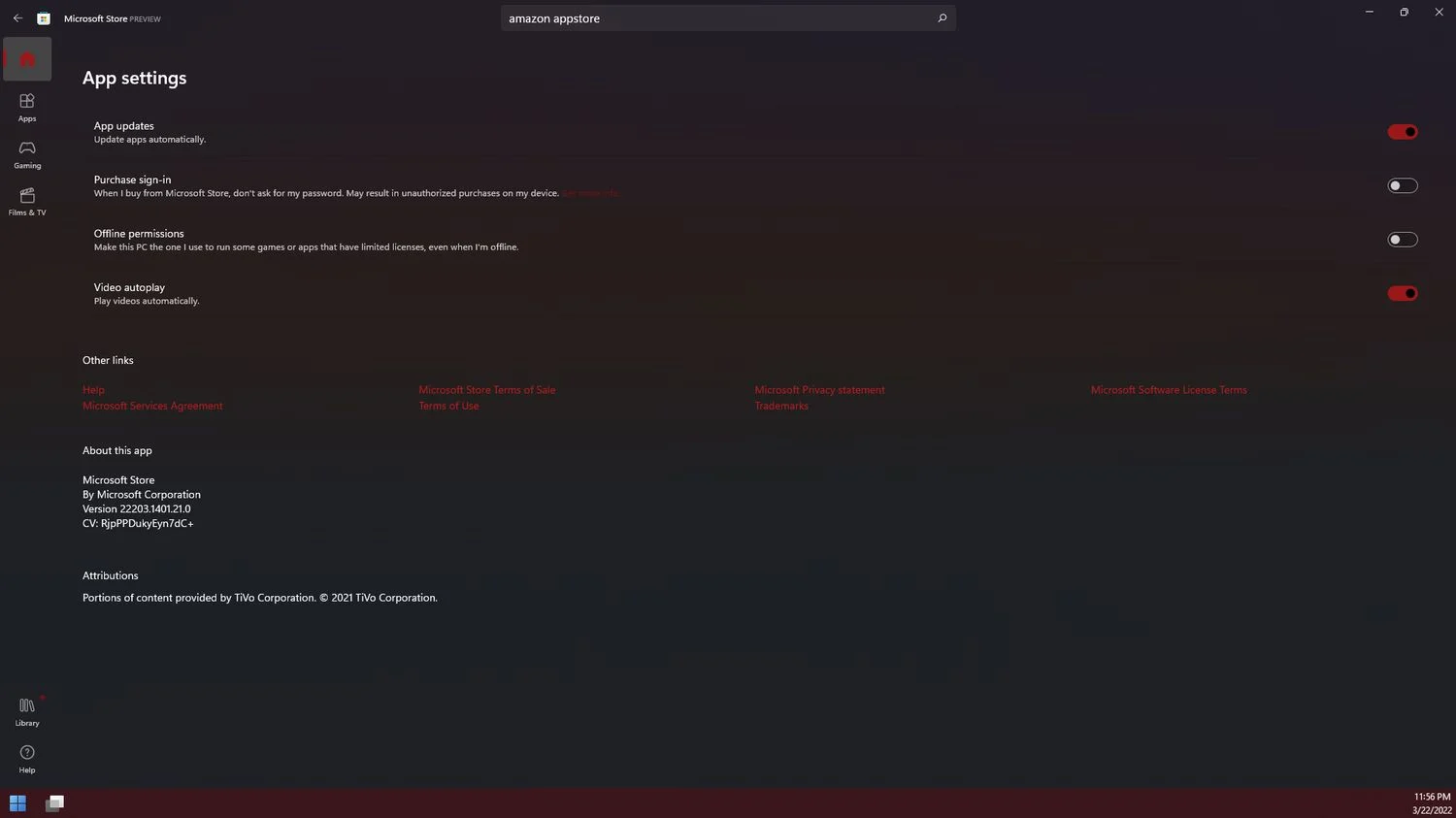
۲. اپ استور آمازون را از فروشگاه مایکروسافت دریافت کنید
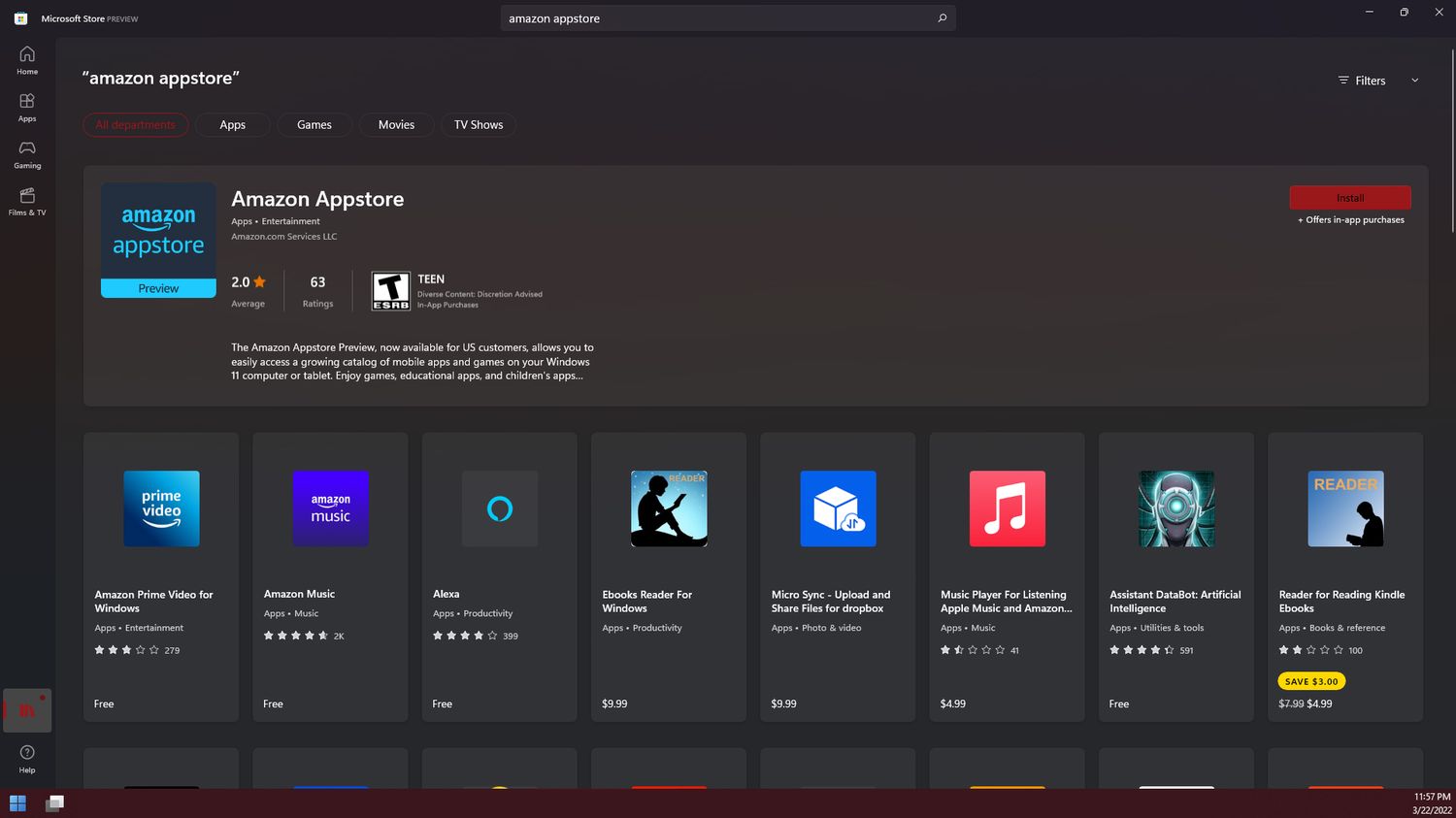
هنگامی که بررسی کردید که تمام سیستم مورد نیاز شما مرتب است، زمان آن رسیده است که فروشگاه Appstore آمازون را دانلود کنید. فروشگاه مایکروسافت را باز کنید و سپس Amazon Appstore را در نوار جستجو تایپ کنید. روی نتیجه فروشگاه Appstore آمازون کلیک کنید و سپس Install را انتخاب کنید .
در پنجره ای که ظاهر می شود، روی دانلود کلیک کنید . ممکن است یک پنجره کنترل حساب کاربری ظاهر شود که تأیید می کند که آیا می خواهید در رایانه خود تغییراتی ایجاد کنید. روی Yes کلیک کنید . پس از پایان دانلود، روی Open Amazon Appstore کلیک کنید تا شروع به استفاده از برنامه کنید.
۳. وارد حساب آمازون خود شوید
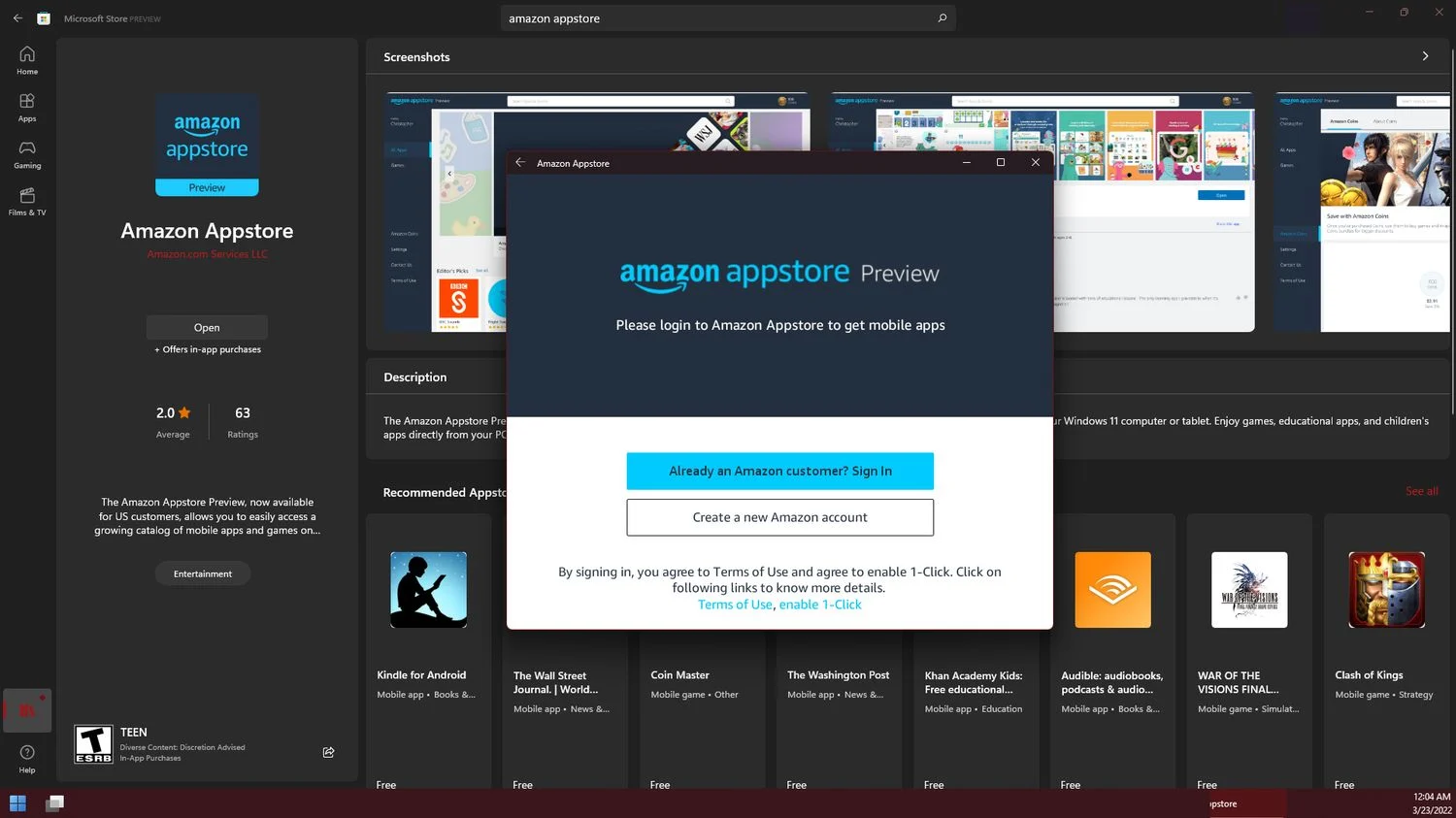
پس از بارگیری اپ استور آمازون، با یک پنجره ورود مواجه خواهید شد. اگر قبلاً حساب دارید وارد حساب خود شوید. در غیر این صورت، Create a new Amazon account را انتخاب کنید .
هنگامی که وارد سیستم شدید یا حساب خود را ایجاد کردید، اکنون می توانید شروع به دانلود و نصب تمام برنامه های اندرویدی موجود در بازار برنامه آمازون کنید. با این حال، از آنجایی که هنوز در پیش نمایش است، شما فقط به چند برنامه محدود هستید. با این حال، هنگامی که آمازون نسخه کامل را در فروشگاه مایکروسافت منتشر کرد، میتوانید انتظار داشته باشید که همه چیز موجود در آنجا را روی رایانه شخصی خود نصب کنید.
۴. نصب یک برنامه در فروشگاه Apps Amazon
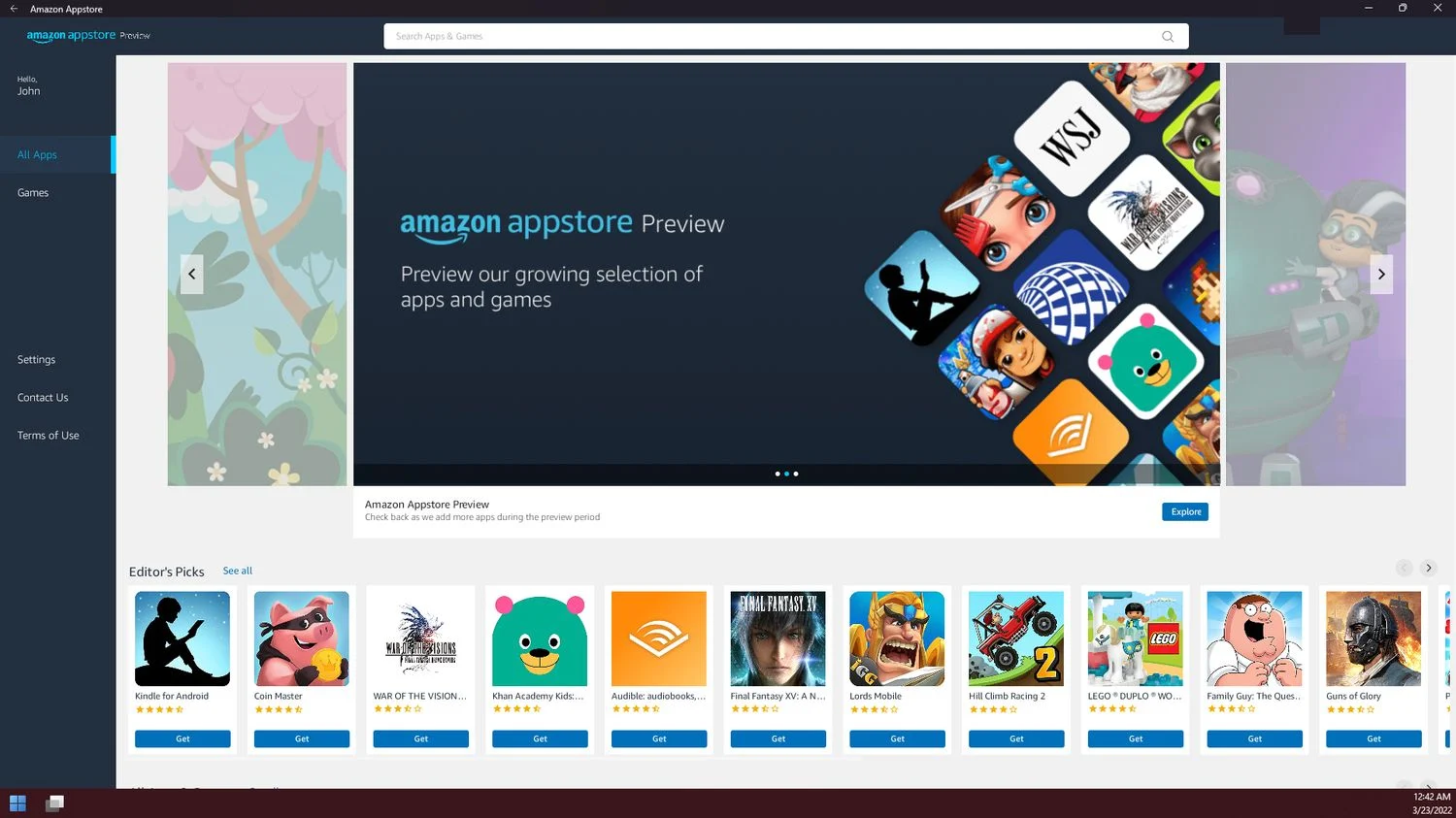
می توانید بازی یا برنامه اندرویدی موردنظر خود را جستجو کنید یا کتابخانه آمازون را برای نصب یک برنامه مرور کنید. هنگامی که آنچه را که به دنبال آن هستید پیدا کردید، روی آن کلیک کنید تا صفحه برنامه را ببینید. بر روی Get کلیک کنید تا آن را در رایانه خود نصب کنید. پس از اتمام مراحل دانلود و نصب، روی دکمه Open کلیک کنید تا اجرا شود.
همچنین میتوانید برنامههایی را که در اپ استور آمازون دانلود میکنید در منوی استارت بیابید. برای راه اندازی برنامه های اندرویدی دانلود شده خود نیازی به باز کردن بازار اندروید ندارید. میتوانید بدون باز کردن برنامه دیگری یا تغییر تنظیمات، برنامه را مستقیماً اجرا کنید.
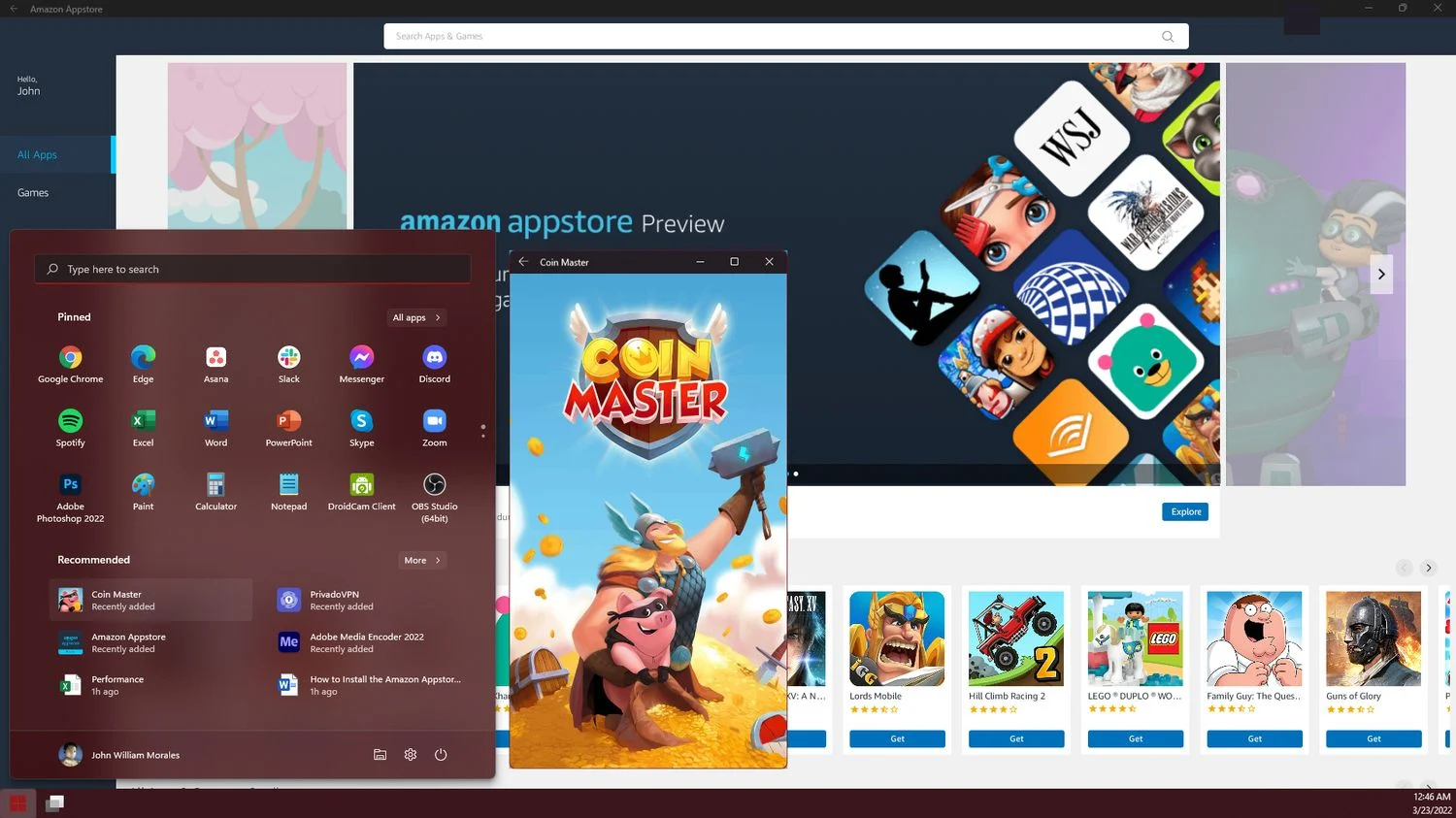
یک نکته دیگر – در حال حاضر، اگر خارج از ایالات متحده هستید، نمیتوانید اپ استور آمازون را اجرا کنید. اگر می خواهید آن را باز کنید، باید از VPN استفاده کنید . در غیر این صورت، این پیغام خطا را دریافت خواهید کرد: اپ استور آمازون در حال حاضر در کشور شما در دسترس نیست.
توجه داشته باشید که این فقط بر روی خود فروشگاه آمازون تأثیر می گذارد. اگر برنامهای که قبلا دانلود کردهاید محدودیت مکانی ندارد، همچنان باید بتوانید از آن استفاده کنید.
برنامه های اندروید را روی رایانه شخصی ویندوز ۱۱ خود نصب کنید
فروشگاه Appstore آمازون به شما امکان می دهد برنامه های اندروید را روی رایانه دسکتاپ یا لپ تاپ خود نصب کنید. در حالی که انتخاب برنامه در حال حاضر محدود است، انتظار داریم آمازون با اتمام آزمایش سیستم خود، این پلتفرم را گسترش دهد.
این ویژگی ویندوز ۱۱ اکنون به کاربران امکان می دهد از برنامه های ویندوز و اندروید به طور بومی روی رایانه خود لذت ببرند و کار بر روی هر دو دستگاه را آسان تر می کند. این توسعه یک برد مطمئن برای سازگاری بین این دو پلتفرم است و به شما امکان می دهد هر کاری را که از رایانه رومیزی یا لپ تاپ خود انجام می دهید مستقیماً به تلفن یا تبلت Android خود ببرید.











دیدگاه ها