نحوه ضبط فایل های صوتی در ویندوز ۱۰

بعضی اوقات ممکن است قطعه ای از صدا وجود داشته باشد که می خواهید از طریق رایانه ضبط کنید یا شاید بخواهید پادکست های خود را بسازید. برای انجام این کار در ویندوز ۱۰ چند روش وجود دارد. بیایید به دو روش مختلف برای ضبط فایل صوتی در ویندوز ۱۰ نگاهی بیندازیم.
ضبط فایل صوتی در ویندوز ۱۰ با استفاده از Voice Recorder
به نوار جستجو در گوشه سمت چپ پایین صفحه ویندوز ۱۰ ، کنار دکمه Start بروید. از آن برای جستجوی برنامه ای با عنوان “Voice Recorder” استفاده کنید.

برنامه در قسمت نتایج جستجو ظاهر می شود. برای راه اندازی برنامه روی آن ضربه بزنید. این یک برنامه بسیار ساده است که از یک دکمه بزرگ در مرکز برای شروع ضبط استفاده می کند.
در حین ضبط می توانید دکمه مکث را در زیر دکمه ضبط قرار دهید تا ضبط مکث شود و سپس دوباره دکمه دکمه مکث را بزنید تا به ضبط صدای خود ادامه دهید.
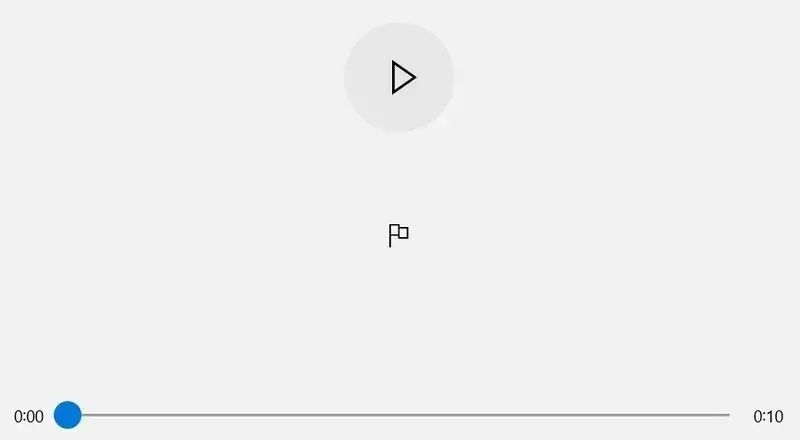
همچنین یک دکمه نشانگر را مشاهده خواهید کرد که توسط یک نماد پرچم مشخص شده است. این دکمه برای علامت گذاری قسمت های خاص از ضبط صدا که مهم هستند ، استفاده می شود. بعدا می توانید از این نشانگرها برای یافتن آن قسمت های صوتی به راحتی استفاده کنید.
وقتی ضبط تمام شد ، دوباره به دکمه مرکز ضربه بزنید تا ضبط پایان یابد. کلیپ صوتی ذخیره می شود.

کلیپ ذخیره شده در گوشه سمت چپ بالای صفحه در لیست ظاهر می شود که می توانید به آن دسترسی داشته باشید. همچنین می توانید با استفاده از گزینه های موجود در پایین صفحه ، فایل را به اشتراک بگذارید ، اصلاح کنید ، حذف یا تغییر نام دهید.

متأسفانه ، ضبط کننده صداهایی را که از داخل رایانه وارد می شوند ، ضبط نمی کند ، مانند آهنگی که در YouTube پخش می شود. فقط می توانید صداهای خارجی را از میکروفون ضبط کنید.
برای ضبط صدا از فایلهای پخش شده در رایانه ، می توانید از روش زیر استفاده کنید:
با استفاده از Game Bar
قبل از رسیدن به بخشی که می خواهید ضبط کنید ، یک رایانه ویدیویی یا صوتی را در رایانه خود که می خواهید ضبط کنید ، پخش کنید و مکث کنید.
Win + G را فشار دهید تا نوار بازی باز شود. این ویژگی برای ضبط جلسات بازی مورد استفاده قرار می گیرد اما می تواند به راحتی هر فعالیت روی صفحه نمایش را مانند یک فایل ویدیویی یا صوتی را ضبط کند.
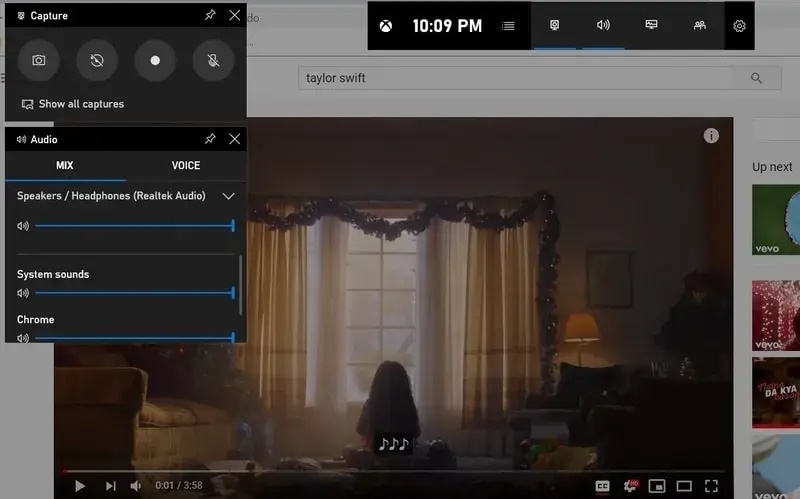
بر روی دکمه دایره سفید در نوار بازی کلیک کرده و شروع به پخش فایل صوتی کنید. برنامه به طور خودکار ضبط را شروع می کند. برای جلوگیری از ضبط صدا پس از پایان پخش صدا ، روی دکمه مربع آبی کلیک کنید.

ضبط با فرمت mp4 در بخش Videos از کاوشگر پرونده در پوشه Captures ذخیره می شود. این فایل شامل صوتی که شما می خواهید ضبط کنید و همچنین فیلم آن است.

برای تبدیل آن به یک فایل صوتی خالص ، باید از Any Video Converter (یا VLC ) استفاده کنید. این یک برنامه محبوب برای دانلود و استفاده رایگان است که به شما امکان می دهد تقریباً هر فایل صوتی یا تصویری را به هر قالب قابل پخش دیگر تبدیل کنید.
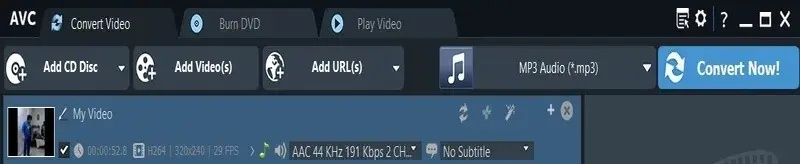
پس از نصب و راه اندازی برنامه Any Video Converter ، کلیپ ضبط شده خود را بارگذاری کرده و آن را به یک فایل mp3 یا هر فرمت صوتی دیگر تبدیل کنید.
نتیجه
از هر دو روش فوق می توان برای ضبط فایل صوتی در ویندوز ۱۰ از یک منبع خارجی مانند میکروفون یا از طریق یک فایل ویدیویی یا mp3 در رایانه استفاده کرد. در حالی که روش دوم خیلی ساده نیست ، اما می توان برای به دست آوردن ضبط صوتی شفاف و بدون وقفه آهنگ ها ، فیلم ها و غیره مورد علاقه خود را به طور قابل اعتماد از آن استفاده کرد.










دیدگاه ها