نحوه دریافت حالت Windows XP در ویندوز ۸
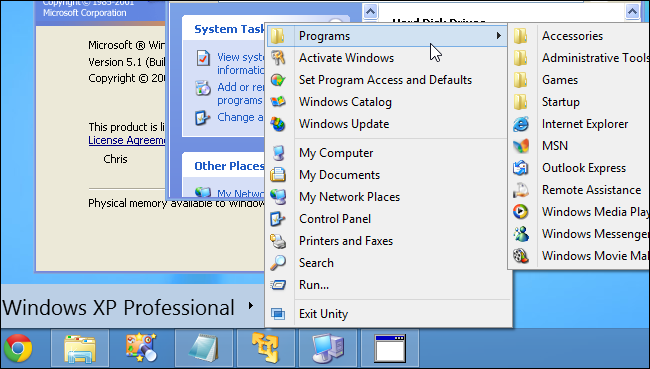
مایکروسافت پشتیبانی Windows XP را متوقف کرده است و نمی خواهد کسی از آن استفاده کند ، حتی در یک ماشین مجازی. با این وجود ، می توانید به راحتی حالت Windows XP خود را در ویندوز ۸ تنظیم کنید.
شما می توانید ویندوز XP را تقریباً با هر برنامه ماشین مجازی ، مجازی سازی کنید ، اما ما یک راه حل را پوشش می دهیم که حالت Windows XP مانند دسک تاپ و نوار وظیفه را در ویندوز ۸ به شما می دهد.
نحوه عملکرد Windows XP
مایکروسافت این ویژگی را به عنوان راهی برای اجرای برنامه های قدیمی در ” حالت Windows XP ” قرار داد ، اما این تنها ویژگی دیگری برای سازگاری ویندوز نیست . در ویندوز ۷ ، حالت Windows XP در واقع کپی کامل سیستم عامل ویندوز XP است که در نرم افزار مجازی سازی کامپیوتر مایکروسافت اجرا می شود. برنامه هایی که در حالت Windows XP نصب می کنید در داخل دستگاه مجازی ویندوز XP اجرا می شوند.
مایکروسافت با کپی کردن مجوز از ویندوز XP و با رونق گرفتن از ویندوز XP ، خود را ارتقاء داده و تجربه ای بهتر از نصب ویندوز XP در VirtualBox و داشتن تمام برنامه های قدیمی Windows XP خود را در پنجره دستگاه مجازی ارائه کرده است.
حالت ویندوز XP در ویندوز ۸ در دسترس نیست ، اما می توانید آن را تقریباً با VMware Player تولید کنید. همچنین می توانید از VirtualBox یا راه حل های دیگر ماشین مجازی ، مانند ویژگی مجازی سازی Hyper-V که در ویندوز ۸ وجود دارد ، استفاده کنید.
ویندوز ۸ شامل یک نسخه مجاز از ویندوز XP نیست ، بنابراین برای تنظیم این کار به نسخه ای از ویندوز XP نیاز دارید. اگر یک دیسک قدیمی ویندوز XP داشته باشید ، این کار را انجام می دهد. VMware Player کاملاً رایگان است. بر خلاف حالت Windows XP ، که فقط برای نسخه های Professional ، Ultimate و Enterprise ویندوز ۷ در دسترس بود ، می توانید این کار را در هر نسخه ویندوز ۸ تنظیم کنید.
توجه داشته باشید که VMware Player فقط برای کاربران خانگی رایگان است ، بنابراین در صورت نیاز به ویندوز XP به منظور اهداف تجاری می توانید از VirtualBox استفاده کنید یا به VMware ارتقا دهید.
تنظیم ویندوز XP با VMware Player
ابتدا VMware Player را روی رایانه خود دانلود و نصب کنید. پس از نصب ، آن را راه اندازی کنید و یک ماشین مجازی جدید ایجاد کنید. مراحل نصب را طی کنید ، یا یک دیسک نصب ویندوز XP یا ایمیج ویندوز XP را با فرمت ISO تهیه کنید.
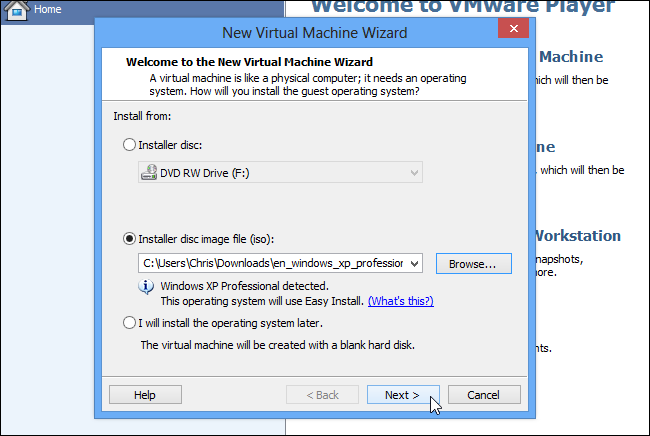
کلید محصول ، نام کاربری ، رمز عبور و سایر اطلاعات خود را وارد کنید ، VMware Player به طور خودکار ویندوز XP را درون دستگاه مجازی نصب می کند ، بنابراین نیازی به انجام کاری در طی مراحل نصب نیست. فقط صبر کنید و اجازه دهید این فرآیند به تنهایی کامل شود – VMware Player همه کارها را انجام می دهد ، از جمله نصب بسته ابزار VMware که ویژگی های ادغام دسک تاپ را امکان پذیر می کند.
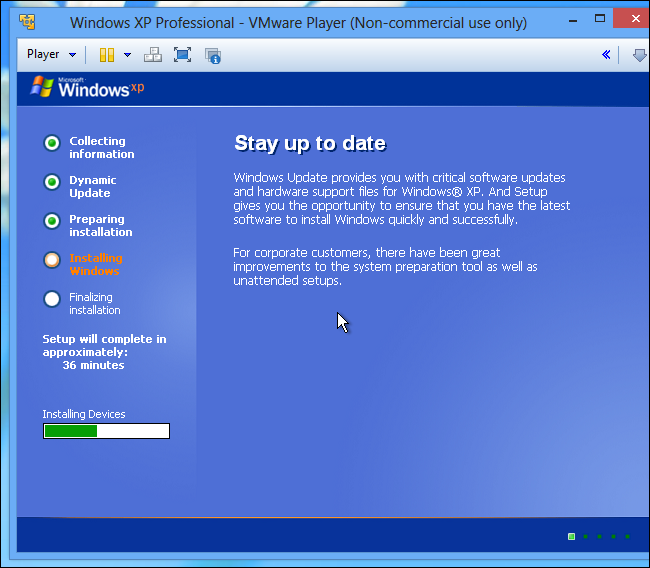
ادغام ویندوز XP با ویندوز ۸
برای اینکه سیستم ویندوز XP شما با Windows 8 یکپارچه شود ، روی منوی Player در VMware Player کلیک کنید و Unity را انتخاب کنید. این گزینه ، حالت خاصی را فعال می کند که برنامه های Windows XP در دسک تاپ ویندوز ۸ شما اجرا شود.
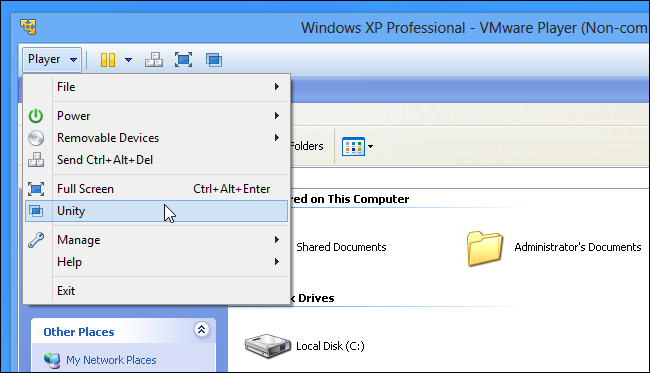
برنامه هایی که هنگام فعال کردن حالت Unity اجرا کرده اید با نمادهای خود در نوار وظیفه ویندوز ۸ و دسک تاپ ویندوز ۸ ظاهر می شوند.
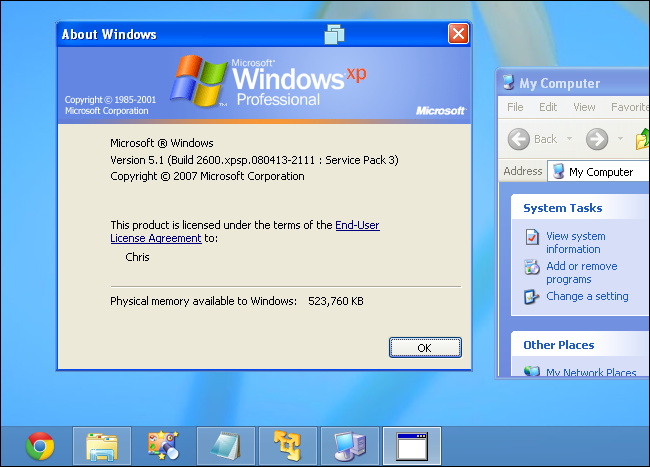
برای راه اندازی برنامه های در حال اجرا در حالت ویندوز XP ، موس خود را به گوشه سمت چپ صفحه نمایش منتقل کنید و از منوی VMware برای راه اندازی برنامه ها از سیستم ویندوز XP استفاده کنید. آنها در دسک تاپ ویندوز ۸ شما نیز ظاهر می شوند.
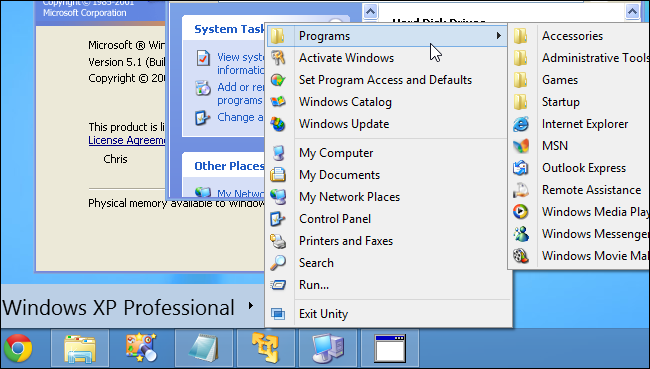
برای ایجاد پیوندهای مستقیم با چنین برنامه هایی ، بر روی کلیدهای میانبر آنها در منوی لانچر VMware کلیک راست کرده و گزینه ایجاد میانبر را روی دسک تاپ انتخاب کنید. برای راه اندازی برنامه ، یک میانبر دریافت خواهید کرد.
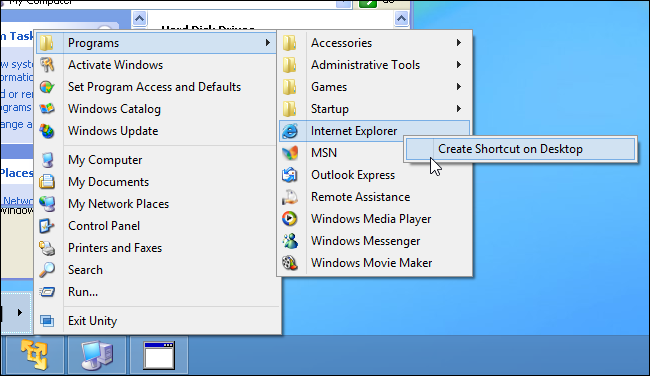
در هر زمان ، می توانید روی منوی Windows XP کلیک کرده و Exit Unity را انتخاب کنید تا حالت Unity را غیرفعال کنید و برنامه های Windows XP خود را در یک پنجره واحد مجازی محدود کنید.
VMware Player بطور خودکار یکپارچه سازی کشیدن و رها کردن و کپی و چسباندن را تنظیم می کند ، بنابراین شما قادر خواهید بود از برنامه هایی مانند آنچه در ویندوز ۸ در حال اجرا بودند استفاده کنید. با این حال ، آنها در ویندوز ۸ اجرا نمی شوند ، بنابراین به هر پرونده موجود در سیستم ویندوز ۸ خود دسترسی نخواهید داشت. ممکن است بخواهید پوشه های اشتراکی را از پنجره تنظیمات دستگاه مجازی تنظیم کنید تا بتوانید فایل ها را بین سیستم ویندوز ۸ و برنامه های Windows XP خود به اشتراک بگذارید.
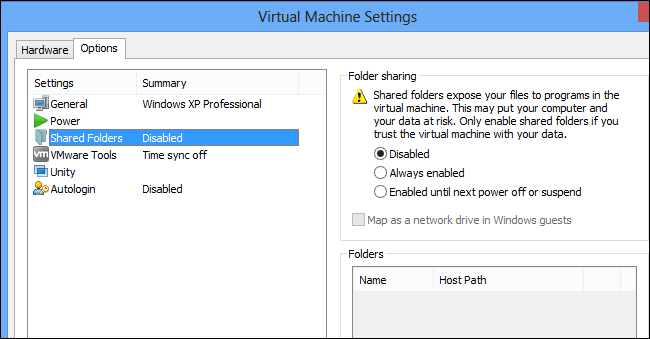
شرم آور است که مایکروسافت این ویژگی را از ویندوز ۸ حذف کرد ، اما مشخص است که چرا این کار را کردند. مایکروسافت دیگر نمی خواهد از ویندوز XP پشتیبانی کند ، حتی در یک ماشین مجازی.
- توصیه می شود : آموزش اجرای ماشین مجازی Windows XP در ویندوز ۱۰
با این حال ، حالت ویندوز XP برای همیشه نیست – مایکروسافت می خواهد که مشاغل بتوانند برنامه های خود را ارتقا دهند و اطمینان حاصل کنند که آنها به جای اینکه fi ویندوز XP به طور کامل وابستگی داشته باشند ، به کار بر روی نسخه های جدیدتر ویندوز ادامه خواهند داد. این ایده خوبی است که به برنامه هایی که در نسخه های مدرن ویندوز کار می کنند و به یک ماشین مجازی ویندوز XP وابسته نیستند ، آپدیت کنید ، اما سایر برنامه های مجازی سازی حتی در حالی که مایکروسافت دیگر حالت ویندوز XP را ارائه نمی دهد ، چنین گزینه ای را ارائه نمی دهند.











دیدگاه ها