نحوه حذف یک شی از عکس با استفاده از فتوشاپ
آیا می خواهید یک شی ناخواسته را از تصویر خود را حذف کنید؟ ما چند روش آسان برای حذف یک شی از عکس با استفاده از فتوشاپ به شما نشان خواهیم داد.

بیشتر افراد می توانند با این وضعیت برخورد نمایند . به یک مکان مناسب برای عکس گرفتن می روید – نورپردازی درست است ، محیط اطراف زیبا است و موهای شما شگفت انگیز به نظر می رسند. شما تصمیم می گیرید که یک سلفی بگیرید ، یا از دوست خود می خواهید که عکسی از شما بگیرد. سپس ، به خانه می روید ، از ارسال آن هیجان زده می شوید ، تا زمانی که متوجه می شوید چیزی ناخواسته در عکس وجود دارد. این می تواند یک فرد در حال عبور ، یک پرنده ناخواسته در آسمان صاف یا یک خط برق زشت باشد.
ما در اینجا هستیم تا به شما آموزش دهیم چگونه با استفاده از فتوشاپ یک شی را از روی عکس حذف کنید .
از Spot Healing Brush استفاده کنید
ابزار Spot Healing Brush ، که تحت قطره چکان ، سریعترین و ساده ترین ابزاری است که شما می توانید به حذف یک شی از یک عکس استفاده کنید. این روش درصورتی که زمینه ساده ای وجود داشته باشد بهتر است و جسم آن نسبتاً کوچک است.
برای شروع ، روی layer کلیک راست کنید ، Duplicate Layer را انتخاب کنید و OK را فشار دهید . به این ترتیب ، اگر تغییرات زیادی ایجاد کنید و از آن راضی نباشید ، می توانید به راحتی به نسخه اصلی برگردید. همیشه می توانید تغییرات را در فتوشاپ لغو کرده و دوباره انجام دهید ، اما این روش ایمن تر است.
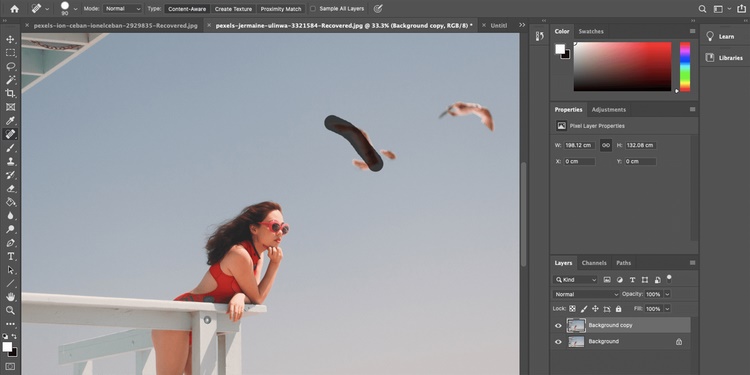
سپس ، Spot Healing Brush را انتخاب کنید . با استفاده از کلیدهای [ ] اندازه برس خود را انتخاب کرده و روی شی ناخواسته نقاشی کنید. اطمینان حاصل کنید که تمام موارد را مرور کنید ، تا زمانی که از نتایج راضی باشید.
برای حذف شی از عکس با فتوشاپ از Content-Aware Fill استفاده کنید
Content-Aware Fill از روشی مشابه Spot Healing Brush استفاده می کند ، اما دقیق تر است. این ابزار پیکسل های تصویر را تجزیه و تحلیل می کند تا بهترین روش برای پر کردن منطقه انتخاب شده را تخمین بزند.
مانند قبل ، برای اطمینان از بهم ریختن عکس اصلی ، با یک لایه تکراری جدید شروع کنید.
عنصری را که می خواهید با ابزار Quick Selection حذف کنید ، انتخاب کنید . از کلیدهای [ ] برای کنترل اندازه برس استفاده کنید. با استفاده از Shift + Click می توانید مناطقی را به انتخاب اضافه کنید و با Alt + کلیک گزینه های ناخواسته را حذف کنید .
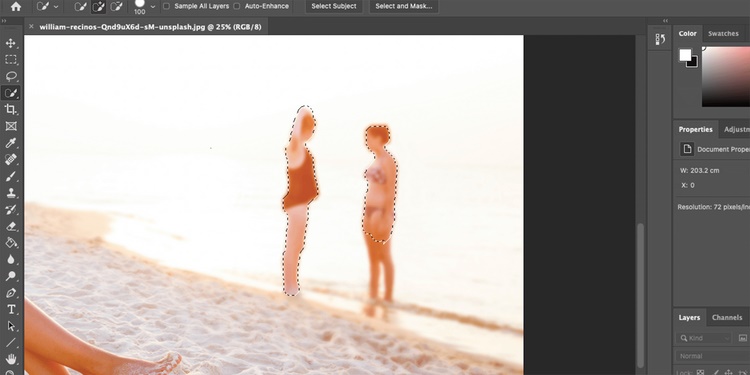
اما برای اشکال پیچیده تر که تمیز کردن آنها از پس زمینه سخت تر است ، از ابزار Lasso استفاده کنید . به شما امکان می دهد تا به صورت آزاد اطراف شی را ردیابی کنید. اگر می خواهید چیزی را از انتخاب حذف کنید ، Alt را پایین نگه دارید و در اطراف آن ردیابی کنید.
با پایین نگه داشتن Shift ، می توانید به انتخاب اضافه کنید. لازم نیست دقیق باشید ، اما سعی کنید تا آنجا که ممکن است به جسم نزدیک شوید.
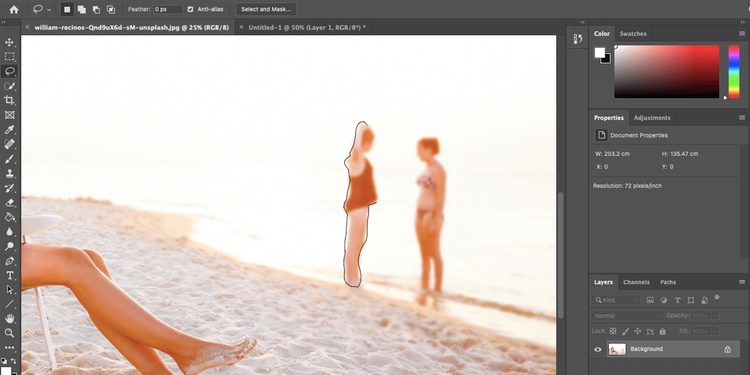
هنگامی که انتخاب خود را با استفاده از یکی از روش های بالا انجام دادید ، به Edit در نوار منو رفته و Content-Aware Fill را انتخاب کنید . پیش نمایش داخل آن ابزار به شما نشان می دهد که تصویر بدون جسم مزاحم چگونه به نظر می رسد. اگر شما از نتایج راضی هستید روی OK کلیک کنید.
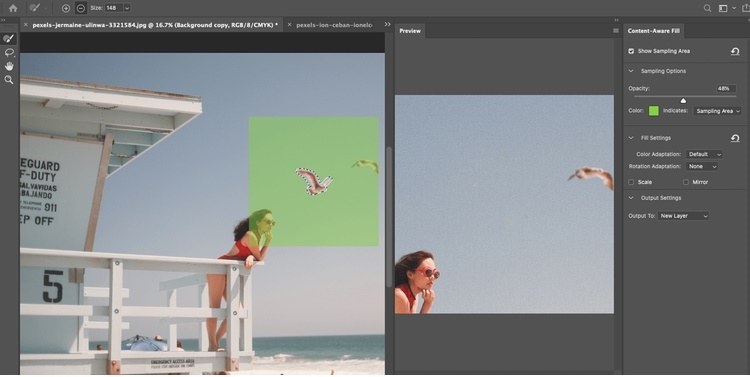
همانطور که در بالا نشان داده شده است ، از آنجا که این عکس یک پس زمینه ساده است ، کاملاً با هم مخلوط می شود و پر شدن جدید در یک لایه جدید ایجاد می شود. این را می توان با انتخاب Output to: Current layer تغییر داد .
بعضی اوقات ، وقتی زمینه به همین سادگی نیست ، ابزار لایه ای ایجاد می کند که با آن مطابقت ندارد. این می تواند کمی اصلاح شود.
از ابزار Sampling Brush در Content-Aware Fill برای انتخاب ناحیه ای که مطابقت ندارد استفاده کنید (مطمئن شوید که – – را علامت گذاری کنید ) همه چیز به رنگ سبز در نمونه گیری در نظر گرفته شده است ، بنابراین می توانید یک ترکیب یکنواخت تر ایجاد یا کم کنید.
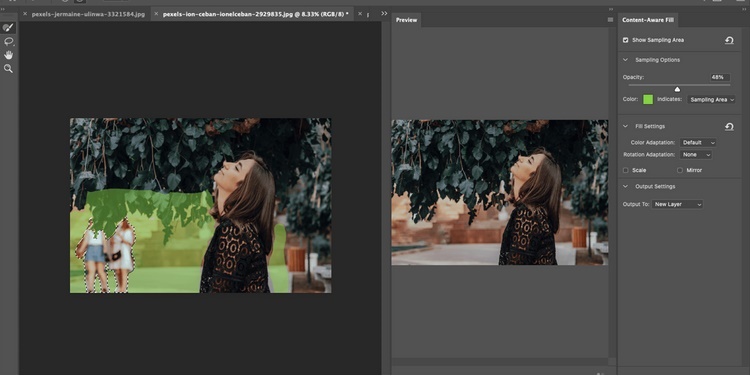
با مناطقی که انتخاب می کنید بازی کنید تا به بهترین نتیجه برسید. پس از اتمام کار ، می توانید با استفاده از Spot Healing Brush مناطق کوچک را لمس کنید تا همه چیز را حتی بهتر ترکیب کنید.
از ابزار Patch برای حذف اشیا استفاده کنید
روش دیگر برای حذف یک شی با ابزاری است که در منوی Spot Healing Brush قرار دارد ، به نام Patch Tool . این ابزار به شما امکان می دهد مشابه ترین قسمت تصویر را پیدا کنید و بر اساس آن قسمت یک پر کردن جدید ایجاد کنید.
- مانند قبل ، یک لایه جدید برای کار ایجاد کنید.
- با فشار دادن بر روی Spot Healing Brush ، ابزار Patch را از فهرست سمت چپ انتخاب کنید .

- نشانگر را روی شی مورد نظر برای حذف کلیک کرده و بکشید و سعی کنید تا آنجا که ممکن است به آن نزدیک شوید.
- روی selection کلیک کنید و آن را به قسمت دیگری از تصویر بکشید. به اطراف نگاه کنید تا بهترین مطابقت را پیدا کنید و سپس موس را رها کنید.
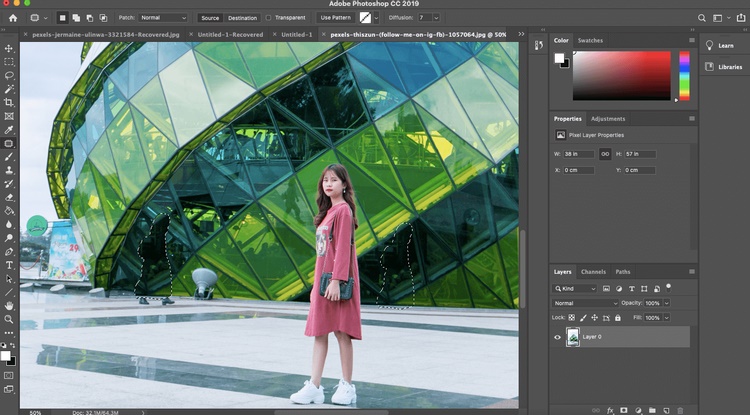
- این ابزار دقیقاً همانطور که هست آن قسمت را کپی نمی کند ، اما برای مطابقت با آن نمونه تخمینی ایجاد می کند.
- برای به دست آوردن بهترین نتیجه ، می توانید چندین بار از این ابزار استفاده کنید و قسمتهای مختلف جسم را که پس زمینه های مختلف دارند انتخاب کنید.
برای حذف شی از عکس ابزار Clone Stamp در فتوشاپ استفاده کنید
اگر قسمت های دیگری از تصویر وجود دارد که دقیقاً شبیه پس زمینه شی مورد نظر برای حذف است ، می توانید از Clone Stamp Tool استفاده کنید . این ابزار به شما امکان می دهد پیکسل های خاصی را نمونه برداری کرده و به طور مداوم در قسمت دیگری از تصویر کپی کنید.
- با یک لایه جدید شروع کنید.
- ابزار Clone Stamp Tool را که تحت Brush می باشد را انتخاب کنید.
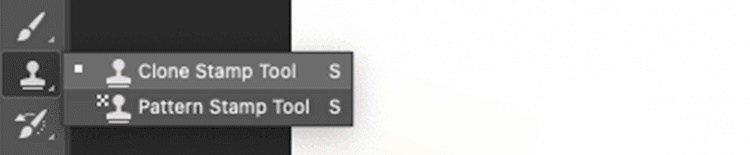
- Alt را فشار دهید و روی بخشی از تصویر که می خواهید نمونه بگیرید کلیک کنید.
- برای تعیین اندازه برس از کلیدهای [ ] استفاده کنید .
- نشانگر خود را بر روی جسم قرار دهید. ابزار clone یک پیش نمایش را ارائه می دهد تا به شما کمک کند تا بهترین شکل ممکن نمونه گیری را تراز کنید. هنگامی که بهترین تراز را پیدا کردید ، مسواک زدن را قطع کنید.
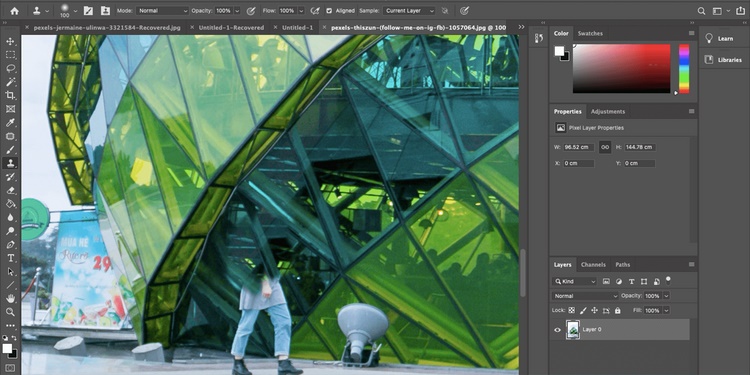
- هر زمان که پس زمینه دیگر مطابقت ندارد ، قسمت های جدیدی از تصویر را متوقف و نمونه کنید.
- این روش بیشتر درگیر است و بسته به میزان دقت شما می تواند طولانی تر شود. با این حال ، حتی در تصاویر پیچیده نیز می تواند نتایج بسیار خوبی ایجاد کند.
روش های آسان دیگر برای حذف شی از عکس با فتوشاپ
درصورتی که تازه وارد فتوشاپ شده باشید ، می خواهیم از ابزار Crop که در منوی سمت چپ قرار دارد ، استفاده کنیم. این ابزار می تواند به شما کمک کند اشیا ناخواسته را از کنار عکس جدا کنید ، به راحتی آنها را برش دهید.
متناوباً ، می توانید فقط روی یک شی در عکس تمرکز کنید و پس زمینه را در فتوشاپ شفاف کنید . فقط بخاطر داشته باشید که روشهای گفته شده برای کارهای پیچیده تر مانند برداشتن اشیا از وسط تصویر بسیار بهتر عمل می کنند.
- توصیه می شود : آموزش تولید محتوا با فتوشاپ برای اینستاگرام
وقتی می خواهید یک تصویر کاملاً طبیعی ایجاد کنید ، بهتر است از تمام ابزارهایی که در اختیار دارید استفاده کنید. مخلوط کردن و تطبیق روش های نشان داده شده در بالا اطمینان حاصل می کند که هیچ پیکسلی در جای خود قرار ندارد.
و بعد از اتمام آن ، همیشه می توانید با ابزارها و جلوه های دیگر بازی کنید تا راه هایی برای بهتر شدن تصویر خود پیدا کنید.











دیدگاه ها