نحوه تعمیر هارد در ویندوز ۱۰
نحوه تعمیر دیسک های سخت با استفاده از Check Disk Utility در ویندوز ۱۰
پس از یک دوره استفاده خاص ، در نهایت هارد دیسک های شما با داده های به هم ریخته ، شروع به سرریز شدن با پرونده های موقت و تکه تکه می کنند. از همین رو در ویندوز ۱۰ ابزار Disk Utility نحوه تعمیر هارد را در اختیار ما قرار می دهد.
به دلیل وجود چنین حافظه ای ، اگر شما مدت طولانی از هارد دیسک خود استفاده نکرده اید یا هارد را به طور مرتب سامان نداده اید ، ممکن است هارد دیسک شما با مشکل روبرو شود و به طور ناکارآمد عمل کند.
ویندوز خوشبختانه یک نرم افزار بومی را ارائه می دهد که می تواند به شما کمک کند هارد های مختلف خود را برای خطاها بررسی کنید و به طور خودکار آنها را برطرف کنید. به آن Check Disk Utility یا chkdsk.exe گفته می شود.
Check Disk Utility یکی از ویژگی های بسیار مفید ویندوز است ، قرار است در صورت خرابی به طور خودکار اجرا شود یا چک های برنامه ریزی شده را در پس زمینه انجام دهید تا از عملکرد صحیح سیستم عامل خود اطمینان حاصل کنید.
ویندوز به شما امکان می دهد تا ابزار را از طریق روش های مختلف اجرا کنید ، من اکنون دو روش اصلی را برای شما نشان می دهم که با استفاده از آن می توانید ابزار Check Disk Utility را برطرف کنید تا خطاها و رفتارهای معیوب هارد خود را برطرف کنید.
نحوه تعمیر هارد در ویندوز ۱۰ با ابزار Disk Utility
۱ – برنامه کنترل دیسک را از این رایانه اجرا کنید
مایکروسافت در جدیدترین ویندوز خود ، Check Disk Utility را ارائه داده است ، اگرچه بیشتر عملکردها به صورت یکسان و در همان مکان باقی مانده است.
نحوه اجرای برنامه Check Disk برای تعمیر هارد در ویندوز ۱۰
۱- PC را باز کنید.
۲- با کلیک بر روی درایو مورد نظر برای بررسی خطاها ، گزینه Properties را انتخاب کنید.
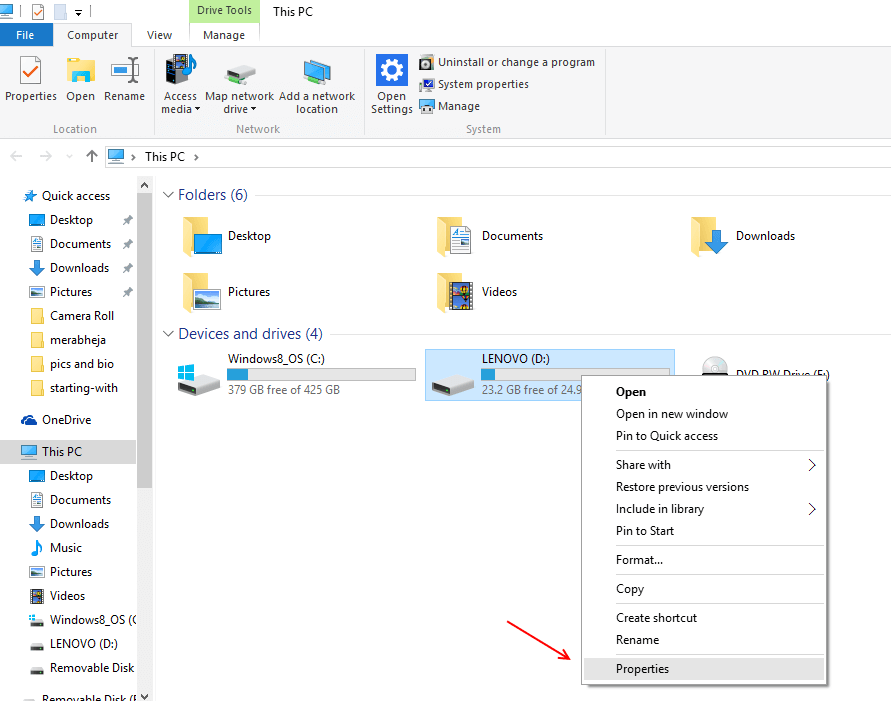
۳- پس از باز شدن پنجره ، زبانه tools را در بالا جستجو کنید و بر روی آن کلیک کنید.
۴- در زیر گزینه Error Checking روی گزینه Check کلیک کنید.
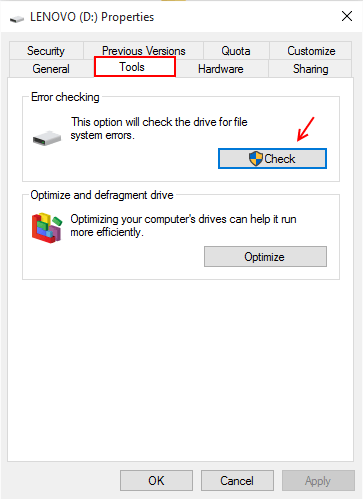
۵- بسته به بررسی های برنامه ریزی شده قبلی توسط Windows ، اکنون یک پنجره ظاهر می شود که سلامت درایو انتخابی را نشان می دهد.
۶- شما هنوز هم می توانید خطاها را بررسی کنید ، حتی اگر سیستم شما سالم باشد. به سادگی گزینه ای را که می گوید Scan Drive را در پنجره انتخاب کنید.
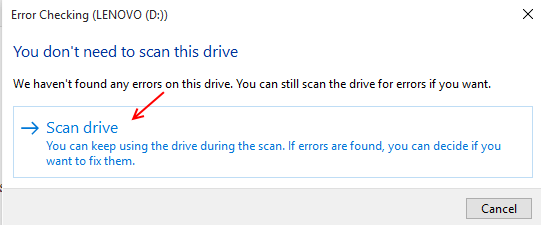
۷- ویندوز درایو انتخابی شما را برای خطاها بررسی می کند. صبر داشته باشید تا روند به پایان برسد.
۸- پس از اتمام عمل ، ویندوز پنجره ای را نشان می دهد.
۹- در همان پنجره ، برای مشاهده نتایج اسکن ، بر روی Show Details کلیک کنید.
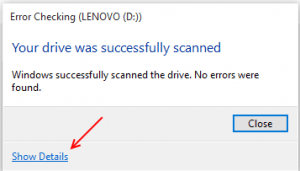
حال ، با نمایش پنجره نتیجه نشان داده شده است ، نتیجه اسکن دقیق را مشاهده کنید.
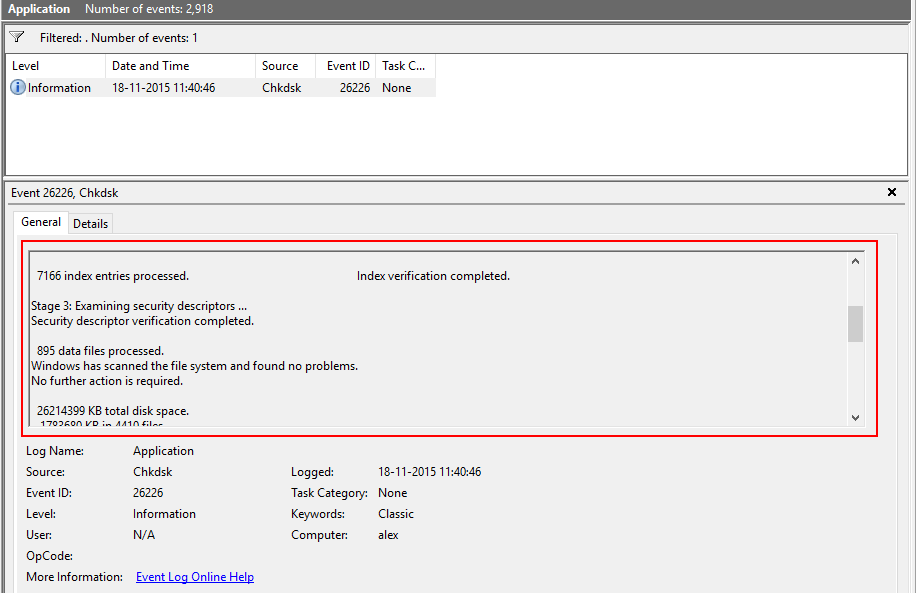
۲ – بررسی خطاهای هارد با استفاده از Command Prompt
مانند هر برنامه دیگری ، برنامه Check Disk Utility نیز می تواند با استفاده از Command Prompt اجرا شود.
مراحل check disk utility را با استفاده از Command Prompt دنبال کنید.
۱- روی دکمه شروع کلیک کنید.
۲- در نوار جستجو کلیک کرده و Command Prompt را تایپ کنید.
۳- برای باز کردن آن ، Command Prompt را از نتایج انتخاب کنید.
۴- پس از باز شدن ، دستور زیر را تایپ کنید:
CHKDSK C: / F
از آنجا که :C درایوی است که خطاهای هارد را بررسی کند ، من از C استفاده کرده ام، به عنوان نمونه ، می توانید آن را با حرف تعیین شده یکی از درایوهای هارد جایگزین کنید ، که می خواهید خطاها را بررسی کنید.
توجه : این دستور خطاها را روی هارد دیسک شما برطرف می کند. توصیه می شود برای سالم نگه داشتن هارد رایانه خود از پر کردن آن تا آخرین ظرفیت بپرهیزید، همچنین هر از چندگاهی به فایل های آن سروسامان بدهید و از ابزارهای خود ویندوز مانند defragmentation برای بهینه سازی هارد خود استفاده نمایید.











دیدگاه ها