نحوه استفاده از برنامه ضبط صدا ویندوز ۱۰ (Voice Recorder)
بیاموزید که چگونه با برنامه ضبط صدا ویندوز ۱۰ صدای خود را ضبط کنید .

اگر به دنبال یک راه حل ساده برای ضبط صدا هستید ، ویندوز ۱۰ ابزار مناسب شما را دارد : Voice Recorder .
اگر شغل یا سرگرمی شما نیاز به ایجاد یک ضبط صدا دارد ، می توانید از این ابزار رایگان ویندوز ۱۰ استفاده کنید. Voice Recorder یک راه حل ساده است که به شما امکان می دهد قطعات مربوطه را ضبط ، ویرایش ، علامت گذاری کرده و به اشتراک بگذارید.
نحوه ضبط صدا در ویندوز ۱۰ با استفاده از برنامه Voice Recorder
- در نوار جستجوی منوی استارت ، voice recorder را وارد کنید و بهترین تطبیق را انتخاب کنید.
- برای شروع ضبط ، دکمه Record را انتخاب کنید. همچنین ، می توانید با فشار دادن Ctrl + R ضبط را شروع کنید .
- وقتی می خواهید بدون پایان جلسه ضبط را قطع کنید ، دکمه مکث را انتخاب کنید . به این ترتیب ، یک فایل صوتی واحد خواهید داشت.
- برای پایان دادن به جلسه ضبط ، دکمه Stop را انتخاب کنید. همچنین ، می توانید با فشار دادن Esc ، Backspace یا Spacebar ضبط را متوقف کنید .
- لطفا توجه داشته باشید که اگر از نسخه قدیمی ویندوز ۱۰ استفاده می کنید ، ممکن است مجبور باشید برنامه را از Microsoft Store دانلود کنید.
- لینک دانلود : voice recorder (رایگان)
اگر در حالی که هنوز ضبط می کنید پنجره Voice Recorder را ببندید ، اعلانی دریافت می کنید که ضبط اکنون مکث شده است. با این حال ، اگر از Focus Assist برای ساکت کردن اعلان ها استفاده می کنید ، ویندوز ۱۰ هیچ اعلانی درباره پیشرفت ضبط شما نمایش نمی دهد.
بعد از اینکه ضبط را متوقف کردید ، ویندوز ۱۰ فایل صوتی را به صورت خودکار با فرمت m4a. ذخیره می کند. می توانید فایل را در پوشه Sound Recordings درون پوشه Documents پیدا کنید.
چگونه به ضبط های خود گوش دهیم ؟
- در نوار جستجوی منوی استارت ، voice recorder را وارد کنید و بهترین تطبیق را انتخاب کنید.
- آهنگی را که می خواهید به آن گوش دهید از منوی نمایش داده شده در قسمت سمت چپ پنجره انتخاب کنید.
- از نوار لغزنده و دکمه مکث / پخش استفاده کنید.

نحوه افزودن نشانگرها
نشانگرها به شما امکان می دهند قسمتهای مهم ضبط خود را شناسایی کرده و روند ویرایش را آسانتر کنید. برای افزودن نشانگر ، دکمه Add a marker را انتخاب کنید یا Ctrl + M را فشار دهید . نشانگر به عنوان یک پرچم نمایش داده می شود ، و مشخص می کند چه مدت از شروع ضبط شما گذشته است.
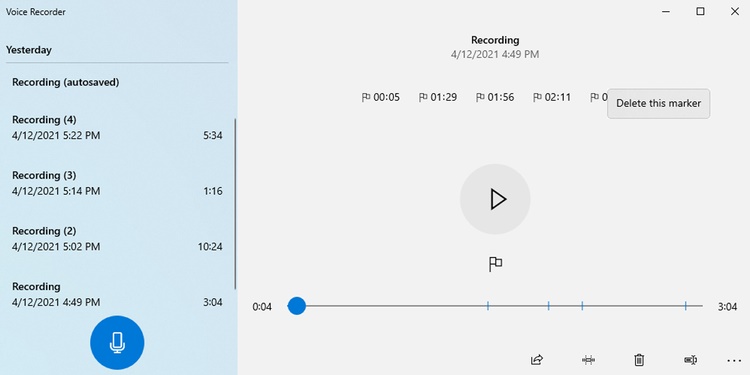
همچنین ، هنگام گوش دادن به یکی از ضبط های خود ، می توانید نشانگرها را اضافه کنید. افزودن مارکر باعث قطع یا تأثیر در ضبط نمی شود. اگر می خواهید یکی از نشانگرها را حذف کنید ، روی آن کلیک راست کرده و Delete this marker را انتخاب کنید .
نحوه ویرایش ضبط صدا با Voice Recorder
اگر می خواهید این کار را ساده انجام دهید ، می توانید از Voice Recorder برای ضبط کردن ضبط های خود استفاده کنید و فقط قسمتهای مفید را حفظ کنید.
- در نوار جستجوی منوی استارت ، Voice Recorder را وارد کنید و بهترین تطبیق را انتخاب کنید.
- ضبط صدایی را که می خواهید ویرایش کنید از لیست انتخاب کنید.
- دکمه Trim را انتخاب کنید. با این کار دو پایه نمایش داده می شود.
- پین ها را از نوار بکشید تا بخشی را که می خواهید نگه دارید انتخاب کنید.
- دکمه Play را انتخاب کنید تا مطمئن شوید به طور تصادفی قطعات مهم را حذف نمی کنید.
- Save را انتخاب کنید .
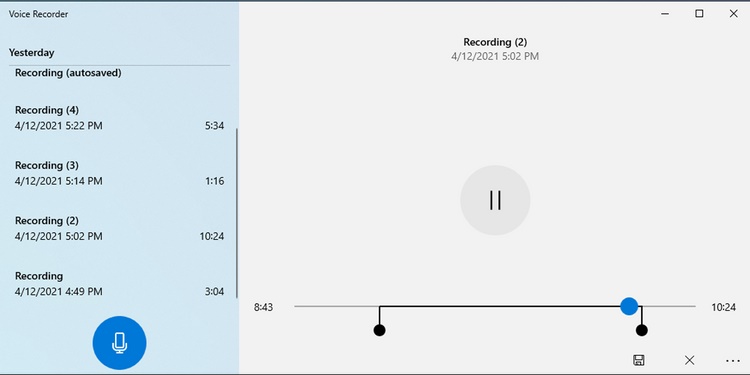
- دو گزینه وجود دارد : Save a copy و Update original . اگر فکر می کنید ضبط صدا هنوز به ویرایش بیشتر نیاز دارد ، بهتر است از گزینه Save a copy استفاده کنید. Update original ، صوتی را که برای همیشه کوتاه کردید حذف می کند.
ویندوز ۱۰ به طور خودکار ضبط های صوتی را نام گذاری می کند ، زمان و تاریخ و طول هر ضبط را اضافه می کند. اگرچه اینها قطعاً اطلاعات مفیدی هستند ، اما ممکن است کافی نباشد.
اگر برای پروژه های خود به تعداد زیادی ضبط صدا نیاز دارید ، ممکن است نام پیش فرض گیج کننده باشد. یک روش کارآمدتر برای شناسایی ضبط های صوتی این است که خودتان فایل ها را نام گذاری کنید . در اینجا نحوه انجام این کار آمده است :
- برنامه ضبط صدا را باز کنید .
- ضبطی را که می خواهید نام آن را تغییر دهید از فهرست انتخاب کنید.
- روی دکمه Rename کلیک کنید.
- نامی تایپ کنید که به شما اطلاعات کافی در مورد ضبط را بدهد.
- روی دکمه Rename کلیک کنید.

چگونه می توان ضبط صدا را به اشتراک گذاشت ؟
- برنامه ضبط صدا را باز کنید
- ضبط صدایی را که می خواهید به اشتراک بگذارید انتخاب کنید.
- دکمه Share را انتخاب کنید.
- برنامه ای را که می خواهید برای به اشتراک گذاشتن ضبط استفاده کنید ، انتخاب کنید.
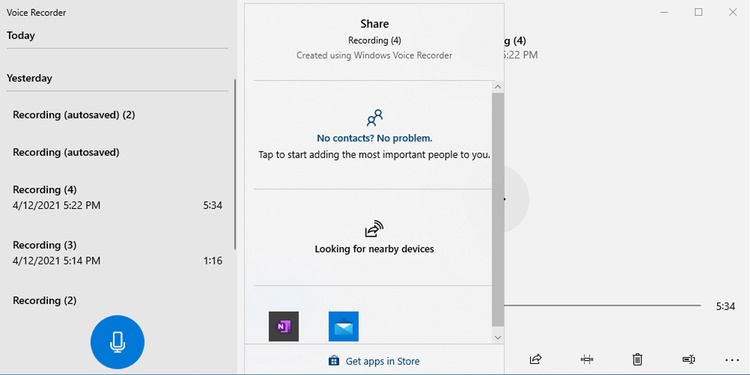
- اگر می خواهید ضبط را با فردی در همان اتاق با خود به اشتراک بگذارید ، سریعترین راه ممکن است به اشتراک گذاشتن آن با استفاده از Nearby Sharing باشد.
چگونه Microsoft Voice Recorder را تنظیم کنیم ؟
اولین باری که از Voice Recorder استفاده می کنید ، ویندوز ۱۰ از شما می خواهد میکروفون را در تنظیمات تنظیم کنید . باید اجازه دهید تا برنامه به میکروفون شما دسترسی پیدا کند ، در غیر این صورت Voice Recorder ورودی صوتی نخواهد داشت.
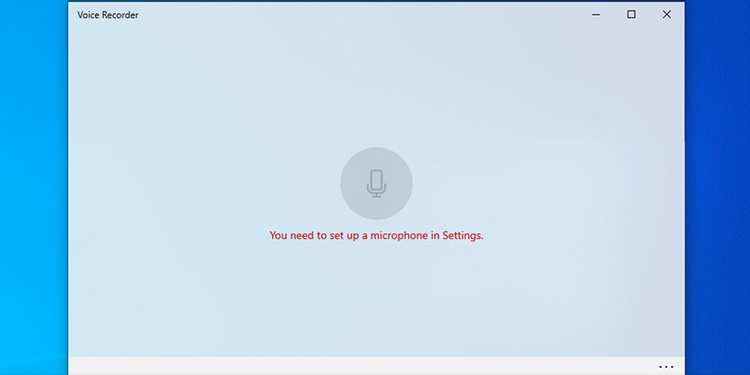
در اینجا نحوه دسترسی ضبط صوت برای دسترسی به میکروفون شما وجود دارد.
- روی منوی استارت کلیک راست کرده و Settings را انتخاب کنید .
- Privacy را انتخاب کنید .
- از App permission گزینه Microphone را انتخاب کنید .
- در بخش Allow apps to access your microphone ، سوییچ را روشن کنید.
- به پایین بروید و گزینه Choose what Microsoft Store Apps can access your microphone را انتخاب کنید.
- مطمئن شوید ضامن برای Voice Recorder روشن است .
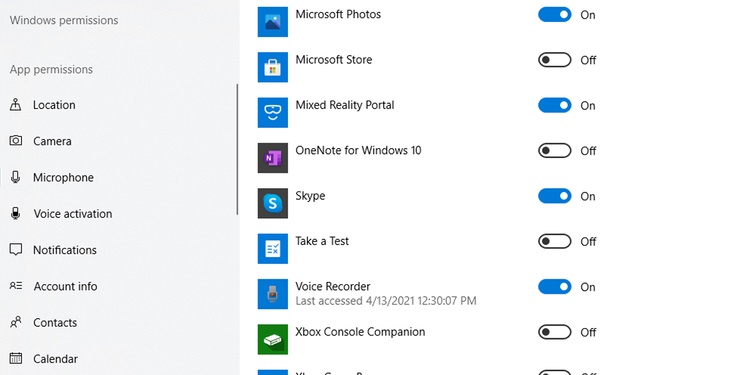
عیب یاب میکروفون خود را اجرا کنید
قبل از اینکه راه حل های پیچیده تری مانند نصب مجدد یا به روزرسانی درایورها را امتحان کنید ، این راه حل سریع را امتحان کنید. در اینجا نحوه انجام این کار آمده است :
- منوی استارت را کلیک راست کنید .
- روی تنظیمات کلیک کنید .
- از منوی Update & Security ، روی عیب یابی کلیک کنید .
- روی Troubleshoot کلیک کنید .
- از بخش Find and fix other problems گزینه Recording audio را انتخاب کنید.
- Find and fix other problems را انتخاب کنید .
- از پنجره جدید ، میکروفونی را که می خواهید درست کنید انتخاب کنید.
- دکمه Next را انتخاب کنید .
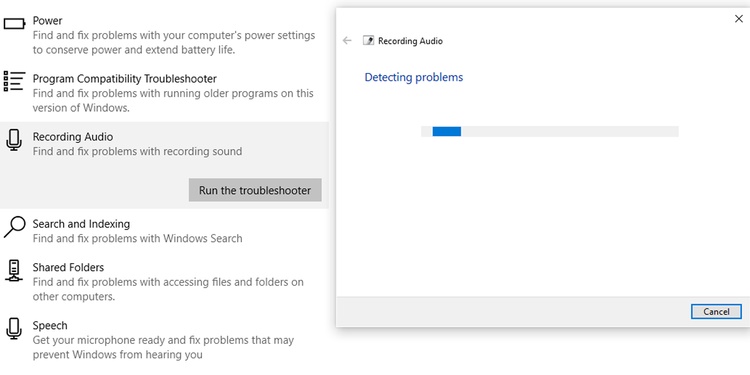
- اگر میکروفون شما هنوز کار نمی کند ، مطمئن شوید که میکروفون به درستی به دستگاه شما متصل است. اگر از میکروفن USB استفاده می کنید ، آن را به پورت USB یا کابل USB دیگری متصل کنید.
اگر میکروفون را از طریق بلوتوث متصل کرده اید و به درستی کار نمی کند ، مراحل زیر را چک استفاده کنید :
- حتماً بلوتوث را در دستگاه خود فعال کرده باشید. Action Center را باز کنید و بررسی کنید آیا بلوتوث روشن است.
- بررسی کنید که آیا میکروفون نیازی به شارژ ندارد.
- اطمینان حاصل کنید که در محدوده عملکرد هستید. فقط در صورتی که دستگاه هایتان ۲۰ تا ۳۰ فوت از یکدیگر فاصله داشته باشند ، می توانید از طریق بلوتوث متصل شوید. همچنین موانعی مانند دیوارها مانع اتصال می شوند.
- بررسی کنید که آیا مقدار زیادی داده از طریق بلوتوث در حال ارسال نیستید. ارسال فایل از طریق Nearby Sharing یا استفاده از بلندگوی بلوتوث بر روی اتصال بلوتوث تأثیر می گذارد.
در چنددقیقه ضبط های صوتی را با برنامه ضبط صدا ویندوز ۱۰ ایجاد کنید
Microsoft Voice Recorder برای ویندوز ۱۰ ابزاری اساسی اما کاربردی برای ضبط صدا است. ام از ویژگی های زیادی برخوردار نیست ، اما اگر شما نیاز به ضبط کردن برخی از صدا ها به سرعت و نیاز به حداقل ابزار ویرایش دارید ، گزینه خوبی است.









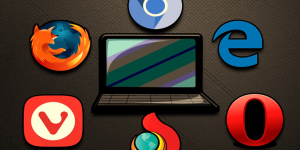
دیدگاه ها