نحوه استخراج همه تصاویر از سند Word

اسناد Word حاوی تصاویر تعبیه شده به راحتی قابل استخراج نیستند. تلاش برای کپی و چسباندن تصاویر منجر به بی کیفیت شدن تصاویر می شود و یا شاید سند Word شما حاوی تصاویر زیادی برای کپی کردن آنها به صورت جداگانه می باشد. Microsoft Word به ما امکان می دهد تصاویر را به راحتی و بدون کاهش وضوح تصویر درج کنیم. ممکن است در شرایطی قرار بگیریم که بخواهیم فقط تصاویر و نه کل سند را به اشتراک بگذاریم ، یا ممکن است شما تمام تصاویر را از رایانه شخصی ویندوز خود حذف کرده باشید و بخواهید آنها را از سند Word به دسکتاپ برگردانید. راهنمای ساده زیر را برای استخراج همه تصاویر از Word Document در مراحل بسیار ساده دنبال کنید.
مراحل استخراج تصاویر از Word
روش ۱: استفاده از Save as Picture
نکته : اگر می خواهید تصاویر زیادی استخراج کنید از این روش استفاده نکنید.
- فایل ورد را از جایی که می خواهید تصاویر را استخراج کنید باز کنید.
- بر روی تصویر راست کلیک کنید.
- و سپس بر روی Save as Picture کلیک کنید.
- در آخر آن را در مکان مورد نظر ذخیره کنید.
- و مراحل مشابه را برای همه تصاویر دنبال کنید.
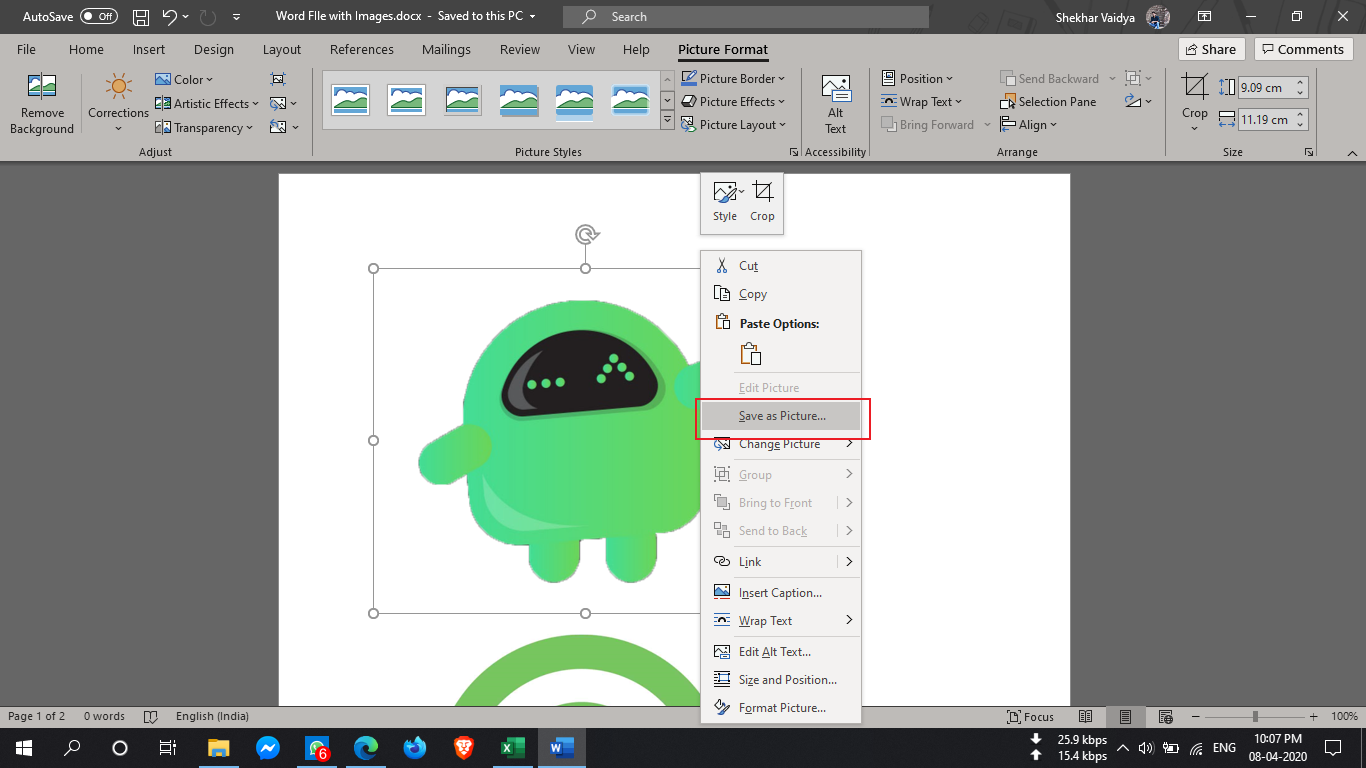
روش دوم : ذخیره کردن فایل Word به عنوان صفحه وب
- سند Word را که می خواهید تمام تصاویر را از آن استخراج کنید ، باز کنید.
- اکنون بر روی دکمه “File” در سمت چپ بالای سند کلیک کرده و “Save As” را انتخاب کنید.

- مکانی را که می خواهید ذخیره کنید انتخاب کنید.
- اکنون ، در قسمت زیر “Save As” ، عبارت “Web Page” را انتخاب کنید.

- همچنین می توانید “Web Page, Filtered” را مشاهده کنید ، اما آن را انتخاب نکنید زیرا ممکن است وضوح تصاویر را کاهش دهد.
- برای ذخیره سند ورد به عنوان صفحه وب ، روی دکمه “Save” کلیک کنید.
- به محلی که سند را ذخیره کرده اید بروید و پرونده “htm” را مشاهده می کنید و پوشه با نام مشخص شده ایجاد می شود.

- پوشه را باز کنید و می توانید تمام تصاویر ذکر شده در آن را مشاهده کنید.

روش ۳ : استخراج تصاویر از Word با تغییر پسوند
این روش برای استخراج کلیه تصاویر به صورت دسته ای از سند بسیار ساده است و تنها کاری که باید انجام دهید تغییر نام پرونده های افزودنی از “.docx” به “.zip” است.
- سند مورد نظر را انتخاب کرده و بر روی آن راست کلیک کرده و “Rename” را انتخاب کنید.

- اکنون پسوند را از “docx.” به “zip.” تغییر داده و Enter را بزنید.
- حال کادر محاوره ای را به شما نشان می دهد ، اما نگران نباشید و روی “Yes” کلیک کنید.

- برای استخراج این فایل زیپ از هر نرم افزار استخراج ZIP مانند WinRAR و غیره استفاده کنید.

- محلی را که می خواهید پوشه zip را استخراج کنید ، به مکانی اختصاص دهید.
- اکنون پوشه ای را که استخراج کرده اید باز کنید و به Word> Media بروید.

اکنون ، در پوشه “Media” ، تمام تصویرهایی را که می خواهید در صورت تمایل در یک پوشه دیگر کپی کنید ، پیدا خواهید کرد.
اگر در این باره سؤالی دارید ، بخش نظرات در دسترس شما است.











دیدگاه ها