فراموشی پسورد ویندوز ۷ و نحوه تنظیم مجدد
فراموشی رمزعبور ویندوز ۷ یکی از ناخوشایندترین تجربه ها در جهان است ، اما با وجود بسیاری از فناوری های موجود ، اکنون ورود به دستگاه هنگام قفل شدن بسیار ساده تر از همیشه شده است. بنابراین ، اگر پسورد ورود به سیستم ویندوز ۷ را فراموش کرده اید یا به دلایلی آن را گم کرده اید ، روش های مختلفی وجود دارد که می توانید برای تنظیم مجدد آن و دسترسی به داده های خود با یا بدون نرم افزار اضافی دنبال کنید.
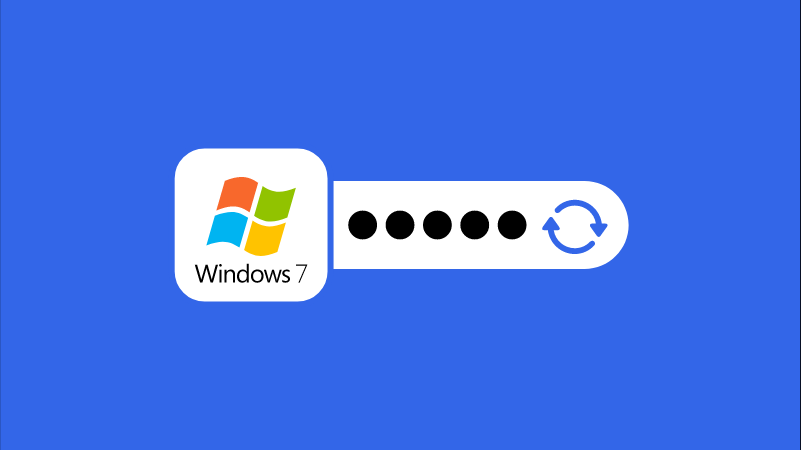
اگرچه تنظیم مجدد رمزعبور ویندوز ۷ آسان است ، اما استفاده از یک رمز پیچیده و منحصر به فرد برای ورود به سیستم بسیار توصیه می شود. اگر افراد دیگر می توانند به صورت فیزیکی به رایانه شما دسترسی داشته باشند ، که دارای رمز عبور آسان برای حدس زدن است ، احتمال این که داده های شما به خطر بیفتد ، وجود دارد.
راه ۱: تنظیم مجدد رمزعبور ویندوز ۷ با CMD روی رایانه قابل دسترسی
در حالی که در ویندوز ۷ به رایانه دسترسی داشتید ، فقط CMD را باز کنید. اگر نه ، می توانید ابتدا وارد حساب کاربری ویندوز ۷ شوید و سپس CMD را اجرا کنید.
۱. بر روی Start کلیک کرده و ” cmd ” را در کادر جستجو تایپ کنید ، سپس بر روی ” cmd.exe ” راست کلیک کرده و Run as administrator را بزنید.

۲. روی گفتگوی پاپ آپ UAC کلیک کرده و Command Prompt را با موفقیت اجرا کنید.
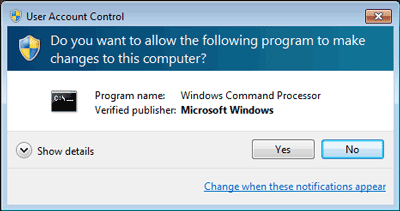
۳. برای بازنشانی رمز عبور سرور ویندوز ۷ ، دستور net user را وارد کنید.
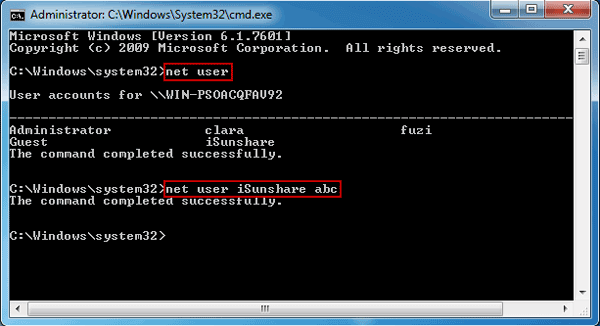
اگر نمی دانید حساب های کاربری ویندوز ۷ چیست ، ابتدا فرمان net user را تایپ کنید تا همه حساب های کاربر را مشاهده کنید. سپس رمز عبور را برای حساب کاربری مشخص شده تغییر دهید. به عنوان مثال ، اگر می خواهید رمزعبور جدیدی را برای کاربر “iSunshare” ایجاد کنید ، کافی است دستور ” net user iSunshare newpassword” را وارد کنید و Enter را بزنید. از آن به بعد ، هنگام ورود به سیستم عامل Windows 7 با کاربر “iSunshare” ، باید رمزعبور جدید آن را وارد کنید.
راه ۲: حل مشکل فراموشی پسورد ویندوز ۷ با CMD در حالت Safe
در حالی که کامپیوتر ویندوز ۷ نمی تواند به طور عادی شروع به کار کند ، یا شما فقط می خواهید ویندوز ۷ را در safe mode fh استفاده از CMD اجرا کنید ، این روش را دنبال کنید.
مرحله ۱: کامپیوتر را راه اندازی کرده و F8 را فشار دهید تا کامپیوتر بوت شود.
مرحله ۲: هنگامی که صفحه گزینه Advanced Boot Options ظاهر می شود ، گزینه Safe Mode with Command Prompt را انتخاب کرده و Enter را بزنید. سپس رایانه شما با CMD در حالت ایمن راه اندازی می شود.
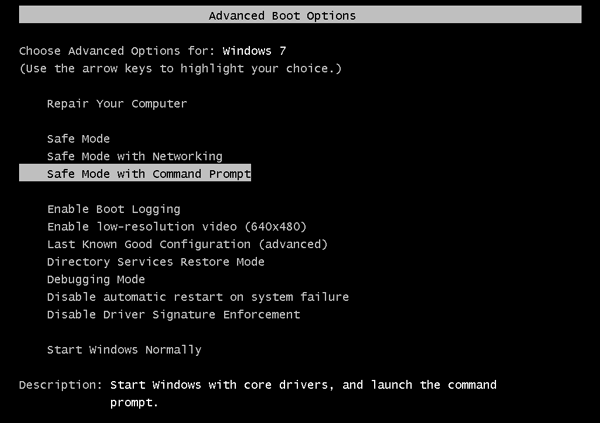
مرحله ۳: CMD را با امتیازات Administrator اجرا کنید.
به طور کلی ، Administrator غیرفعال است و به طور پیش فرض هیچگونه محافظت از رمز عبور ندارد. بنابراین معمولاً نیازی به انتخاب Administrator نیست و کلمه عبور آن را وارد می کنید. اما در صورت مشاهده ، لطفاً Administrator را در صفحه ورود انتخاب کنید و سریعاً CMD را وارد کنید. سپس Command Prompt بصورت خودکار به عنوان Administrator اجرا می شود.
مرحله ۴: تنظیم مجدد رمزعبور ویندوز ۷ با CMD درست مانند روش ۱ در رایانه قابل دسترسی.
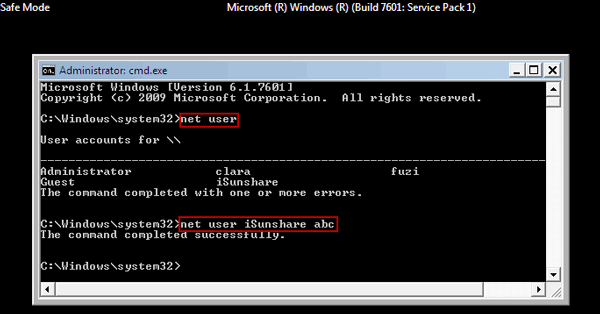
توجه داشته باشید:
اگر این روش هنوز نمی تواند به شما در تنظیم مجدد رمزعبور ویندوز ۷ با استفاده از CMD کمک کند ، لطفاً روش ۳ را امتحان کنید.
راه ۳: کرک پسورد ویندوز ۷ با CMD در صفحه ورود
اگر رایانه ویندوز ۷ قفل است ، می توان CMD را برای بازنشانی رمز عبور فراموش شده ویندوز ۷ اجرا کرد؟ جواب مثبت است ، اما عملیات کمی پیچیده خواهد بود. اکنون این روش شما را از طریق تنظیم مجدد رمز عبور فراموش شده با CMD در رایانه قفل شده ویندوز ۷ قدم به قدم راهنمایی می کند.
مرحله ۱: کامپیوتر خود را خاموش کنید.
رایانه خود را راه اندازی کنید و وقتی مشاهده کردید Windows شروع می شود. دکمه روشن و خاموش را حداقل ۵ ثانیه نگه دارید تا کامپیوتر را خاموش کنید.
مرحله ۲: رایانه را مجدداً راه اندازی کنید و “Launch Startup Repair (Recommended)” را انتخاب کنید.
دفعه بعد ، هنگامی که رایانه خود را شروع می کنید ، دو گزینه در دسترس خواهد بود ، launch startup repair و start normally اگر رمز ورود برای دسترسی به رایانه ندارید ، گزینه launch startup repair را انتخاب کنید.
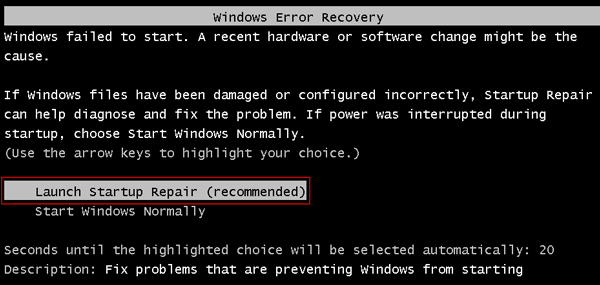
توجه: Startup Repair ویندوز بوت می شود و وقتی از شما می پرسد که آیا می خواهید رایانه را بازیابی کنید (restore computer) ، روی دکمه “Cancel” کلیک کنید.
مرحله ۳: بر روی “View problem details” کلیک کنید در حالی که Startup Repair نمی تواند کامپیوتر را بطور خودکار تعمیر کند.
ابزار Startup Repair به طور خودکار مشکلات سیستم را بررسی می کند و سعی در رفع آنها دارد. پس از مدت طولانی ، گفتگویی دریافت خواهید کرد که می گوید Startup Repair نمی تواند به طور خودکار این رایانه را تعمیر کند. بر روی View problem details کلیک کنید.
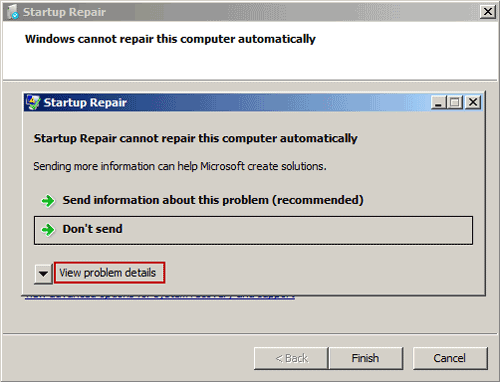
مرحله ۴: با باز کردن بیانیه حفظ حریم خصوصی آفلاین مایکروسافت در دفترچه یادداشت ، “File Open” را باز کنید.
۱. روی آخرین پیوند کلیک کنید تا بیانیه حفظ حریم خصوصی آفلاین مایکروسافت را در دفترچه یادداشت بخوانید.
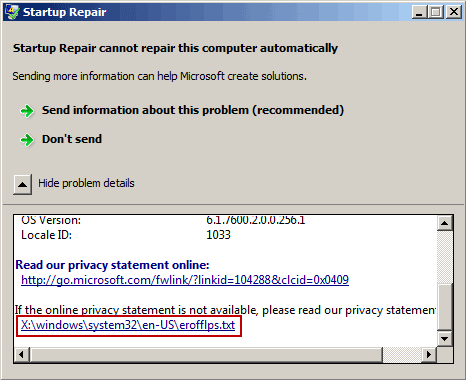
۲. اکنون برنامه Notepad باز می شود ، بر روی منوی File کلیک کرده و سپس Open را انتخاب کنید .
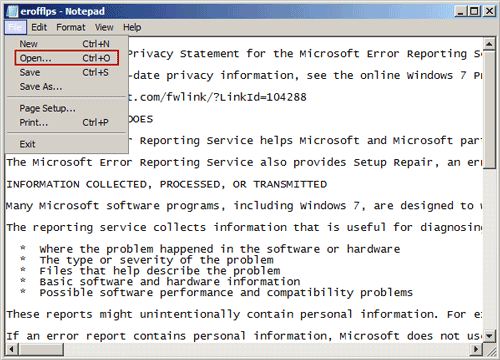
مرحله ۵: به جای برنامه Sticky Keys روی صفحه ورود ، CMD را اجرا کنید.
۱. گزینه File of type را در All Files تغییر دهید و به C: \ windows \ system32 \ sethc.exe بروید . تغییر این پرونده به عنوان نسخه پشتیبان ، درست مانند ” sethc-copy “.
۲. فایل cmd.exe را در همان پوشه پیدا کرده و آن را به sethc.exe تغییر نام دهید.
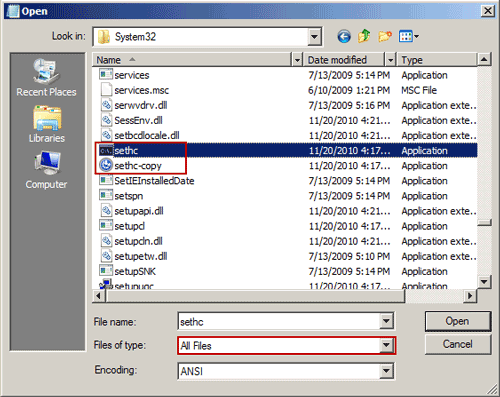
۳. تمام گفتگوها را ببندید ، روی دکمه Finish برای راه اندازی مجدد رایانه کلیک کنید.

۴- پس از رفتن به صفحه ورود به ویندوز ۷ ، ۵ بار کلید Shift را بزنید و به جای برنامه Sticky Keys ، Command Prompt باز خواهد شد.

مرحله ۶: تنظیم مجدد گذرواژه ویندوز ۷ با اعلان فرمان.
پس از بازنشانی رمزعبور ویندوز ۷ با خط فرمان ، می توانید دوباره مرحله ۱-۵ را دنبال کنید تا sethc.exe و cmd.exe بازیابی شود.
نکات:
دستور CMD استفاده شده در بالا برای تنظیم مجدد کلمه عبور کاربر Windows 7 اعمال می شود ، زیرا فقط یک کاربر محلی در رایانه ویندوز ۷ موجود است. اما اگر ویندوز ۷ را به ویندوز ۸/۱۰ آپدیت کرده اید و از حساب مایکروسافت در رایانه استفاده می کنید ، CMD فقط برای حساب محلی کار می کند ، و برای شکستن رمز حساب مایکروسافت کاربردی ندارد. بنابراین اگر می خواهید رمزعبور حساب کاربری مایکروسافت را مجدداً تنظیم مجدد کنید ، می توانید راههای دیگری را انجام دهید.
- توصیه می شود : شکستن پسورد ویندوز ۸ و ۷
واضح است که این روش های بازنشانی گذرواژه بسته به صحت و سقم آنها با فناوری ، مورد توجه افراد مختلف خواهد بود ، اگر کمی جسور تر هستید و به توانایی های خود اطمینان دارید ، پس می توانید هر یک از سه روش را برای مواقع فراموشی پسورد ویندوز ۷ امتحان کنید. در حالت ایده آل ، تمام روش های بالا باید بتوانند رمز عبور ویندوز ۷ شما را کرک کنند.











وااااقعااااا دمت گررررم.??
فکر نمیکردم جواب بده ولی بالاخره بعد از کلی دردسر بالاخره از روش سومتون تونستم وارد بشم?. عالی بود. لذت موفقیتش خیلی خوب بود. ??
خدا خیرتون بده ?