علت پخش نشدن صدا در کامپیوتر
دلایل قطع شدن صدای کامپیوتر
مشکلات صدا و پخش نشدن صدا در کامپیوتر بسیار متداول است. دلایل مختلفی برای صداهای غیر فعال در ویندوز مانند درایورهای معیوب ، مشکلات سخت افزاری یا گاهی اوقات خطای ویندوز وجود دارد. صدا برای بسیاری از کاربران عامل مهمی است و بیشتر کاربران لپ تاپ مرتبا از بلندگوهای لپ تاپ خود استفاده می کنند ، بنابراین اگر مسئله صدا برای کاربران رایانه اتفاق بیفتد ، ناامید کننده است.
همچنین بخوانید :
من این روش ها را پیدا کرده ام تا مشکل صوتی در لپ تاپ یا راینه شما حل شود. البته روش هایی که ما بیان کرده ایم می تواند مشکلات صدا را در ویندوزهای ۷ و ۸ و ۱۰ را برطرف نماید.
روش های حل مشکلات صدا در ویندوز ۱۰ و ۸ و ۷
روش ۱ : دستگاه های پخش را فعال کنید
بعضی اوقات ممکن است بلندگو شما از دستگاه های پخش از صفحه کنترل غیرفعال شود. برای فعال کردن مجدد ، باید آن را در تنظیمات کنترل پنل تغییر دهید ، این مرحله را دنبال کنید تا آن را فعال کنید.
مرحله ۱ – با فشار دادن کلیدهای ویندوز و R روی هم ، کادر Run را باز کنید. control را در جعبه متن تایپ کرده و Enter را بزنید.
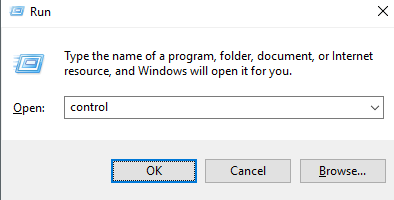
مرحله ۲ – بر روی Sound کلیک کنید. یک پنجره جدید ظاهر می شود و می توانید لیست دستگاه های پخش صوتی را در اینجا مشاهده کنید. اگر قادر به دیدن چیزی نیستید ، کلیک راست کنید و روی show disabled devices کلیک کنید.
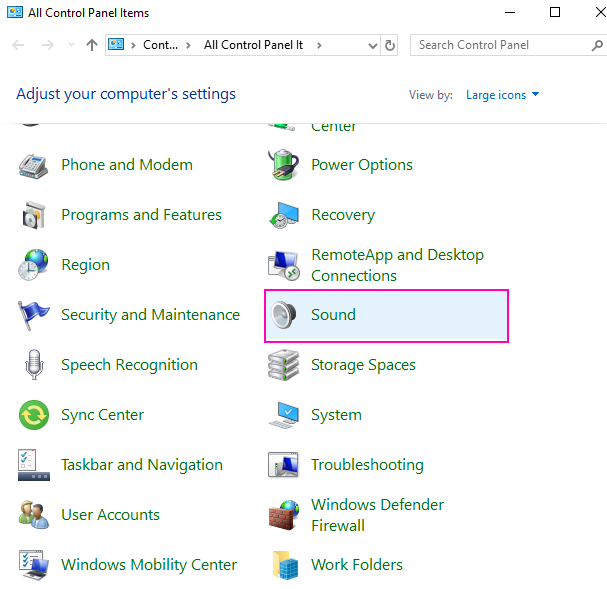
مرحله ۳ – بر روی دستگاه غیرفعال راست کلیک کرده و گزینه Enable را انتخاب کنید.
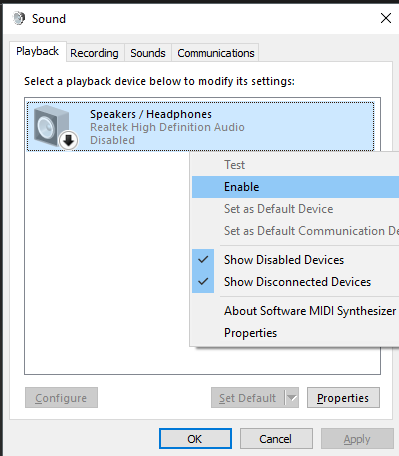
مرحله ۴ – OK را بزنید.
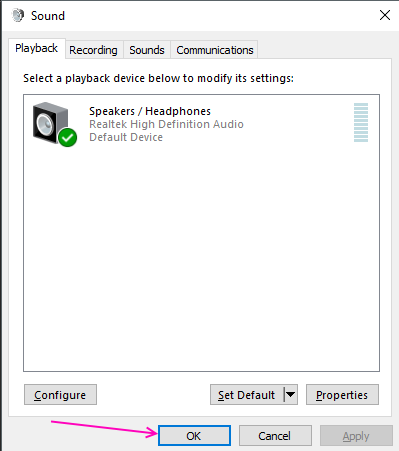
اگر هنوز خروجی صدا وجود ندارد ، مراحل بعدی را دنبال کنید.
مرحله ۵ – بر روی دستگاه صوتی خود راست کلیک کرده و Properties را انتخاب کنید.
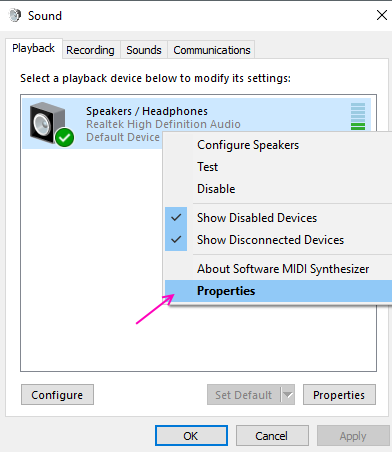
مرحله ۶ – در پنجره Properties ، به برگه Enhancements بروید. علامت همه موارد را بردارید و OK را بزنید.
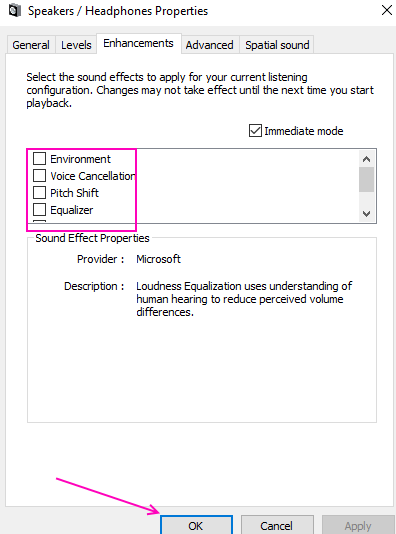
روش ۲ : نصب مجدد درایور صوتی
اگر درایور صوتی معیوب داشته باشید ، ممکن است دلیل عدم پخش صداباشد. شما باید درایور صوتی خود را مجدداً نصب کنید تا درایورهای معیوب را برطرف کنید. این مراحل را دنبال کنید.
مرحله ۱ – کلیدهای Windows و X را همزمان فشار دهید و Device Mangaer را انتخاب کنید.

مرحله ۲ – Sound, Video and game controllers را گسترش دهید . روی دستگاه صوتی خود راست کلیک کرده و گزینه Uninstall Device را انتخاب کنید.

مرحله ۳ – برای تأیید Uninstall را فشار دهید.

رایانه خود را دوباره راه اندازی کنید و به طور خودکار دوباره آن را بر روی رایانه شخصی خود نصب کنید.
روش ۳ : عیب یابی برای پخش نشدن صدا در کامپیوتر
عیب یابی ویندوز می تواند بسیاری از مشکلات رایج خود را پیدا کرده و برطرف کند. برای رفع مشکل صوتی توسط Windows Troubleshooter ، این مراحل را دنبال کنید.
مرحله ۱ – کلیدهای Windows و I را همزمان فشار دهید ، این کار تنظیمات را باز می کند.
مرحله ۲ – Update and Security را انتخاب کنید.
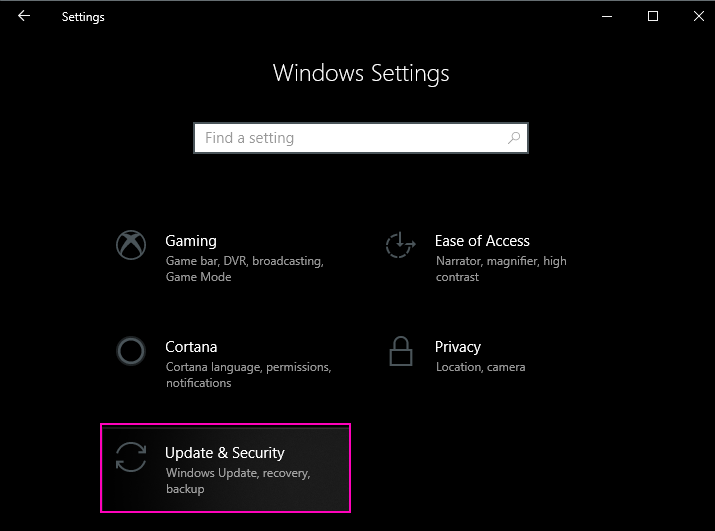
مرحله ۳ – Troubleshoot را از فهرست سمت چپ انتخاب کنید.
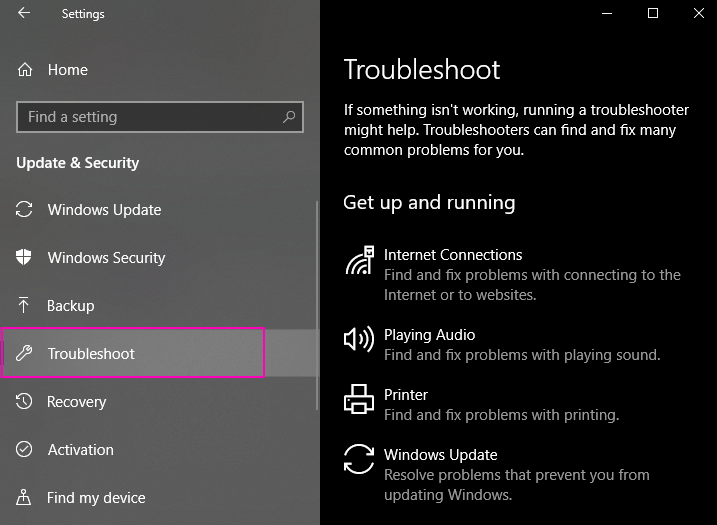
مرحله ۴ – بسیاری از اشتباهات متداول را در اینجا پیدا خواهید کرد ، روی Playing Audio کلیک کنید و سپس بر روی Run Troubleshooter کلیک کنید.
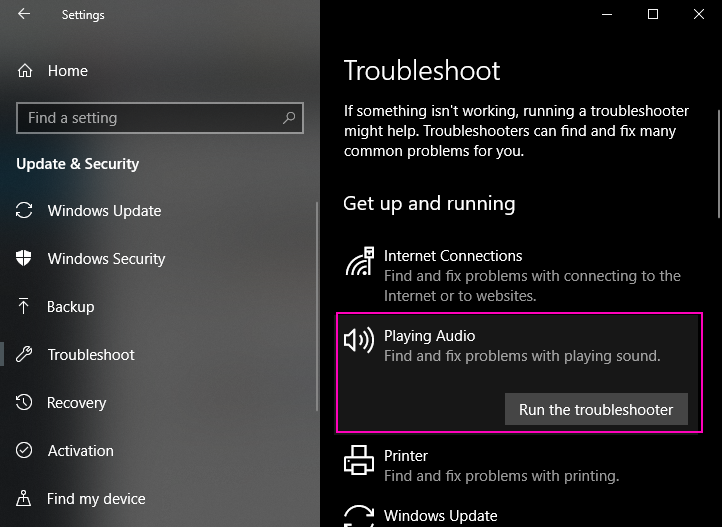
مرحله ۵ – عیب یابی به دنبال خطا می باشد و با توجه به خطا به شما پیشنهاد تغییر برخی از تنظیمات را می دهد. و اگر دارای مشکلات صوتی باشید، ان را برطرف خواهد کرد.
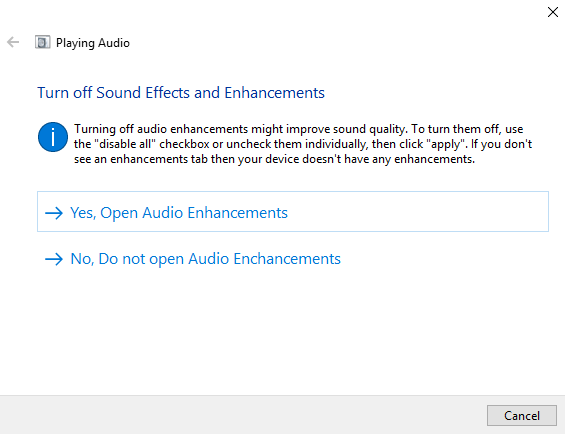
امیدوارم که این روش ها برای شما مفید واقع شده باشید و توانسته باشید صدا را در رایانه خود برگردانید. اگر در مورد این روشها سؤالی دارید ، می توانید آن را در نظرات بیان کنید.












عالی بود مرسی خدا خیرتون بده
من هیچ دستگاه غیر فعالی ندارم ولی اصلا صدا پخش نمیشه
سلام یک دنیا ممنونم بسیار خوب توضیح داده شده بود چند تا سایت رفتم بیشتر گیج شدم ولی اینجا همون توضیح اول تونستم مشکل را حل کنم. خیلی خیلی ممنون و سپاسگزارم.
کامپیوتر ری استارت شد.دوباره کارت صدا نصب شد ولی هنوز صدایی نمیاد، از اتصال درست همه چی هم مطمعنم
عالی