طراحی کارت ویزیت با پاورپوینت در ۶ مرحله
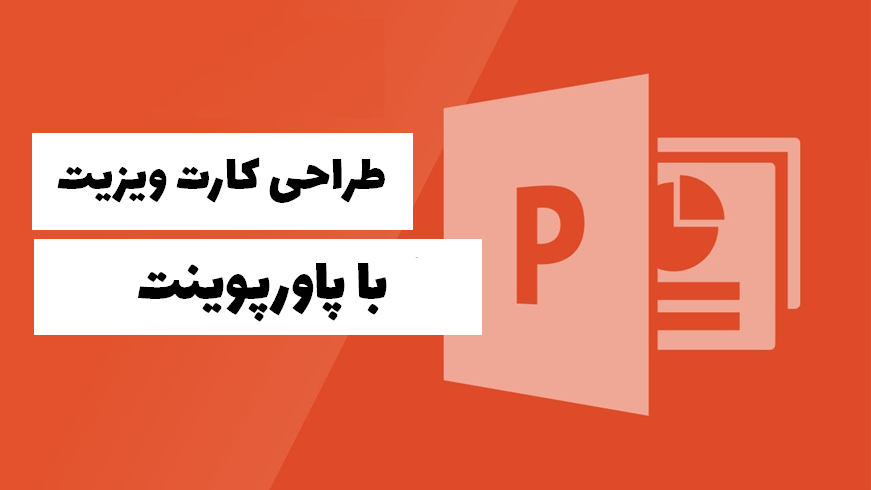
کارت ویزیت یک ابزار قوی برای بازاریابی است و شاید برای هر کسب و کاری مهم باشد. این کارت معمولا اطلاعات مهم و حرفه ای را منتقل می کند. اگر تاجر هستید، احتمالاً متوجه شده اید که چرا به کارت ویزیت نیاز دارید. همین امر در مورد دستههای خاصی از کارکنان در بسیاری از سازمانها صدق میکند – آنها نیز به کارتهای ویزیت نیاز دارند تا در رقابت با بازار بالا بمانند. در این مقاله نحوه طراحی کارت ویزیت در پاورپوینت را در ۶ مرحله به شما نشان می دهیم.
مرحله ۱: یک اسلاید برای کارت ویزیت تنظیم کنید. پس زمینه کارت را آماده کنید
برنامه پاورپوینت را در رایانه خود باز کنید. روی New کلیک کنید و سپس Blank Presentation را انتخاب کنید.
در حالت ایده آل، شما باید تمام عناصر موجود در اسلاید را حذف کنید. تا صفحه خالی باشد.

اکنون، باید با اندازه معمولی یک کارت ویزیت کنار بیایید.
۳.۵ × ۲.۰.
اگر قصد دارید از هر عنصر یا رنگی استفاده کنید که ممکن است تا لبه کارت ویزیت شما گسترش یابد، بهتر است از ابعاد بزرگتر ( ۳.۷۵ × ۲.۲۵ ) استفاده کنید. و ما قصد داریم از این سایز در نمونه خود استفاده کنیم.
مهم است که ابعاد کارت خود را همین الان مشخص کنید تا مشکلی ایجاد نشود. اگر بعداً مجبور شوید ابعاد کارت را اصلاح کنید، ممکن است کیفیت کارت ویزیت خود را در اثر تغییر اندازه از دست بدهید.
به این صورت اندازه اسلاید را برای کارت ویزیت خود مشخص می کنید:
۱. روی تب Design کلیک کنید.
۲. از گزینههای گوشه سمت راست، روی Slide Size کلیک کنید .

۳. روی Custom Slide Size کلیک کنید .
۴. در پنجره Slide Size ، ابعاد دلخواه خود را برای کارت ویزیت مشخص کنید.

۵. روی OK کلیک کنید .
پاورپوینت ممکن است کادری باز کند تا بپرسد آیا میخواهید اسلاید را به حداکثر (Maximize ) برسانید یا از تناسب (Ensure Fit) اطمینان حاصل کنید . هر یک از این گزینه ها با توجه به کاری که می خواهید انجام دهید، باید خوب کار کنند.
مرحله ۲: یک باکس برای کارت ایجاد کنید. ابعاد دلخواه خود را مشخص کنید
برای ایجاد جعبه برای کارت ویزیت در پاورپوینت، باید با یک شکل شروع کنید:
۱. روی زبانه Insert کلیک کنید. روی Shapes کلیک کنید و سپس یک شکل مستطیلی را انتخاب کنید.
یک شکل باید روی اسلاید شما ظاهر شود. اگر ظاهر نشد، باید شکل را بکشید.
۲. روی کادر کلیک کنید تا برجسته شود. به صفحه پارامترها در قسمت سمت راست بروید ( Height و Width ).
۳. ارقام داخل جعبه را روی 2.۲۵ اینچ و ۳.۷۵ اینچ برای ارتفاع و عرض تنظیم کنید. یا می توانید از پارامترهای دلخواه خود استفاده کنید.
۴. روی Align و سپس Align Center کلیک کنید .
توصیه می کنیم از تنظیمات No Fill برای شکل استفاده کنید یا می توانید رنگ سفید را به عنوان رنگ پس زمینه آن تنظیم کنید.
با این حال، اگر ترجیح می دهید از یک تنظیم گرادیان استفاده کنید، این کار را به این صورت انجام دهید:
۱. روی کادر کلیک کنید (برای مشخص شدن آن) و سپس روی Format Shape کلیک کنید .
۲. Fill را روی Gradient Fill و Type را روی Linear قرار دهید .
۳. Direction را روی Linear Up قرار دهید.
برای کامل کردن استاپهای گرادیان، ممکن است بخواهید لغزنده را تنظیم کنید تا زمانی که به تنظیماتی برسید که درست به نظر میرسد. یا می توانید با کلیک بر روی آن و سپس استفاده از گزینه های سمت راست، نوار لغزنده را حذف کنید. می توانید با کلیک کردن بر روی نوار لغزنده آن و سپس انتخاب رنگ مورد نظر خود، رنگ جدیدی را برای گرادیان انتخاب کنید.
مرحله ۳: کادر را قالب بندی کنید. عناصر ایمنی را اضافه کنید
پاورپوینت فاقد توابع حاشیه خودکار است، بنابراین باید پارامترهای حاشیه دلخواه خود را تعریف کنید. در هر صورت، ما قویاً توصیه می کنیم از ابعادی استفاده کنید که به شما امکان می دهد تمام محتوای مرتبط را در چند اینچ (مثلا ۰.۲۵) از خط برش نگه دارید. این فضای اضافی تضمین می کند که هنگام چاپ کارت، هیچ چیز مهمی بریده نمی شود.
به این ترتیب یک خط برش ایجاد کنید:
۱. یک کادر جدید در اسلاید خود قرار دهید (مانند قبل).
۲. موقعیت Align را برای کادر جدید روی Center قرار دهید .
۳. Fill کادر را روی None تنظیم کنید .
۴. قرمز را به عنوان رنگ خط کادر انتخاب کنید .
به این صورت خط ایمنی ایجاد می کنید:
۱. یک کادر جدید در اسلاید خود قرار دهید (مانند قبل).
۲. موقعیت Align را برای این کادر جدید روی Center قرار دهید .
۳. Fill کادر را روی None تنظیم کنید .
۴. این بار سبز را به عنوان رنگ کادر انتخاب کنید .

ممکن است ببینید (یا می توانید تصور کنید که) عناصر پس زمینه فراتر از خط برش هستند (و این طبیعی است ).
در همین حال، شما باید اطمینان حاصل کنید که تمام جزئیات مربوطه در خط ایمنی (خط سبز) باقی می مانند.
مرحله ۴: اضافه کردن تصاویر ؛ کارت خود را سفارشی کنید
وقت آن است که تصاویر یا همان لوگو را به کارت خود اضافه کنید.
۱. روی زبانه Insert کلیک کنید و سپس روی Pictures کلیک کنید .
۲. اگر تصویری که می خواهید در کارت ویزیت خود استفاده کنید به صورت محلی در رایانه شما ذخیره شده است، روی This Device کلیک کنید .
۳. اگر قصد دارید از تصویری از وب استفاده کنید، روی Online Picture کلیک کنید .

تصویر را به مکان مناسب بکشید و در صورت لزوم اندازه آن را تغییر دهید. بسته به برنامه هایی که برای کارت ویزیت دارید، ممکن است بخواهید تصویر دیگری اضافه کنید.
مرحله ۵: مقداری متن اضافه کنید. اطلاعات شخصی را پر کنید
۱. روی زبانه Insert کلیک کنید.
۲. روی Text Box کلیک کنید .
۳. برای افزودن یک جعبه متن جدید، روی هر نقطه خارج از منطقه طراحی کلیک کنید.
۴. مقداری متن برای کارت ویزیت خود تایپ کنید.
از آنجایی که شما در حال طراحی یک کارت ویزیت هستید که روی کاغذ نسبتاً کوچکی چاپ می شود، بهتر است از فونت هایی در پاورپوینت استفاده کنید که خوانا هستند. اندازه فونت بین 7pt تا 12pt باید مناسب باشد.
اینها رایج ترین جزئیات موجود در کارت ویزیت هستند:
- یک نام
- نام یک شرکت
- آدرس یک شرکت
- شماره تلفن، ایمیل یا اطلاعات تماس مشابه.

هر تعداد کادر متنی را که لازم است اضافه کنید اما از درهم ریختگی اجتناب کنید.
مرحله ۶: همه چیز را تمیز کنید. ارائه را ذخیره کنید
در این مرحله، شما باید خطوط یا کادرهای حاشیه را حذف کنید (هر دو خط برش و ایمنی را حذف کنید).
ارائه را ذخیره کنید.

ممکن است بخواهید ارائه را به صورت PDF ذخیره کنید. فرمت PDF برای چاپ عالی است.
به مسیر File > Save as بروید و سپس PDF را به عنوان فرمت دلخواه خود انتخاب کنید.
- مطالب مرتبط : آموزش طراحی کارت ویزیت با نرم افزار Word
امیدواریم این مقاله در رابطه با طراحی کارت ویزیت با پاورپوینت برای شما مفید قرار گرفته شده باشد. با کمی خلاقیت می توانید کارت ویزیت های زیباتری را در این برنامه کاربردی به سادگی و بدون نیاز به فتوشاپ طراحی کنید . در صورتی که سوالی در رابطه با این موضوع دارید ، از بخش نظرات پایین صفحه ارسال کنید.











دیدگاه ها