چرا کامپیوتر روشن میشود ولی صفحه مانیتور سیاه است ؟
وقتی کامپیوتر شما روشن می شود اما صفحه نمایش ندارد، و صفحه مانیتور سیاه، همه برنامه های شما را متوقف می کند و شما را تحت فشار قرار می دهد.

اگر مانیتور شما سیگنال ندارد ، لزوماً نشانه ای نیست که مانیتور یا سخت افزار شما معیوب است . در بسیاری از موارد، می تواند چیزی به سادگی یک کابل شل باشد.
در این راهنمای عمیق، شما را از طریق فرآیند عیبیابی راهنمایی میکنیم.
چرا مانیتور من سیگنال ندارد؟
خطای بدون سیگنال وقتی نمایشگر شما روشن است ظاهر می شود اما سیگنالی را از دستگاه متصل تشخیص نمی دهد.
چندین چیز می تواند باعث این مشکل شود، برخی شدیدتر (و پرهزینه تر) از بقیه. این شامل:
- کابل های شل یا معیوب
- صفحه نمایش با پیکربندی ضعیف
- درایورهای قدیمی
- مانیتور معیوب
- مشکل سخت افزاری
عیب یابی چرا مانیتور شما سیگنال نمی گوید
در ادامه ، نحوه عیب یابی موثر مانیتور خود را توضیح خواهیم داد. ما با ساده ترین راه حل ها شروع می کنیم و به راه حل های پیچیده تر می رسیم.
نکته : لطفا هیچ مرحله ای را رد نکنید. ممکن است یک مشکل نرم افزاری ، مانند یک درایور قدیمی، یا در برخی موارد، یک مشکل سخت افزاری باشد. لطفاً قبل از نتیجه گیری سریع تمام روش های عیب یابی را امتحان کنید.
کابل های خود را بررسی کنید

قبل از اینکه هر چیز دیگری را امتحان کنید، با بررسی دقیق کابل های مانیتور خود شروع کنید . کابل معیوب، شل یا اشتباه قرار داده شده یکی از رایج ترین دلایل عدم سیگنال مانیتور است.
در ادامه نحوه بررسی صحیح کابل های DVI، HDMI یا DisplayPort آورده شده است:
۱. هر کابل را از برق بکشید و سپس آنها را دوباره وصل کنید. اطمینان حاصل کنید که هر یک به درستی متصل شده اند (به طور کامل وارد شده اند).
۲. باید مطمئن شوید که هر کابل در جای مناسبی قرار دارد.
۳. در مرحله بعد، آسیب کابل را بررسی کنید . به دنبال ساییدگی، خمیدگی و بریدگی باشید. از آنجایی که برخی از مسائل را نمی توان به راحتی مشاهده کرد، بهتر است انگشت خود را در امتداد هر کابل بکشید. این کار به شما این امکان را می دهد که مسائل کمتر واضح را احساس کنید.
۴. پورت های کابل را بررسی کنید . گرد و غبار و زباله ها می توانند درگاه ها را مسدود کرده و در اتصال اختلال ایجاد کنند.
۵. حالا، هر کابل را روی یک مانیتور متفاوت تست کنید . اگر مانیتور یدکی ندارید، توصیه میکنیم از یکی از دوستانتان بپرسید که آیا میتوانید از مانیتور او استفاده کنید.
۶. اگر کابلی با مانیتور جدید کار نمی کند، احتمالاً علت اصلی مشکل عدم سیگنال است. شما باید یک کابل جدید بخرید.
۷. اگر به نظر می رسد که همه کابل های شما در وضعیت مناسبی هستند، به راه حل احتمالی بعدی بروید.
منبع ورودی مانیتور را بررسی کنید
در بازار امروزی که تطبیق پذیری یک امر ضروری است، بسیاری از مانیتورها منابع ورودی متعددی دارند. اگر به هر دلیلی، مانیتور شما روی منبع ورودی اشتباه تنظیم شده باشد ، بدون شک با مشکل سیگنال مواجه خواهید شد.
می توانید منبع ورودی مانیتور را با دسترسی به تنظیمات منوی نمایش بررسی کنید (و تغییر دهید).
به سادگی منوی نمایش را باز کنید و به دنبال گزینه ” input source ” بگردید. برخی از مانیتورها یک دکمه واقعی نیز در کنار خود دارند. این دکمه به شما این امکان را می دهد که در میان گزینه های مختلف بچرخید.
مانیتور خود را روی منبع ورودی مناسب تنظیم کنید . به عنوان مثال، اگر اتصال دستگاه شما به مانیتور از طریق کابل HDMI باشد، منبع ورودی را به عنوان HDMI تنظیم کنید.
آداپتورها را بررسی کنید
اگر از آداپتور استفاده می کنید، حتما این مورد را نیز بررسی کنید. گاهی اوقات، آداپتور نمایشگر ممکن است معیوب باشد، که می تواند باعث مشکل صفحه مانیتور سیاه در کامپیوتر شما شود. علاوه بر این، نوع آداپتور نیز می تواند مشکل ساز باشد. اگر آداپتور شما نمی تواند چندین نمایشگر یا وضوح پیکربندی شده مانیتور شما را پشتیبانی کند، ممکن است مشکل عدم سیگنال را ایجاد کند.
مانیتور را ریست کنید
گاهی اوقات، تنظیم مجدد مانیتور می تواند به بازگرداندن همه چیز به حالت کار کمک کند. فرآیند تنظیم مجدد معمولاً ساده است، اما بسته به سازنده مانیتور شما می تواند متفاوت باشد. وب سایت پشتیبانی آنها را جستجو کنید یا به دفترچه راهنمای مانیتور مراجعه کنید.
تست با دستگاه یا مانیتور مختلف
کابل ها همه در وضعیت کار هستند و مانیتور شما روی ورودی مناسب تنظیم شده است؟ این احتمال وجود دارد که در مانیتور یا دستگاه شما مشکلی وجود داشته باشد.
برای تعیین اینکه کدام یک باعث ایجاد مشکل شده است، می توانید از مانیتور دیگری استفاده کنید :
مانیتور خود را با مانیتور دیگری تعویض کنید و دستگاه خود را به آن وصل کنید.
اگر مانیتور جدید خوب کار کند، به این معنی است که مانیتور شما احتمالاً معیوب است. شما باید آن را توسط سازنده بررسی و تعمیر کنید.
بسته به عیب، ممکن است سرمایه گذاری روی یک مانیتور کاملا جدید مقرون به صرفه تر باشد.
اگر مشکل بدون سیگنال همچنان ظاهر می شود، به این معنی است که مشکل از رایانه شما است . شما باید دستگاه خود را عیب یابی کنید – در زیر نحوه انجام این کار را توضیح می دهیم.
با این حال، به خاطر داشته باشید که یک مشکل یا تنظیمات دستگاه (مانند پیکربندی رزولوشین) می تواند باعث شود برخی از مانیتورها کار کنند و برخی دیگر کار نکنند. به همین دلیل، فقط برای اطمینان، توصیه می کنیم مانیتور خود را به رایانه دیگری نیز متصل کنید.
تنظیمات رزولوشن را بررسی کنید
قبل از باز کردن رایانه شخصی خود، ارزش دارد بررسی کنید که آیا پیکربندی رزولوشن اشتباه است یا خیر . اگر رزولوشن کارت گرافیک شما بالاتر از آن چیزی باشد که مانیتور شما می تواند پشتیبانی کند تنظیم شده باشد، تقریباً مطمئناً تصویری روی مانیتور کامپیوتر خود پیدا نخواهید کرد.
برای تنظیم رزولوشن در یکی از مانیتورهای خود می توانید حالت ایمن را راه اندازی کنید. به طور پیش فرض، کامپیوتر شما را با وضوح پایین راه اندازی می کند. سپس با استفاده از روش زیر می توانید تنظیمات نمایشگر را همانطور که می خواهید تنظیم کنید :
۱. منوی تنظیمات ویندوز خود را باز کنید .
۲. به « system » بروید ، سپس به display و « display resolution » را جستجو کنید .

۳. به وضوح دلخواه تغییر دهید.
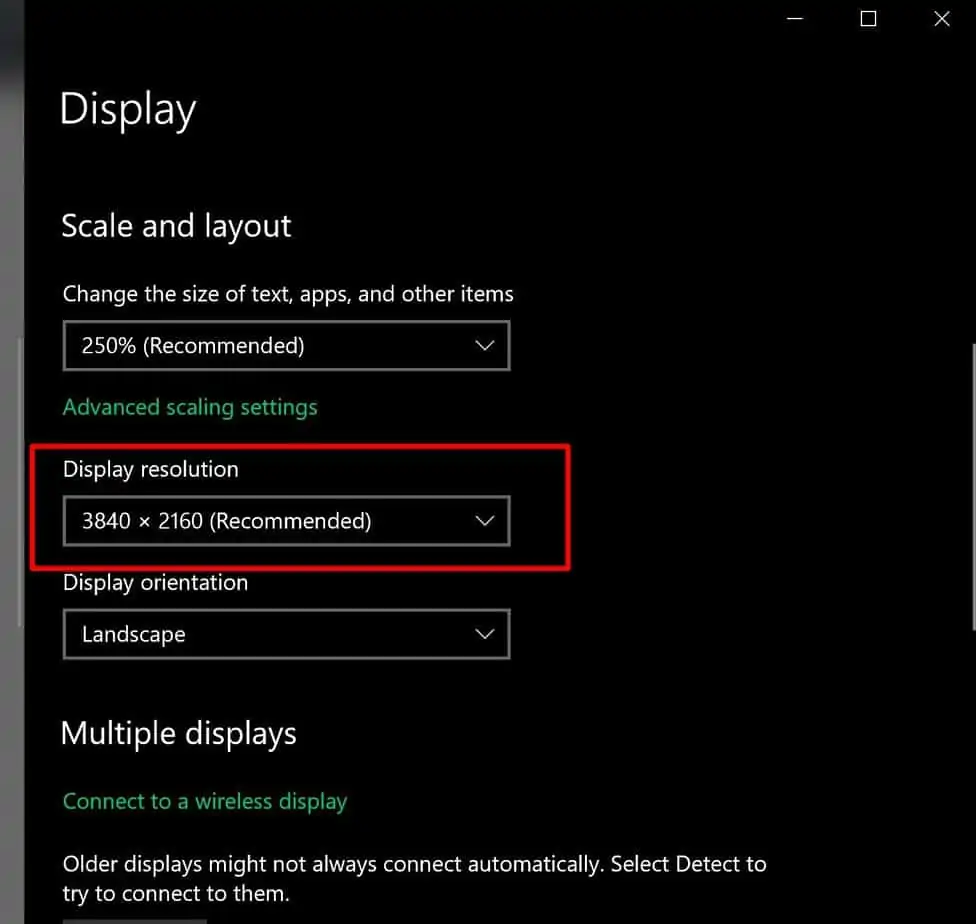
۴. یک پاپ آپ ظاهر می شود که از شما می پرسد آیا می خواهید این تنظیمات نمایشگر را حفظ کنید.
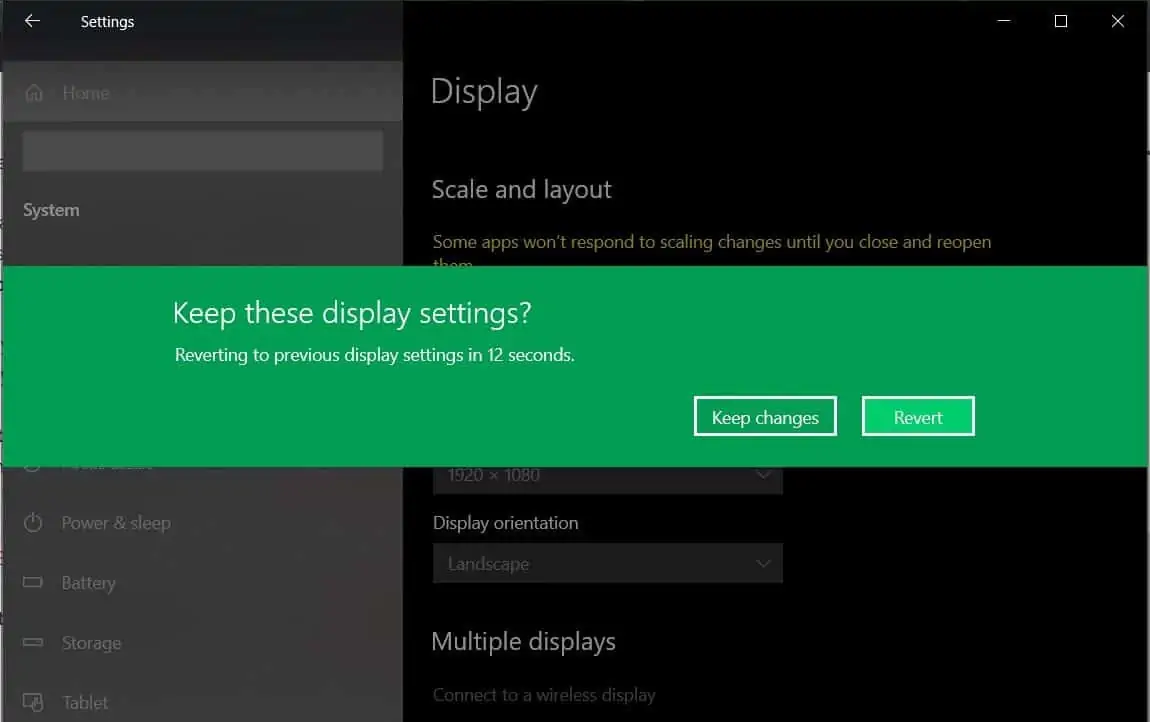
۵. ” Keep changes ” را انتخاب کنید.
سخت افزار کامپیوتر را بررسی کنید
اگر روش های بالا جواب ندادند، باید کامپیوتر خود را باز کنید و سخت افزار را بررسی کنید. حتی یک قطعه شل یا معیوب می تواند مشکل صفحه مانیتور سیاه را ایجاد کند.
قبل از شروع عیب یابی سخت افزار، مطمئن شوید که رایانه شما خاموش است. همچنین باید تمام کابل ها (از جمله کابل برق) را از پریز بکشید.
ابتدا قطعات شل را بررسی کنید . کیس را باز کنید و به دنبال هر چیزی که به نظر اشتباه می رسد بگردید. یک جزء ممکن است خارج از محل ظاهر شود یا در یک زاویه کمی نامناسب باشد. با این حال، اکثر قطعات شل مشخص نخواهند بود. احتمالاً باید هر قسمت را با دست احساس کنید یا دوباره آن را وصل کنید.
سخت افزار کامپیوتر را بررسی کنید

در حالی که بررسی یک قطعه شل نسبتا آسان است، شناسایی یک قطعه شکسته می تواند چالش برانگیزتر باشد. باید آنها را یکی یکی تعویض کنید تا مشخص شود کدامیک آسیب دیده است.
توصیه می کنیم ابتدا کارت گرافیک را بررسی کنید ، زیرا در صورت شل شدن یا آسیب دیدن کارت گرافیک، به احتمال زیاد مشکل «No Signal» ایجاد می شود. یکی دیگر از مؤلفههایی که توصیه میکنیم آنها را بررسی کنید، اسلات های رم شما است – یک اسلات رم معیوب یا کثیف میتواند باعث مشکلات نمایش مانیتور شود. سپس بقیه سخت افزار از جمله مادربرد ، PSU را بررسی کنید.
CMOS را ریست کنید

همچنین می توانید CMOS رایانه خود را بازنشانی کنید :
۱. کامپیوتر خود را خاموش کنید و همه کابل ها را جدا کنید.
۲. کیس را باز کنید و باتری CMOS را پیدا کنید .
۳. به آرامی آن را از مادربرد جدا کنید – برای انجام این کار نباید فشار زیادی وارد کنید.
۴. بعد از ۱ تا ۵ دقیقه CMOS را دوباره سر جای خود قرار دهید .
۵. به خاطر داشته باشید که فرآیند بالا بسته به دستگاه شما می تواند متفاوت باشد.
آیا درایورهای منسوخ شده می توانند دلیلی باشند که صفحه مانیتور سیاه باشد؟
بسیار مهم است که آخرین درایورها را دانلود کرده باشید. درایورهای قدیمی می توانند مشکلات متعددی را برای رایانه شما ایجاد کنند. آنها می توانند باعث لکنت ، حتی مشکل سیاه شدن مانیتور کامپیوتر شوند.
اگر نمیتوانید نمایشگر خود را ببینید، بهروزرسانی درایورها ممکن است دشوار باشد، اما میتوانید حالت امن را راهاندازی کنید، که در بالا به آن پرداختیم. اگر مشکل “بدون سیگنال” فقط گاهی اتفاق می افتد، یا نمایشگر شما در مانیتور دیگری نشان داده می شود، می توانید با انجام کارهای زیر درایورها را به روز کنید:
۱. بر روی دکمه start پنجره کلیک کنید .
۲. « device manager » را جستجو کنید ، سپس روی این گزینه کلیک کنید.
۳. دسته ها را مرور کنید و به دنبال درایورهایی باشید که می خواهید به روز کنید.
۴. روی Update driver کلیک کنید.

۵. روی درایورهایی که می خواهید به روز کنید کلیک راست کنید . با کلیک راست دکمه ” update driver ” ظاهر می شود .
سوالات مرتبط
آیا منبع تغذیه می تواند باعث مشکل سیاه شدن صفحه نمایش باشد؟
اگر توان کافی برای پشتیبانی از GPU وجود نداشته باشد ، GPU ممکن است اتصال به مانیتور شما را متوقف کند و در نتیجه مشکل «سیاه شدن صفحه مانیتور» ایجاد شود. منبع تغذیه ناپایدار یا ضعیف نیز می تواند منجر به نمایش ناهماهنگ نمایش مانیتور شود، به خصوص اگر راه اندازی چند مانیتور دارید.
چرا مانیتور دوم من سیگنالی دریافت نمی کند؟
دلایل متعددی وجود دارد که چرا مانیتور دوم شما ممکن است سیگنال دریافت نکند. دلایلی که در طول این مقاله در مورد آنها صحبت کردیم، همگی می توانند اعمال شوند، اما رایج ترین دلایل شامل ورودی اشتباه، برق ناکافی، یا عدم شناسایی مانیتور دوم توسط ویندوز است .
ما توصیه می کنیم با استفاده از نکات بالا، مانیتور دوم خود را عیب یابی کنید. اگر این روش کار نکرد، باید شروع به حل مشکلات چند مانیتور کنید .
چرا مانیتور من HDMI را تشخیص نمی دهد؟
اگر مانیتور شما اتصال HDMI را تشخیص نمی دهد، احتمالاً به این دلیل است که روی خروجی اشتباه تنظیم شده است. پورت یا کابل HDMI نیز ممکن است آسیب دیده باشد.
چرا هنگام بازی صفحه مانیتور من سیاه می شود ؟
اگر مانیتور شما در حین بازی سیاه میشود و تصویری ندارد ، ممکن است به این دلیل باشد که درایورهای شما قدیمی هستند ، GPU مشکل دارد ، یا PSU شما نمیتواند انرژی کافی را تحت بار سنگین تامین کند. همچنین می تواند ناشی از داغ شدن بیش از حد رایانه شما باشد، به خصوص اگر در حال انجام یک بازی سنگین و بدون خنک کننده کافی هستید . گرمای بیش از حد می تواند باعث مشکلات عملکردی زیادی شود، از جمله مشکل “سیاه شدن صفحه مانیتور”.











دیدگاه ها