ریکاوری اطلاعات از هارد دیسک
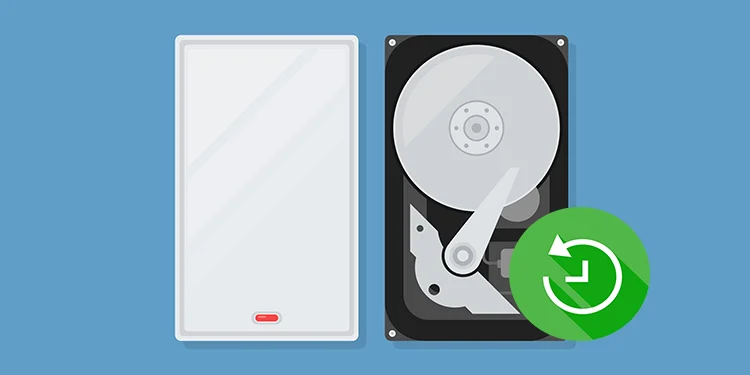
حذف فایل ها از هارد دیسک کار ساده ای است. با این حال، اگر به طور ناخواسته فایلی را حذف کنید یا آن را بدون دلیل مشخصی از دست بدهید، ریکاوری اطلاعات از هارد دیسک می تواند دشوار باشد.
هارد دیسک ها نیز مستعد خرابی های مکانیکی و همچنین خطاهای منطقی هستند. که می تواند منجر به از دست دادن اطلاعات یا حتی جلوگیری از دسترسی شما به داده ها شود. بازیابی اطلاعات در صورت حذف ناخواسته یا خطاهای منطقی جزئی ساده است. با این حال، اگر درایو آسیب فیزیکی دیده باشد، بازیابی اطلاعات ممکن است دشوار باشد و باید توسط یک متخصص انجام شود.
این مقاله به نحوه بازیابی اطلاعات حذف شده یا غیرقابل دسترس از هارد دیسک در سیستم عامل های ویندوز و لینوکس می پردازد.
بازیابی اطلاعات از هارد دیسک در ویندوز
در ویندوز، بسیاری از برنامه های شخص ثالث برای بازیابی اطلاعات از هارد دیسک در دسترس هستند. با این حال، در این مقاله، برخی از ابزارهای بومی ویندوز را توصیه می کنیم که می توان از آنها برای انجام همین کار استفاده کرد.
بازیابی اطلاعات از سطل بازیافت
اگر فایلی را از هارد دیسک حذف کرده اید، ممکن است به سطل بازیافت ارسال شده باشد. در این صورت می توانید فایل ها را با بازیابی آنها از سطل بازیافت بازگردانید .
۱. سطل بازیافت را باز کنید .
۲. فایل حذف شده را پیدا کنید.
۳. روی آن کلیک راست کرده و Restore را انتخاب کنید .
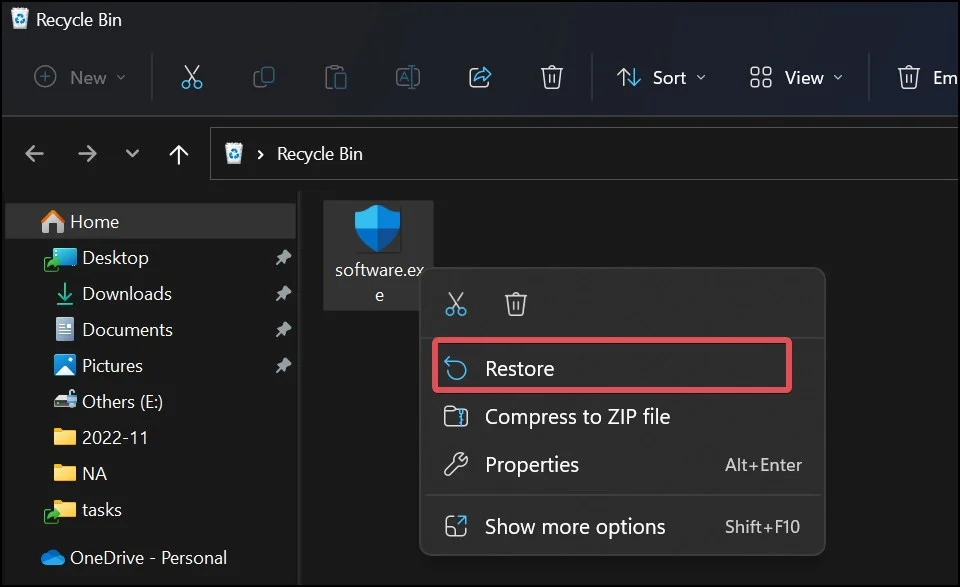
۴. حالا فایل را در مکان قبلی خود بررسی کنید.
توجه : اگر فایل را با استفاده از کلید Shift + Delete برای همیشه حذف کرده باشید، این روش کار نخواهد کرد، زیرا سطل بازیافت را دور می زند.
ریکاوری اطلاعات از هارد دیسک با تاریخچه فایل
ابزار بازیابی ویندوز به نام File History Utility هنگام بازیابی فایل های پاک شده استفاده می شود. با این حال، برای استفاده از این ویژگی، کاربران باید یک نسخه پشتیبان از اطلاعات تنظیم کرده باشند.
۱. Windows Key + R را فشار دهید و Control را تایپ کنید.
۲. به System and Security > File History بروید .
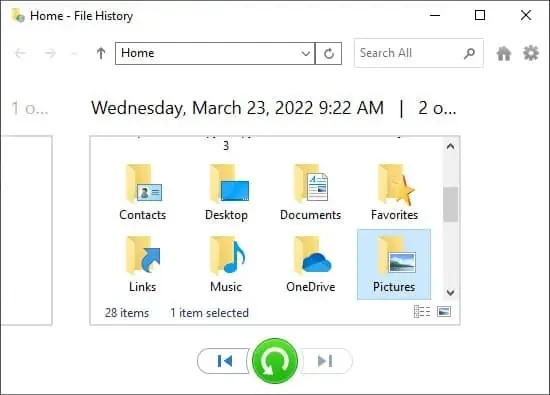
۳. از پنل سمت چپ، روی Restore personal Files کلیک کنید .
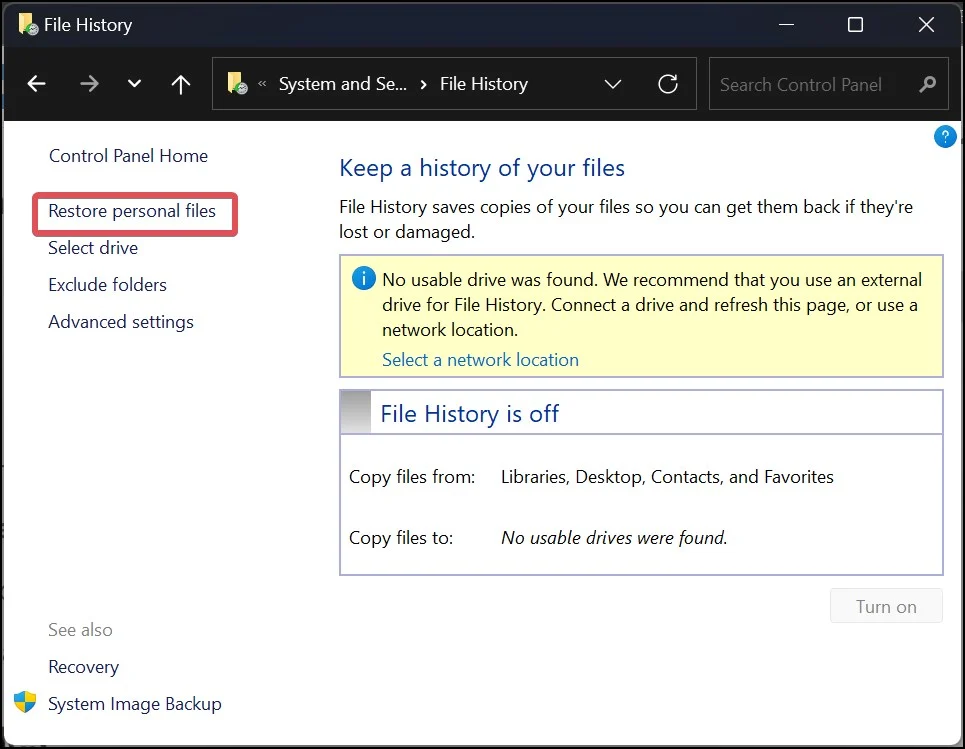
۴. فایلی را که می خواهید بازیابی کنید انتخاب کنید و روی دکمه سبز رنگ Restore کلیک کنید.
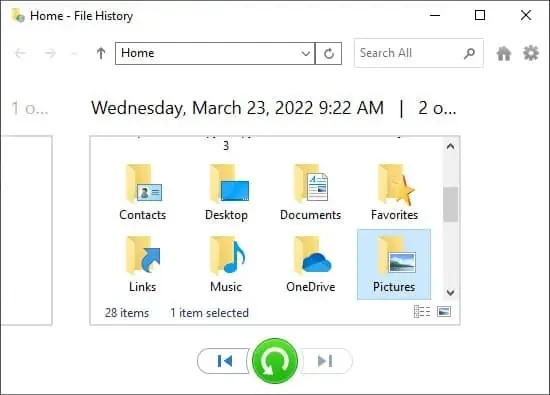
بازیابی فایل های مخفی
فایلهای روی هارد دیسک شما ممکن است به دلایل مختلفی مانند حفظ یکپارچگی سیستم، آلودگی به ویروس و بدافزار، مشکلات سیستم یا دلایل دیگر پنهان باشند. و ممکن است باعث شود که نتوانید به فایل ها دسترسی داشته باشید. اگر فایل های شما در هارد دیسک به طور ناگهانی ناپدید شده اند، می توانید از دستور attrib برای حذف وضعیت مخفی آنها و بازیابی فایل ها استفاده کنید.
۱. Windows Key + X را فشار دهید و ترمینال (Admin) را باز کنید.
۲. حالا حرف درایوی درایوی که قرار است فایل در آن بازیابی شود را تایپ کرده و اینتر را بزنید.

۳. به عنوان مثال، اگر درایو :E است ، تایپ کنید :E و اینتر را بزنید.
-h -r -s /s /d *.*.
حالا این دستور را اجرا کنید و اینتر را بزنید. این دستور ویژگی های فایل ها را از درایو مورد نظر از جایی که می خواهید فایل ها را بازیابی کنید پاک می کند.
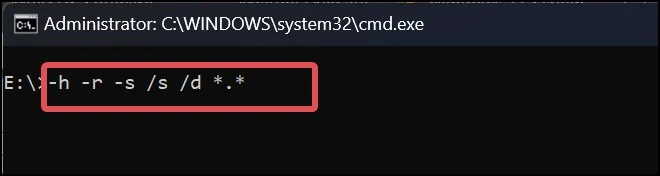
۴. در نهایت، درایو را بررسی کنید و ببینید آیا داده ها بازیابی شده اند یا خیر.
با استفاده از ابزار Windows File Recovery
یک ابزار بازیابی ویندوز به نام File History Utility وجود دارد که برای بازیابی فایل های پاک شده استفاده می شود. با این حال، برای استفاده از این ویژگی، کاربران باید یک نسخه پشتیبان از اطلاعات خود تنظیم کرده باشند.
۱. به فایل اکسپلورر بروید و فایل سیستم هارد دیسک مورد نظر را بررسی کنید.
۲. به Windows Store بروید و برنامه Windows File Recovery را دانلود کنید.
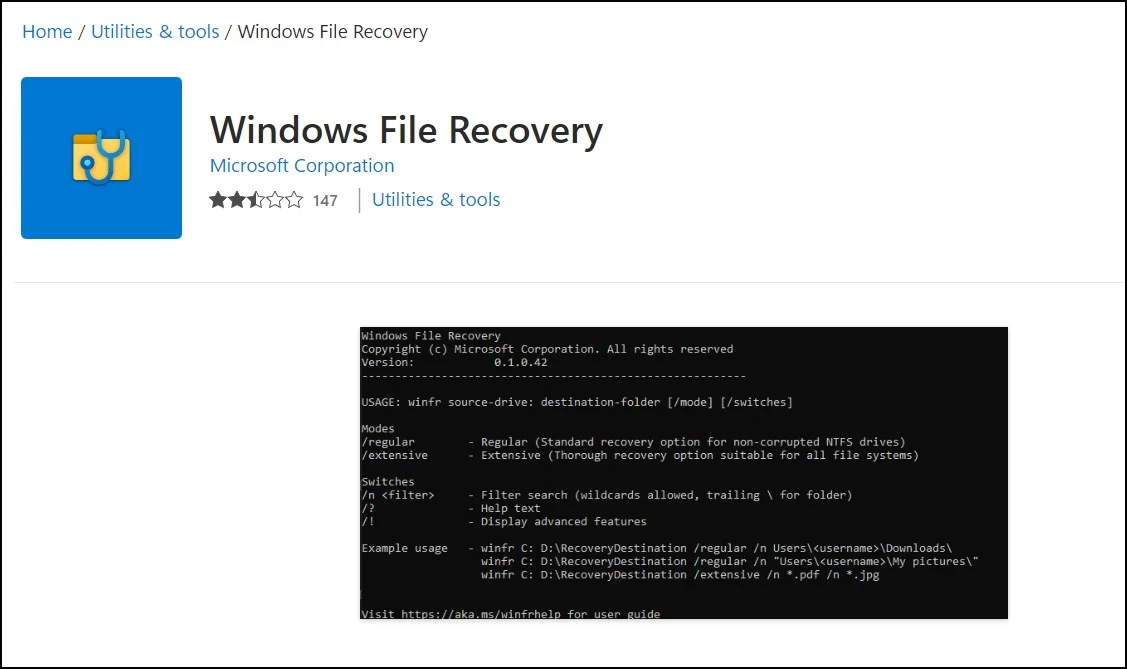
۳. برنامه را با دسترسی کامل راه اندازی کنید .
۴. حالا می توانید از دستورات زیر برای بازیابی اطلاعات درایو استفاده کنید.
winfr <Source-Drive> <Recovery-drive> /<mode> /n <switches>windows recovery utility

۵. اگر سیستم فایل روی درایو NTFS است و خراب نیست، از حالت Regular استفاده کنید که گزینه استاندارد بازیابی ابزار برای این فایل سیستم است. در غیر این صورت می توانید از حالت گسترده استفاده کنید که برای همه انواع سیستم فایل مناسب است.
۶. در اینجا نحوه استفاده از این دستور آورده شده است. برای بازیابی اسناد از درایور :C و بازیابی، در درایور D از این دستور استفاده کنید.
Winfr C: D: /regular /n \Users\<username>\Documents\ recovery command for documents

برای بازیابی اسناد با پسوند pdf. از درایو C به درایو D: ، از دستور زیر استفاده کنید.
Winfr C: D: /extensive /n *.pdf
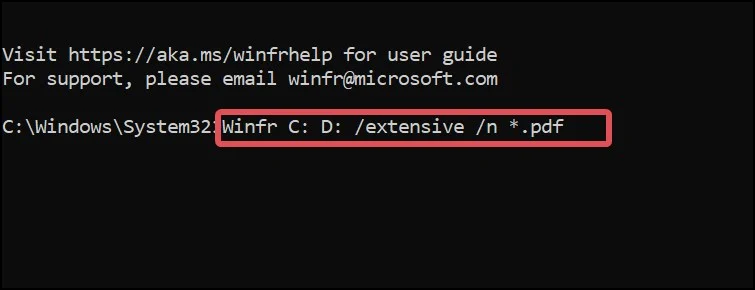
هارد دیسک را با CHKDSK تعمیر کنید
هارد دیسک ممکن است گاهی اوقات خطاهای منطقی داشته باشد و در نتیجه کاربران ممکن است به داده های داخل درایو دسترسی نداشته باشند. در چنین مواردی، اجرای اسکن CHKDSK می تواند به شما در رفع مشکلات آن و ریکاوری اطلاعات و فایل های داخل آن کمک کند.
در ادامه نحوه استفاده از این ابزار برای بازیابی اطلاعات آورده شده است.
۱. کلید Windows + R را فشار دهید تا Run باز شود .
۲. cmd را تایپ کنید و Ctrl + Shift + Enter را فشار دهید. با این کار خط فرمان با امتیازات بالا راه اندازی می شود.
۳. اکنون، از این خط فرمان برای اجرای chkdsk اسکن در درایو آسیب دیده استفاده کنید.
chkdsk <DriveLetter> /r
۴. برای استفاده از این دستور در یک دیسک متاثر از خطا، به عنوان مثال E:،
chkdsk E: /r
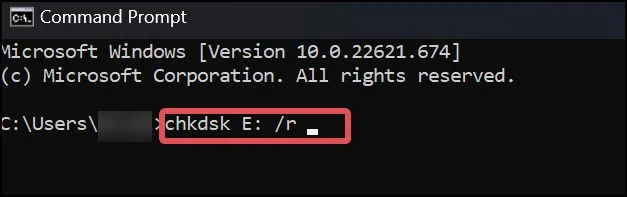
۴. روند اسکن مدتی طول می کشد. پس از اتمام اسکن و رفع مشکلات درایو، ممکن است بخواهید کامپیوتر را مجددا راه اندازی کنید و سپس بررسی کنید که آیا می توانید داده ها را از هارد دیسک بازیابی کنید یا خیر.
ریکاوری اطلاعات از هارد دیسک در لینوکس
در لینوکس، چندین ابزار بازیابی اطلاعات وجود دارد که می توانید از آنها استفاده کنید. Foremost یکی از راحتترین برنامهها برای این منظور است که به شما امکان میدهد انواع مختلف فایل را انتخاب و بازیابی کنید.
در ادامه نحوه استفاده از این اپلیکیشن آورده شده است.
۱. این دستور را برای بررسی حجم درایوهای رایانه خود اجرا کنید.
lsblk
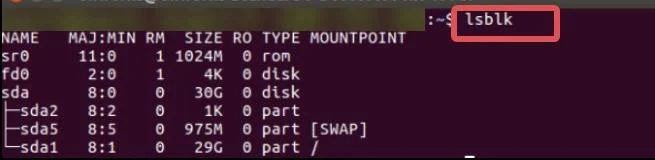
۲. اکنون این خطوط فرمان را یکی یکی اجرا کنید تا بسته ای با نام Foremost نصب شود.
sudo apt-get update
sudo apt-get install foremost
۳. حال این دستور را وارد کنید تا اطلاعات درایو مورد نظر بازیابی شود.
foremost -i /dev/sdb1

۴. در اینجا، /dev/sdb1 پارتیشن است. آن را با پارتیشن انتخابی خود با استفاده از مرحله ۱ جایگزین کنید.
۵. حالا می توانید دایرکتوری را از فایل منیجر بررسی کنید و فایل های بازیابی شده را مشاهده خواهید کرد. فایل خروجی داخل دایرکتوری ریشه است.
- بدردت میخوره : ۱۰ تا از قوی ترین نرم افزار های رایگان ریکاوری برای کامپیوتر
از متخصصان بازیابی کمک بگیرید
یک هارد دیسک از چندین بخش مانند پلاتر، هد خواندن و نوشتن، مدار کنترل، پورت ها، تراشه رام سیستم عامل و غیره تشکیل شده است. مشکلات مربوط به چنین قطعاتی می تواند هارد دیسک را کاملاً از بین ببرد.
اگر درایو شما کاملاً مرده باشد، ممکن است یک دستگاه یا نرم افزار بازیابی نتواند اطلاعات آن را بازیابی کند. اگر درایو حاوی داده های بسیار مهمی است، از متخصصان بازیابی اطلاعات کمک بگیرید .
آنها ابزارهای مناسبی برای جایگزینی قطعات شکسته، حتی تراشه ROM دارند و ممکن است در بازیابی اطلاعات موفق شوند. با این حال، به خاطر داشته باشید که بسته به آسیب هارد ممکن است نتوانند همه چیز را بازیابی کنند.










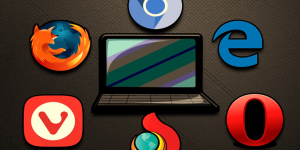
چرا با این برنامه ویدیو رو نمیشه ریکاوری کرد