رفع مشکل مانیتور دوم که در ویندوز ۱۰ شناسایی نشده است

اگر در اضافه کردن مانیتور دوم به رایانه خود مشکلی دارید ، در زیر مراحل رفع مشکل عدم شناسایی مانیتور دوم در ویندوز ۱۰ را مشاهده خواهید کرد.
- توصیه می شود : تنظیم چند مانیتور در ویندوز ۱۰
مانیتور دوم در ویندوز ۱۰ شناسایی نشده است
اضافه کردن مانیتور دوم به رایانه می تواند باعث افزایش بهره وری شود ، زیرا به شما امکان می دهد چند کار را کنید و روی چندین برنامه کار کنید.
مانیتورهای دوگانه معمولاً توسط معماران ، برآوردگر هزینه های ساخت و ساز ، توسعه دهندگان وب و برنامه نویسان استفاده می شوند.
تمام آنچه برای افزودن مانیتور دوم به رایانه لازم است این است که مانیتور را به رایانه وصل کنید و به ویندوز اجازه دهید مانیتور دوم را تشخیص دهد.
اگر مانیتور دوم شناسایی نشود ، مشکل می تواند به دلیل اشکالات جزئی ، درایورهای منقضی یا خراب یا سخت افزار معیوب باشد.
۱. مانیتور را از رایانه جدا و وصل کنید
مانیتور دوم را از رایانه جدا کنید و همچنین سایر دستگاه های وصل شده به رایانه را حذف کنید (به غیر از صفحه کلید و ماوس).
پس از جدا کردن دستگاه های متصل ، رایانه را خاموش کنید. در مرحله بعد ، مانیتور دوم را به رایانه وصل کرده و رایانه را مجدداً راه اندازی کنید.
اگر این کار کمکی نکرد ، به روشهای دیگر مطابق شکل زیر بروید.
۲. تشخیص Display Detection
اگر مانیتور دوم توسط رایانه به صورت خودکار تشخیص داده نشود ، مجبورید ویندوز را به صورت دستی مجبور کنید تا مانیتور را تشخیص دهد.
۱. تنظیمات را باز کنید > بر روی System کلیک کنید.
۲. در صفحه سمت چپ بر روی Display کلیک کنید. در صفحه سمت راست ، به قسمت “Multiple Displays” بروید و روی Detect کلیک کنید.
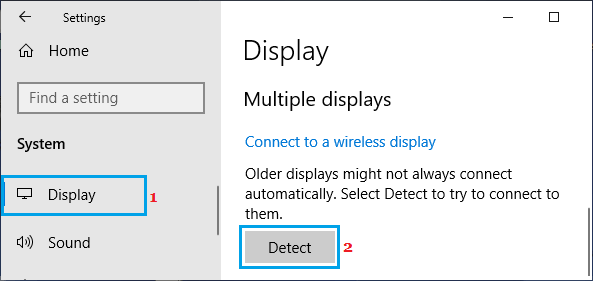
اگر ویندوز هنوز قادر به تشخیص صفحه نمایش دوم نیست ، مشکل می تواند ناشی از درایورهای صفحه نمایش منسوخ یا خراب باشد.
توجه: برای رد مسئله عدم وجود مشکل در مانیتور دوم ، می توانید از نمایشگر ثانویه به عنوان اولیه استفاده کنید.
۳. درایورهای کارت گرافیک را به روز کنید
مراحل زیر را دنبال کنید تا ببینید آیا درایور به روز شده برای کارت گرافیک در دسترس است یا خیر.
۱. بر روی دکمه Start راست کلیک کرده و روی Device Manager کلیک کنید.

۲. در صفحه Device Manager ، ورودی را برای Display Adapters گسترش دهید و و روی درایور Graphics کلیک راست کرده و بر روی Update driver کلیک کنید.
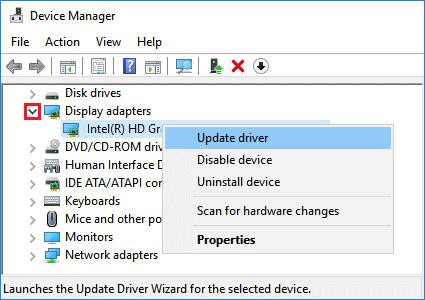
۳. در صفحه بعدی ، گزینه Search automated for new program driver را انتخاب کنید و دستورالعمل های روی صفحه را برای بروزرسانی درایور دنبال کنید.
۴. مراحل بالا را برای سایر کارتهای گرافیکی نصب شده روی رایانه تکرار کنید.
پس از به روزرسانی درایور Graphics ، رایانه خود را مجدداً راه اندازی کنید و ببینید آیا اکنون این مشکل برطرف شده است.
۴. دانلود درایور به روز شده از وب سایت سازندگان
اگر ویندوز قادر به یافتن درایور مورد نیاز نیست ، به وب سایت سازندگان مراجعه کنید و ببینید آیا درایور به روز شده موجود است یا خیر.
اگر درایور موجود است ، نرم افزار درایور را دانلود کنید و دستورالعمل ها را برای نصب جدیدترین درایور به روز شده در رایانه خود دنبال کنید.
۵. نصب مجدد درایورهای Display
گاهی اوقات این مشکل به دلیل عدم نصب صحیح درایور روی رایانه است.
۱. بر روی دکمه Start راست کلیک کرده و روی Device Manager کلیک کنید.
۲. در صفحه Device Manager ، ورود Display Adapters > را کلیک راست کرده و بر روی Graphics Card کلیک راست کرده و بر روی گزینه Uninstall Device کلیک کنید.
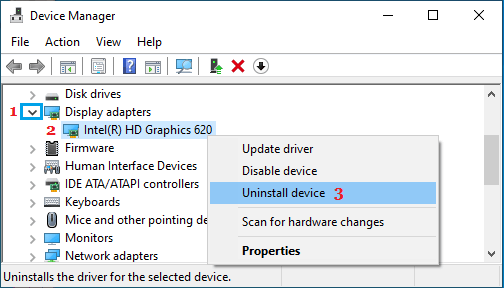
۳. رایانه را مجدداً راه اندازی کنید و ویندوز باید بطور خودکار درایور مناسب را نصب کند.
۶. برگشت به نسخه قبلی درایور
اگر بعد از بروزرسانی نرم افزار درایور مشکلی را تجربه کردید ، می توانید درایور را به عقب برگردانید و ببینید که آیا این به شما کمک می کند یا خیر.
۱. بر روی دکمه Start راست کلیک کرده و روی Device Manager کلیک کنید.
۲. در صفحه Device Manager ، ورودی Display Adapters > را کلیک کنید و روی کارت گرافیک خود دو بار کلیک کنید.
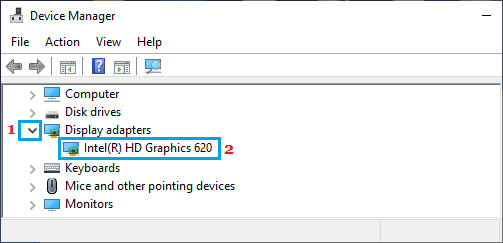
۳. در صفحه بعدی تب Driver را انتخاب کرده و بر روی گزینه Roll Back Driver کلیک کنید.
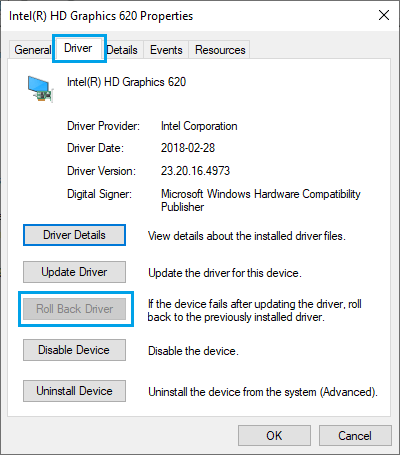
۴. در پنجره تأیید بازشو ، روی گزینه Previous version of the Driver performed better کلیک و روی Yes کلیک کنید.
۵. رایانه را مجدداً راه اندازی کنید و بررسی کنید که آیا اکنون مشکل در دستگاه شما برطرف شده است.
توجه: اگر گزینه Roll Back Driver در دسترس نیست ، کامپیوتر شما هیچ درایور قبلی برای بازگشت به آن را ندارد.
در این حالت ، شما باید نسخه قدیمی درایور را از وب سایت سازندگان دانلود کنید و دستورالعمل نصب درایور را روی رایانه خود دنبال کنید.











دیدگاه ها