رفع مشکل استفاده ۱۰۰% از هارد ویندوز ۱۰
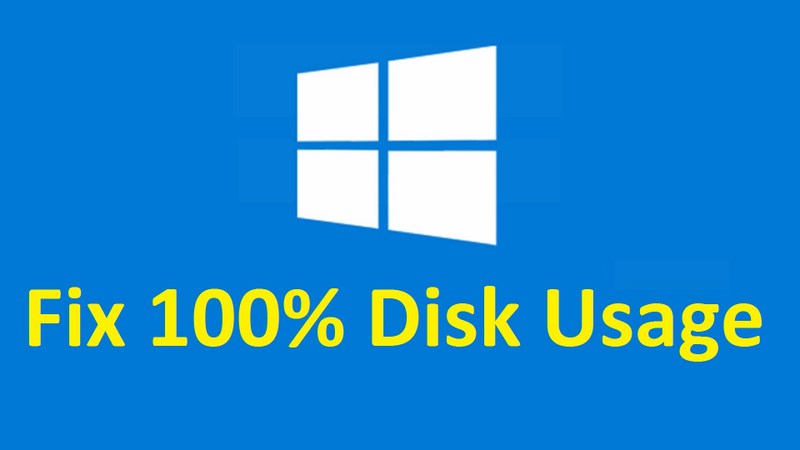
در این پست درمورد عیب یابی مسئله نسبتاً رایجی صحبت خواهم کرد که استفاده از هارد دیسک ۱۰۰٪ است، من متوجه شده ام که این شرایط به خصوص در لپ تاپ ها صادق است و برای رفع مشکل استفاده ۱۰۰% از هارد در ویندوز ۱۰ چند راه حل را بیان کرده ام.
به طور معمول ، استفاده از دیسک برای چند ثانیه یا حتی برای چند دقیقه به ۱۰۰٪ می رسد یا نزدیک به آن می شود ، اگر به طور مداوم شاهد استفاده بسیار زیاد از دیسک هستید ، این بدان معنی است که چیز دیگری در جریان است که کاملاً درست نیست.
برای شروع می توانید با باز کردن Task Manager در ویندوز ۱۰ ، استفاده از دیسک خود را بررسی کنید. می توانید بر روی دکمه Start راست کلیک کرده و Task Manager را انتخاب کنید یا می توانید CTRL + SHIFT + ESC را فشار دهید.

در برگه اصلی Proccesses ، یک مرور کلی از پردازنده ، حافظه ، دیسک و استفاده از شبکه مشاهده خواهید کرد. برای سیستم من ، اگر کاری در رایانه انجام ندهم ، استفاده از دیسک به طور معمول در حدود ۰ است. در یک حالت بد ، شما می توانید چیزی مانند زیر را ببینید که استفاده از دیسک ۱۰۰٪ یا بسیار نزدیک به آن است.
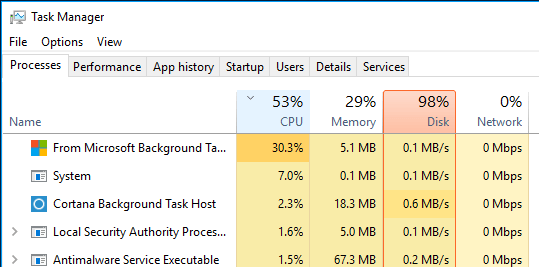
در بعضی موارد ، ممکن است فقط یک فرآیند را ببینید که باعث استفاده زیاد دیسک می شود ، اما در موارد دیگر ممکن است فرآیند ایجاد استفاده از ۱۰۰ درصد دیسک تغییر کند.
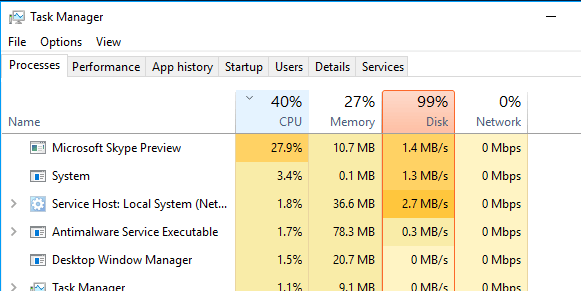
راه حل هایی برای برطرف کردن مشکل استفاده ۱۰۰% از هارد
حال بیایید در مورد اینکه چگونه می توانیم چه چیزی باعث ایجاد ابن مسئله می شود را تعیین کنیم و سپس راه حلی ارائه دهیم. در برخی موارد ، راه حل آسان است و در برخی دیگر ، کمی پیچیده تر است.
روش ۱ – بروزرسانی سیستم عامل SSD
اگر هاردهای SSD روی دستگاه خود نصب کرده اید و مشکل استفاده از دیسک را دارید ، به احتمال زیاد مشکلی در سیستم عامل است. SSD ها سریع هستند و مگر اینکه برنامه ای داشته باشید که تمام مدت به دیسک دسترسی داشته باشید ، هرگز نباید بیش از چند ثانیه ۱۰۰٪ باشد.

در اینجا چندین لینک به روزرسانی سیستم عامل SSD برای برخی از مارک های مهم وجود دارد : Crucial ، Samsung ، Kingston ، Intel ، OWC .
روش ۲ – یک تمیزکاری در ویندوز انجام دهید
اگر تا به حال یک تمیزکاری در ویندوز انجام نداده اید ، اکنون زمان یادگیری است. یک بوت تمیز به شما کمک می کند تا تعیین کنید که آیا مشکل توسط خود ویندوز ایجاد شده است یا برنامه شخص ثالث نصب شده در ویندوز.
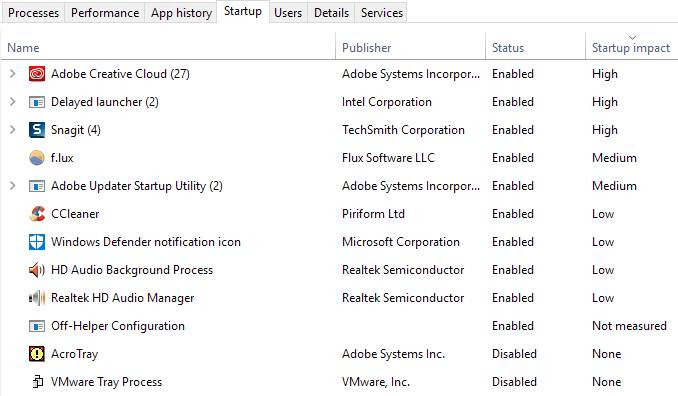
مایکروسافت یک مقاله عالی در مورد نحوه انجام یک بوت تمیز دارد . من توصیه می کنم آن را امتحان کنید زیرا معمولاً بسیاری از موارد دیگر را نیز برطرف می کند. کمی وقت گیر است ، اما کاملاً ارزش تلاش دارد. فقط آخر هفته چند ساعت را کنار بگذارید تا کارتان تمام شود.
اگر فهمیدید که همه چیز روی یک بوت تمیز خوب است ، سپس هر برنامه راه اندازی را به آرامی فعال کنید تا زمانی که تعیین کنید کدام برنامه باعث کندی آن می شود. سپس می توانید آن را حذف یا غیرفعال کنید. برای مبتدیان ، همیشه با غیرفعال کردن هرگونه برنامه شخص ثالث ضد ویروس / ضد بدافزار شروع کنید زیرا این برنامه ها می توانند تمایل به دسترسی به دیسک را همیشه داشته باشند.
در تالارهای آنلاین ، من شنیده ام که بسیاری از مردم شکایت می کنند که اسکایپ دلیل استفاده ۱۰۰% از هارد دیسک بوده است. بنابراین اسکایپ را حذف کنید و ببینید که آیا این کار کمکی می کند.
روش ۳ – ارتقا حافظه (RAM)
نکته دیگری که می خواهید بررسی کنید این است که ببینید چقدر رم روی دستگاه خود نصب کرده اید. از آنجا که ویندوز ۱۰ می تواند در دستگاه های قدیمی تر اجرا شود ، من بسیاری از افراد را دیدم که آن را روی دسک تاپ ها و لپ تاپ های قدیمی نصب می کنند. این خوب است ، اما شما باید مطمئن شوید که دستگاه از رم مناسبی برخوردار است ، یعنی چیزی کمتر از ۴ گیگابایت نیست.
همچنین می توانید Task Manager را باز کرده و روی Performance کلیک کرده و سپس روی Memory کلیک کنید.
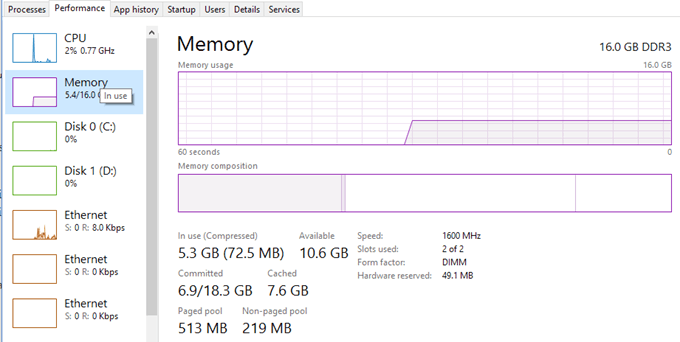
همانطور که می بینید ، من ۱۶ گیگ حافظه دارم و حدود ۶ گیگابایت در آن استفاده شده است. این بدان معناست که اگر ۴ گیگابایت رم در رایانه خود دارید ، تمام حافظه از بین می رود. هر چیزی که در حافظه مناسب نباشد ، به دیسک سخت هدایت می شود. بنابراین اساساً ویندوز از دیسک سخت شما به عنوان یک دستگاه حافظه موقتی استفاده خواهد کرد.
اگر داده زیادی دارید که باید روی دیسک نوشته شود ، باعث می شود که استفاده از دیسک شما به سرعت سنباده شود و کامپیوتر شما کند شود. اگر توجه داشته باشید که خط در این نمودار نزدیک به بالا است ، پس این بدان معنی است که احتمالاً شما نیاز دارید که رم را روی رایانه ارتقا دهید.
روش ۴ – از برنامه قدرتمند با کارایی بالا استفاده کنید
در بعضی از رایانه ها ، هارد دیسک ها هوشمند هستند و برای صرفه جویی در مصرف برق ، سعی می کنند RPM را خاموش یا تغییر دهند. یک نمونه از هارد دیسک های سبز / آبی Western Digital است. این مانند یک ویژگی عالی به نظر می رسد ، اما فکر نمی کنم که در عمل خوب کار کند.

برای جلوگیری از این مشکل ، به Power Options رفته و برنامه قدرت بالا High Performance را انتخاب کنید. بعلاوه ، روی Change Plan settings کلیک کرده و سپس گزینه hard disk را گسترش داده و و setting (Minutes) را بر روی ۰ تنظیم کنید.
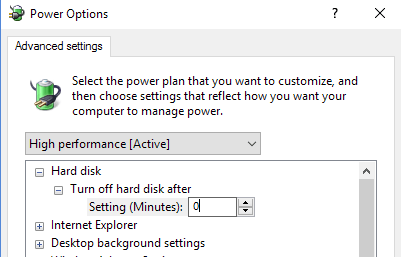
این کار باعث می شود که هارد دیسک خاموش نشود یا وارد حالت کم مصرف نشود ، که می تواند مشکل استفاده دیسک را ایجاد کند.
روش ۵ – غیرفعال کردن Windows Defender با AV 3rd Party
اگر به طور پیش فرض آنتی ویروس شخص ثالث را روی سیستم خود نصب کرده باشید ، به طور پیش فرض ، Windows Defender باید خود را غیرفعال کند. با این حال ، در برخی موارد ، این اتفاق نمی افتد و اجرای دو برنامه ضد ویروس به طور هم زمان می تواند باعث استفاده بیش از حد دیسک و دسته دیگری از مشکلات شود.
برای بررسی اینکه Windows Windows Defender غیرفعال است یا خیر ، روی Start ، سپسSettings و ، Update & Security و سپس Windows Defender کلیک کنید . اطمینان حاصل کنید که Real-Time protection و Cloud-based Protection خاموش است .
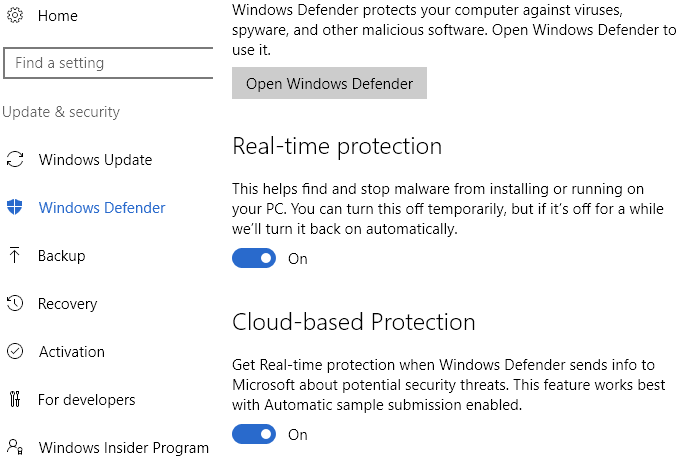
باز هم ، اگر شما آنتی ویروس شخص ثالث را بر روی سیستم خود نصب کرده اید ، باید این کار را انجام دهید.
روش ۶ – اعلان های Windows را غیرفعال کنید
این راه حل به طور گسترده در اینترنت پخش شده است ، اما من مطمئن نیستم که آیا واقعاً کار می کند یا نه. من معتقدم که برای نسخه های خاص ویندوز ۱۰ این کار را انجام داده است. به هر حال ، غیرفعال کردن آن ضرری ندارد ، به همین دلیل می خواهم به آن اشاره کنم.
در اصل ، اعلان های اضافی ویندوز را که اساساً تبلیغات هستند غیرفعال می کنید. به تنظیمات بروید ، سپس بر روی System ، و سپس Notifications and Actions کلیک کنید. به سادگی Get tips, tricks, and suggestions as you use Windows را خاموش کنید .
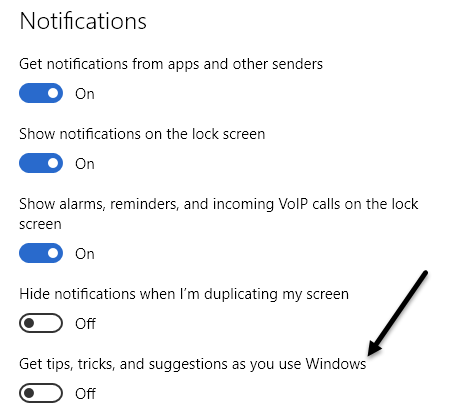
شایان ذکر است که همه اعلانهای عادی شما درست کار خواهند کرد ، شما هیچ یک از موارد بی فایده مایکروسافت را نمی بینید.
روش ۷ – دیسک سخت برای خطاها را بررسی کنید
اگر هیچ کدام از روش های بالا مشکل استفاده ۱۰۰% از هارد دیسک شما را در رایانه یا لپ تاپ شما را حل نکرد ، در واقع هارد دیسک شما احتمالا مشکلی دارد. روش های مختلفی برای بررسی سلامتی هارد دیسک شما وجود دارد که من قبلاً درباره آنها نوشتم.
در بسیاری از موارد ، تعمیر خطاها در درایو مشکل را برطرف می کند. در موارد دیگر ، تعویض درایو ضروری می باشد.
روش ۸- جستجوی ویندوز را برای بهبود عملکرد دیسک غیرفعال کنید
نکته بعدی که باید بررسی شود این است که آیا خطای ۱۰۰٪ استفاده از دیسک ارتباطی با جستجوی ویندوز دارد یا خیر.
اشکال در ویندوز ۱۰ منجر به “حلقه جستجو” می شود که باعث افزایش بار درایو سیستم می شود.
برای متوقف کردن این کار و جلوگیری از وقوع آن در طول جلسه فعلی (تا زمان راه اندازی مجدد ویندوز ) Windows PowerShell (Admin) را باز کنید . با کلیک راست روی منوی Start ویندوز ، این گزینه را پیدا خواهید کرد .
دستور زیر را وارد کنید :
net.exe stop “Windows search”
برای غیرفعال سازی بطور دائم ، کلید های WIN + R را وارد کنید و عبارت services.msc را وارد کنید و enter را بزنید . در پنجره Services که باز می شود ، ورودی Windows Search را پیدا کرده و روی آن دوبار کلیک کنید تا پنجره Windows Search Properties باز شود .
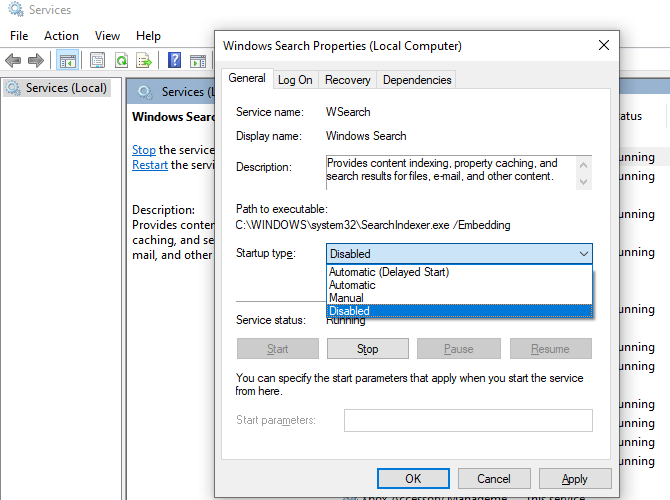
در زیر Startup type ،گزینه Disabled را انتخاب کنید . در اینجا می توانید بر روی Stop کلیک کنید تا خدمات متوقف شود . روی OK کلیک کنید تا تغییرات را ذخیره کنید.
چند لحظه پس از غیرفعال کردن جستجوی ویندوز ، عملکرد ویندوز ۱۰ شما باید به میزان قابل توجهی بهبود یابد.
روش ۹ – اگر استفاده ۱۰۰% از هارد ویندوز در حال اجرا است ، آنتی ویروس خود را به روز کنید
مانند هر مسئله عملکردی ، اولین کاری که باید انجام شود اینست که کامپیوتر شما به بدافزار آلوده نشده است. نرم افزار امنیتی شما باید قادر به مقابله با این کار باشد ، خواه یک برنامه رایگان باشد یا یک برنامه پرداخت شده .
حداقل ، ابزارهایی مانند Malwarebytes Anti-Malware باید بتوانند درایو سیستم شما را اسکن کرده و هرگونه مشکلی را تشخیص دهند ، اگرچه با بار سنگین درایو شما ممکن است عملیات مدتی طول بکشد.
در صورت یافتن تهدیدات ، از توصیه های نرم افزار برای دور انداختن و راه اندازی مجدد آنها استفاده کنید. در مرحله بعدی ، عملکرد درایو خود را بیشتر بررسی کنید. امیدوارم که شما مسئله را حل کرده باشید؛ اگر اینگونه نیست ، پس بدافزار مقصر نیست .
روش ۱۰ – بروزرسانی ویندوز می تواند باعث ۱۰۰٪ استفاده از هارد دیسک شود
علاوه بر تأثیر تغییراتی که هنگام رفع مشکل در استفاده از دیسک روی رایانه خود ایجاد می کنید ، Windows Update نیز می تواند یک دلیل باشد.
این معمولاً فقط هنگام بروز Windows Update اتفاق می افتد (که معمولاً به دلیل عدم امتناع یک فایل از دانلود) است. شما دو گزینه در اینجا دارید:
رایانه خود را تنها بگذارید و تمام برنامه های کاربردی باز خود را خاموش و منتظر بمانید. درنهایت ، فایلها دانلود می شوند ، اما بسته به اینکه چگونه Windows Update در رایانه شما برنامه ریزی شده است ، ممکن است نیاز به راه اندازی مجدد داشته باشد.
خاموش کردن رایانه خود – پس از انجام این کار ، مجدداً راه اندازی مجدد کنید و منتظر بمانید تا Windows Update مشکل را حل کند.
پس از اتمام بارگیری ها ، در اسرع وقت بروزرسانی را اجرا کنید. به یاد داشته باشید که قبل از اقدام به رفع مشکلات قبلی برای ۱۰۰٪ استفاده از دیسک؛ همانطور که گفته شد ، Windows Update می تواند این اصلاحات را معکوس کند.
امیدوارم یکی از راه حل های فوق برای شما کار کند. یکی از گزینه های آخر ، نصب صحیح ویندوز ۱۰ است که این مشکل را برای هر کسی که بدافزار روی سیستمهای خود نصب کرده باشد ، برطرف می کند. اگر سؤالی دارید ، در صورت تمایل اظهار نظر کنید.











عالی ، روش هشت کمک ساز بود
ممنون از سایت خوب شما