حل مشکل سرعت پایین دانلود در استیم
آیا برنامه های Steam شما با سرعت حلزون دانلود می شوند؟ با این نکات برای ویندوز سرعت پایین دانلود در استیم خود را افزایش دهید.

آیا دانلود بازی ها در استیم به دلیل سرعت پایین دانلود چند ساعت طول می کشد؟ در حالی که اگر اینترنت شما کند است، کار زیادی نمیتوانید انجام دهید، چند ترفند وجود دارد که میتوانید در تنظیمات Steam و ویندوز انجام دهید تا اگر فکر میکنید سرعت دانلود باید سریعتر باشد، سرعت دانلود را افزایش دهید.
در ادامه چند راه برای حل مشکل سرعت پایین دانلود در استیم برای ویندوز وجود دارد.
۱. مشکلات اینترنت را بررسی کنید
قبل از سرزنش کلاینت Steam، مطمئن شوید که اتصال اینترنت شما کند نیست و این باعث این نیست که استیم بیش از حد معمول طول بکشد تا بازی های شما را دانلود کند. تست سرعت اتصال بهترین راه برای تایید آن است. می توانید اتصال خود را در هر وب سایت تست سرعت آزمایش کنید .
اگر سرعت دانلود شما کمتر از حد معمول است، مقاله ما را در مورد چگونگی افزایش سرعت اینترنت خود بررسی کنید . اگر این ترفندها به شما کمک می کند سرعت اینترنت شما به حالت عادی بازگردد، دوباره بازی ها را در Steam دانلود کنید. اگر هیچ چیزی کار نمی کند، با ارائه دهنده خدمات اینترنت خود (ISP) تماس بگیرید.
اگر اینترنت شما خوب کار می کند و همه چیز به غیر از بازی های Steam با سرعت خوبی دانلود می شود، وقت آن است که بیشتر در تنظیمات سیستم خود فرو بروید.
۲. اطمینان حاصل کنید که Steam از پهنای باند کافی برخوردار است
برای شروع، باید تا حد امکان پهنای باند بیشتری را به برنامه Steam اختصاص دهید. میتوانید این کار را با بستن موقت دیگر دانلودهای موازی، بستن مرورگرهای پرمخاطب، بررسی مجدد اینکه محتوایی را پخش نمیکنید و خاموش کردن برنامههایی که از اینترنت استفاده میکنند، انجام دهید.
میتوانید از Task Manager ( CTRL + Shift + Esc ) برای شناسایی فرآیندهایی که بیشترین منابع شبکه را اشغال میکنند استفاده کنید. در ستون Network نگاه کنید و برنامههای غیر ضروری را که دادههای زیادی را اشغال میکنند ببندید.
۳. Windows’ Metered Connection را غیرفعال کنید
ویندوز یک گزینه اتصال اندازه گیری شده برای کاربران ارائه می دهد تا استفاده از پهنای باند خود را محدود کنند. حتی اگر به ذخیره دادهها کمک میکند، اما میتواند نحوه استفاده برنامهها از پهنای باند موجود را محدود کند. به این ترتیب، یک اتصال اندازهگیری شده ممکن است بارگیریهای شما را در Steam کند کند.
برای اطمینان از فعال نشدن، مراحل زیر را دنبال کنید:
۱. روی دکمه Start ویندوز راست کلیک کرده و به تنظیمات بروید .
2. در نوار سمت چپ، Network & internet را انتخاب کنید .
3. روی Wi-Fi کلیک کنید .
4. روی اتصال Wi-Fi خود کلیک کنید.
5. کلید کنار Metered connection را خاموش کنید .
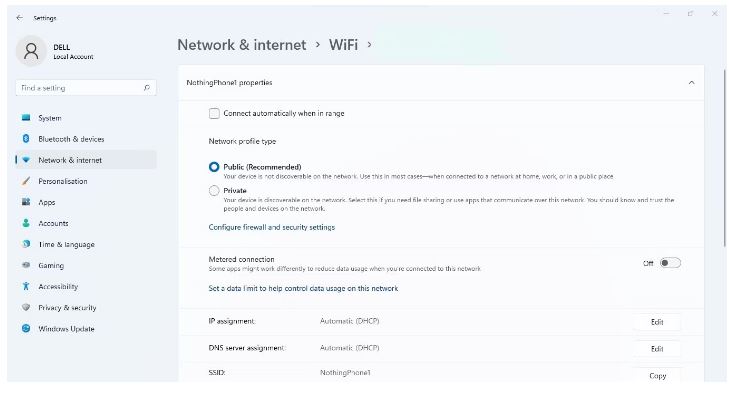
۴. VPN خود را غیرفعال کنید
رمزگذاری و پروتکل VPN شما و فاصله شما با سرور می تواند به شدت بر سرعت اینترنت شما تأثیر بگذارد. بنابراین، اگر با فعال بودن VPN به سرویس گیرنده Steam دسترسی پیدا کنید، دانلود بازی شما ممکن است زمان زیادی طول بکشد. بنابراین، ممکن است ارزش آن را داشته باشد که VPN را غیرفعال کنید و ببینید آیا این کار کمک می کند.
۵. اطمینان حاصل کنید که Steam پهنای باند خود را محدود نمی کند
Steam به کاربران این امکان را می دهد که پهنای باند خود را محدود کنند تا فضای بیشتری برای استفاده سایر برنامه ها از اینترنت فراهم کند. اگر میخواهید سرعت دانلود را افزایش دهید، باید این محدودیت را خاموش کنید.
برای حذف محدودیت پهنای باند Steam مراحل زیر را دنبال کنید:
۱. Steam را راه اندازی کنید.
2. در گوشه بالا سمت چپ، روی تب Steam کلیک کنید و Settings را انتخاب کنید .
3. از نوار سمت چپ، Downloads را انتخاب کنید .
4. در قسمت سمت راست، کادر Limit bandwidth to را بردارید .

۶. کش دانلود را در استیم پاک کنید
مانند بسیاری از برنامهها، Steam دادههای دانلود موقت را در حافظه پنهان دانلود نگه میدارد. اگر مسدود شود، می تواند بر عملکرد Steam تأثیر بگذارد، برنامه را از اجرای صحیح مسدود کند و دانلودهای شما را کاهش دهد. بنابراین، پاک کردن آن ممکن است بار دیگر سرعت دانلود شما را افزایش دهد.
با این حال، مراقب باشید؛ اگر هر مودی را دانلود کرده اید، انجام این مرحله آنها را پاک می کند. به این ترتیب، اگر اخیراً مودها را دانلود کرده اید، ممکن است بخواهید از این کار صرف نظر کنید.
برای پاک کردن کش دانلود Steam، مراحل زیر را دنبال کنید:
۱. Steam را راه اندازی کنید.
2. در گوشه بالا سمت چپ، روی تب Steam کلیک کنید و Settings را انتخاب کنید .
3. از نوار سمت چپ، Downloads را انتخاب کنید .
4. در قسمت سمت راست، روی Clear Download Cache کلیک کنید .

۵. پس از اتمام فرآیند، برنامه را دوباره راه اندازی کنید.
۷. بهترین سرور دانلود استیم را انتخاب کنید
سرعت دانلودهای Steam تا حد زیادی تحت تأثیر مکان سروری است که آنها را از آن دریافت می کنید. به طور پیشفرض، Steam شما را به نزدیکترین سرور متصل میکند تا ارتباط بهتری را برای شما فراهم کند، اما اگر آن سرور پر از ترافیک باشد، ممکن است بهترین نرخ سرعت را ارائه ندهد.
با کمک یک نقشه ترافیک جهانی در وب سایت آمار دانلود استیم ، می توانید ببینید کدام سرورها نزدیک تر هستند، ترافیک کمتری دارند و سرعت دانلود خوبی ارائه می دهند. هنگامی که در مورد سرور تصمیم گرفتید، مراحل زیر را برای تغییر منطقه در Steam دنبال کنید:
۱. Steam را راه اندازی کنید.
2. در گوشه بالا سمت چپ، روی تب Steam کلیک کنید و تنظیمات را انتخاب کنید .
3. از نوار سمت چپ، Downloads را انتخاب کنید .
4. در منوی کشویی منطقه دانلود ، Download Region خود را انتخاب کنید.

در حالی که سرورهای دیگر ممکن است سرعت دانلود بهتری ارائه دهند، شما همچنین می توانید صبر کنید تا بارگذاری روی نزدیکترین سرور پایین بیاید و بعداً بازی را دانلود کنید. با این حال، اگر تغییر ریجن برای استیم به هیچ وجه به حل مشکل سرعت پایین دانلود کمک نمی کند، به مرحله بعدی بروید.
۸. دانلود Throttling را غیرفعال کنید
اگر برنامه Steam را طوری تنظیم کرده باشید که هنگام پخش جریانی انجام شود، دانلودها را کاهش می دهد و به شما امکان می دهد با بهترین سرعت استریم کنید. این به این معنی است که در ازای کاهش سرعت دانلود، عملکرد خوبی خواهید داشت. اگر دانلودهای شما خیلی کند می شوند، این ترفند ممکن است مشکل را توضیح دهد.
برای غیرفعال کردن سرعت دانلود، مراحل زیر را دنبال کنید:
۱. Steam را راه اندازی کنید.
2. در گوشه بالا سمت چپ، روی تب Steam کلیک کنید و تنظیمات را انتخاب کنید .
3. از نوار سمت چپ، Downloads را انتخاب کنید .
4. تیک کادر Throttle downloads while streaming را بردارید .

بررسی کنید که آیا غیرفعال کردن throttling به سرعت دانلود Steam کمک می کند یا خیر. اگر نه، آنتی ویروس و Windows Defender خود را به عنوان آخرین راه حل غیرفعال کنید.
۹. آنتی ویروس و ویندوز دیفندر خود را غیرفعال کنید
غیرفعال کردن آنتی ویروس و Windows Defender نیز ممکن است به بهبود سرعت اینترنت شما کمک کند.
بازی ها را سریعتر در استیم دانلود کنید
با اجرای اصلاحات ذکر شده در مقاله، باید بتوانید مشکل سرعت پایین دانلود در استیم را حل کنید. اگر به نظر می رسد هیچ یک از این ترفندها کار نمی کند، ممکن است مشکل از رایانه شما باشد و در شبکه شما باشد. به این ترتیب، ایده خوبی است که مطمئن شوید شبکه شما به خوبی و پرسرعت است .











سلام
من میخوام کش استیم رو پاک کنم تا سرعت نتم خوب بشه (سرعت دانلود استیم الان برای من ۱۵۰ kb/s هست !
ولی دانلود بازیم الان تا ۹۰ درصد جلو رفته!
لطفا کمکم کنید چیکار کنم تا هم کش رو پاک کنم هم کل دانلودم به فنا نره!
سلام
اگر کش رو پاک کنید، دانلودهای مونده حذف میشن و متاسفانه راهی نیست
ممنون خیلی کمک کرد