حذف ویروس ها از بوت

در صورت وجود ویروس ها ، بدافزارها ، تروجان ها و غیره ، در کامپیوترهای ویندوز ، شما از آنتی ویروس برای حذف همه ویروس ها استفاده می کنید ، اما اگر ویندوز شما به دلیل ویروس های آلوده در دسترس نباشد ، چه می کنید. ما قصد داریم نکات مفیدی در مورد از بین بردن و حذف ویروس ها از رایانه با استفاده از درایو USB از طریق بوت به اشتراک بگذاریم. برای اطلاع از آن مقاله کامل را دنبال کنید.
برای کاربران ویندوز ، ما با روشی برای حذف کلیه ویروس ها از رایانه با استفاده از USB Disk هستیم. امروزه انبوهی از ویروس ها ، بدافزارها ، Key-loggers & Trojans و غیره وجود دارد که از طریق اینترنت یا از طریق اشتراک داده با رایانه های آلوده وارد ویندوز کامپیوتر می شوند. بنابراین ، در آن زمان شما از آنتی ویروس برای حذف ویروس استفاده می کنید ، اما اگر ویندوز شما به دلیل ویروس های آلوده در دسترس نباشد ، چه می کنید. در این زمان می توانید از دیسک نجات برای پاک کردن رایانه خود از ویروس ها استفاده کنید. بنابراین نگاهی به روش کاملی که در ادامه موجود است، بیندازید.
- همچنین بخوانید : چگونه ویروس رایانه ای بدون آنتی ویروس حذف شود
نحوه حذف همه ویروس ها از رایانه با استفاده از دیسک USB و بوت
در این روش شما می توانید یک USB یا سی دی /دی وی دی ضد ویروس قابل بوت راه اندازی کنید که روی صفحه بوت شما اجرا خواهد شد ، همه ویروس ها را اسکن کرده و آنها را حذف کنید. و این خطاهای بسیاری از ویندوز شما را برطرف می کند. بنابراین به مراحل کامل مورد بحث در زیر نگاهی بیندازید.
- همچنین بخوانید : نحوه حذف ویروس های رایانه ای با استفاده از CMD
مراحل ایجاد USB نجات برای آزادسازی سیستم از ویروس ها
مرحله ۱. اول از همه ، یک دستگاه USB قابل جابجایی را به رایانه متصل کنید.

مرحله ۲. اکنون شما نیاز دارید ، تا فایل ایمیج Iso از Kaspersky Rescue Disk 18 را بارگیری کنید.
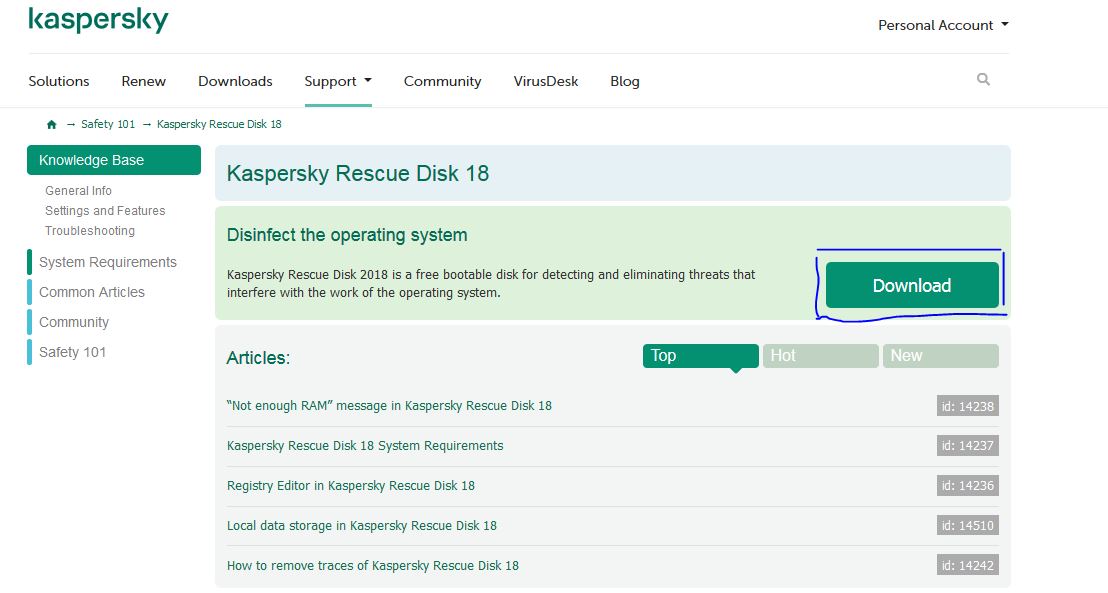
مرحله ۳. اکنون می توانید توسط نرم افزارهای Nero یا دیگر نرم افزارهای مربوط به رایت سی دی و دی وی دی این فایل ایمیج را روی لوح فشرده رایت کرده و سپس از طریق بوت آن را فراخوانی و ویروس ها را از سیستم خود حذف کنید.
ولی اگر قصد دارید که این کار را از طریق فلش USB خود انجام دهید ، باید با استفاده از یک ابزار به نام Rufus یک فلش USB قابل بوت تنظیم نمایید و فایل ایمیج را در داخل آن بریزید و سپس رایانه را با آن بوت کنید.
به راهنمای ما نگاهی بیاندازید :
- ابتدا نرم افزار Rufus را از همین لینک دانلود کنید.
- درایو USB خود را انتخاب کنید.
- بر روی دکمه Select کلیک کنید و محل فایل iso که از سایت kaspersky دانلود کردید را مشخص نمایید.
- در بخش partition scheme گزینه MBR را انتخاب نمایید و بخش target system را بر روی BIOS or UEFI قرار بدهید.
- بخش file system را هم بر روی FAT32 قرار بدهید.
- بر روی Start کلیک کنید.
- در پنجره پاپ آپ کوچک ظاهر شده گزینه Write in ISO Image mode (Recommended) را انتخاب و بر روی OK کلیک نمایید.
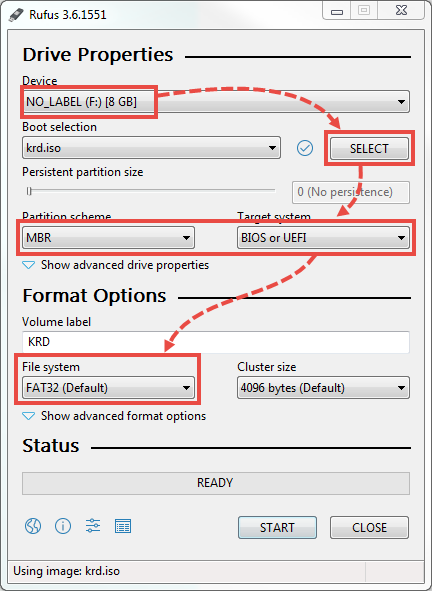
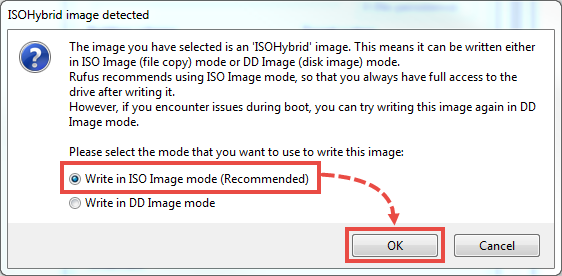
مرحله ۴. اکنون رایانه را با USB درج شده مجدداً راه اندازی کنید و وقتی کامپیوتر شروع به بوت USB کرد ، F11 را فشار دهید.
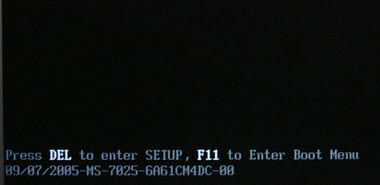
مرحله ۷. اکنون رابط کسپرسکی ظاهر می شود ، گزینه graphic mode ( حالت گرافیکی ) را انتخاب کنید.
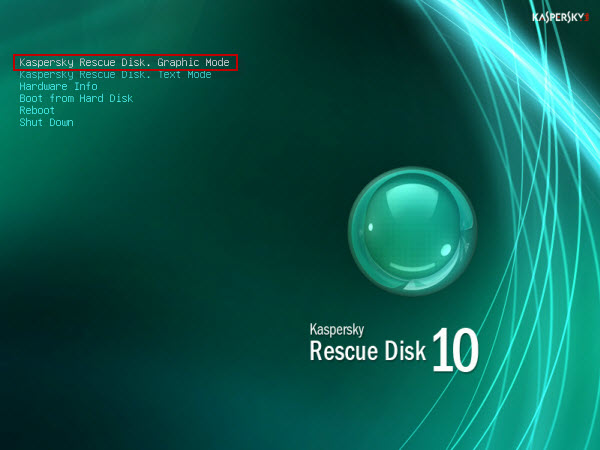
مرحله ۸. هنگامی که رابط کاربری گرافیکی به طور کامل بر روی صفحه نمایش بارگذاری شود ، می توانید اسکن را انجام داده و تمام تهدیدهای شناسایی شده را حذف کنید.
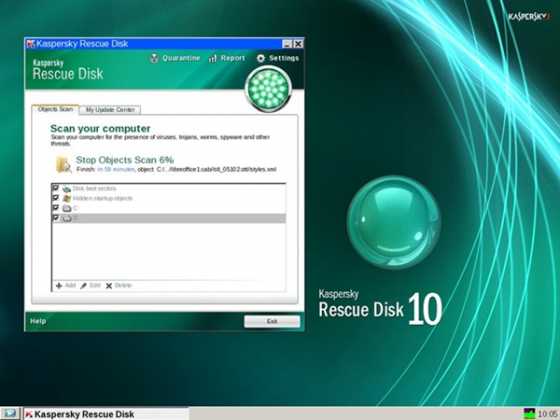
با استفاده از دیسک نجات Bitdefender

Bitdefender Rescue CD گزینه دیگری است که می توانید انتخاب کنید. این ابزار می تواند یک سیستم عامل آلوده را که نمی تواند به طور عادی شروع شود ، اسکن و ضد عفونی کند. بیایید بدانیم چگونه می توانیم Bitdefender Rescue CD را ایجاد کنیم و از آن در USB استفاده کنیم.
مرحله ۱. اول از همه ، شما باید Stickifier را با استفاده از پیوند داده شده در زیر بارگیری کنید.
- Stickifier (بدون نیاز به نصب )
- Stickifier source files
مرحله ۲. اکنون Stickifier را باز کنید و مراحل لازم را طی کنید. شما می توانید دو گزینه “Download from the internet” و “Select an existing ISO image” را ببینید.
می توانید فایل ISO را از اینجا بارگیری کنید .
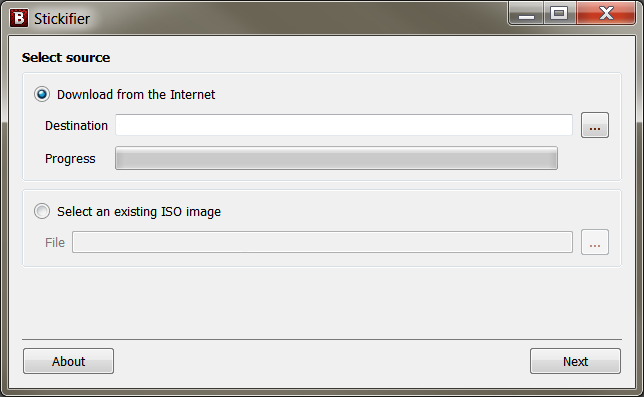
مرحله ۳. اکنون اگر یک ISO دارید ، به سادگی گزینه Select an existing ISO image انتخاب کرده و سپس روی “Next” کلیک کنید. اکنون در پنجره بعدی ، باید درایو قابل جابجایی هدف را برای فایل های Bitdefender Rescue تهیه کنید.
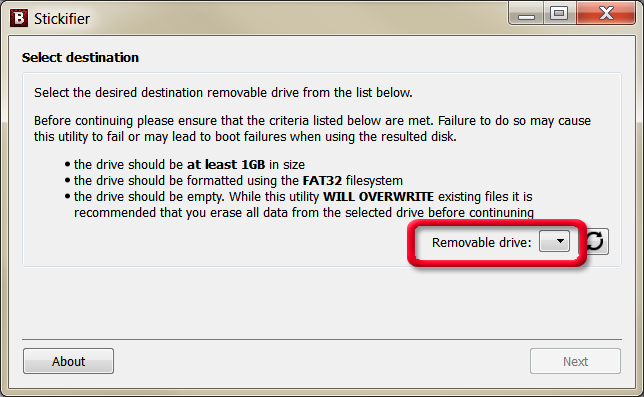
مرحله ۴. حالا باید درایو فلش خود را وصل کرده و نام درایو را از لیست کشویی انتخاب کنید. اکنون دکمه “Next” را فشار دهید و مراحل نصب شروع می شود و منتظر پایان آن خواهید بود .
خودشه! پس از اتمام نصب ، باید روی Finish کلیک کنید و درایو شما اکنون آماده شده است تا در رایانه آلوده استفاده شود.
نکته : اگر نمی دانید که چگونه بوت ویندوز را به USB تغییر بدهید ، این مقاله به شما کمک خواهد کرد.
- همچنین بخوانید: 10 بهترین نرم افزار آنتی ویروس برتر برای ویندوز ۱۰
بهترین ابزارهای نجات دهنده حذف ویروس ها از بوت ویندوز
خوب ، درست مثل دو مورد فوق ، بسیاری از ابزارهای دیگر در کار برای همین هدف وجود دارد. برای بوت کردن رایانه ویندوز خود می توانید CD / DVD یا USB قابل بوت را از این ابزارها تهیه کنید.
شماره ۱ : Hitman Pro
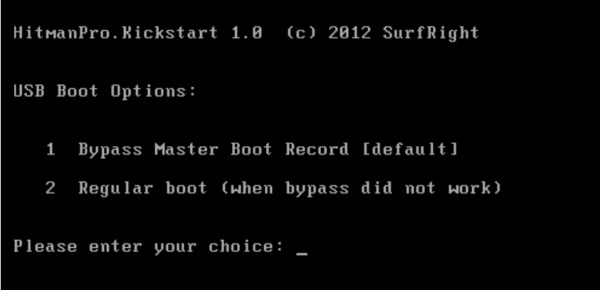
Hitman Pro Kickstart یکی از بهترین ابزارهای اسکنر آنتی ویروس و بدافزار است که باید در نظر بگیرید. با این وجود ، برای ایجاد دیسک Bootable باید مجوز HitmanPro داشته باشید. نکته جالب در مورد HitmanPro Kickstart این است که اندازه آن فقط ۱۰ مگابایت است و می توانید به راحتی با استفاده از Hitman Pro یک دیسک USB قابل راه اندازی کنید.
شماره ۲ : Norton Bootable Recovery Tool
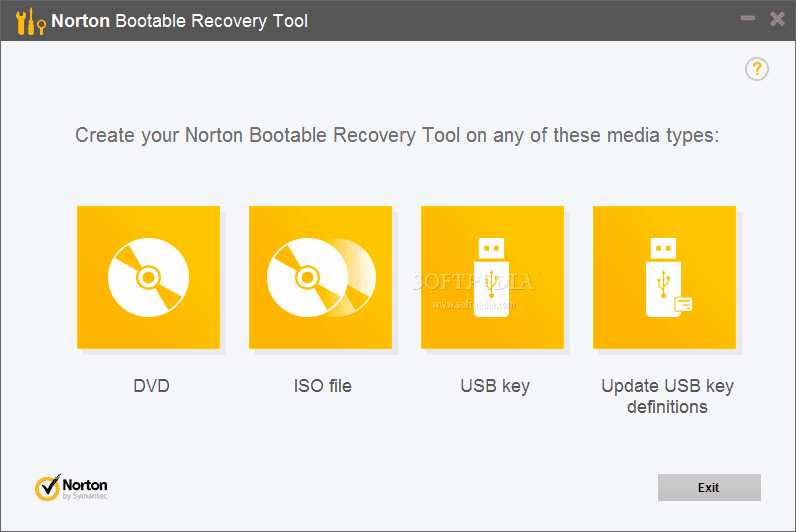
ابزار Norton Bootable Recovery یکی دیگر از ابزارهای رایج است که ویروس ها را از طریق بوت اسکن و از بین می برد ، حتی اگر رایانه نتواند بوت شود. نورتون یک پرونده ISO را ارائه می دهد که می توانید از آن برای ایجاد دیسک دیسک USB ، CD / DV استفاده کنید. بهترین چیز در مورد ابزار در دسترس بودن آن به صورت رایگان است و شما فقط باید کلید مجوز هر محصول نورتون را وارد کنید. حتی اگر از محصولات نورتون استفاده نمی کنید ، می توانید برای دریافت Norton Key فقط در برنامه بتا ثبت نام کنید.
شماره ۳ : ESET SysRescue Live
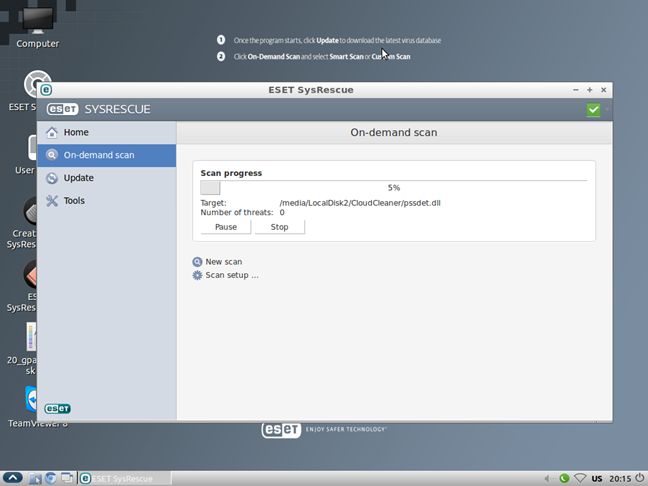
ESET SysRescue Live یکی دیگر از بهترین دیسک های Bootable Antivirus Rescue است که استفاده از آن بسیار آسان است. نکته جالب در مورد ESET SysRescue Live این است که دارای رابط کاربری گرافیکی است و طیف گسترده ای از گزینه های شخصی سازی را برای اسکن سیستم در اختیار کاربران قرار می دهد. به عنوان مثال ، با ESET SysRescue Live می توانید فایل یا پوشه خاصی را اسکن کنید یا می توانید سریع اسکن کنید. این یکی از دیسک های قدرتمند نجات آنتی ویروس است که امروز می توانید از آن استفاده کنید.
شماره ۴ : Trend Micro Rescue Disk
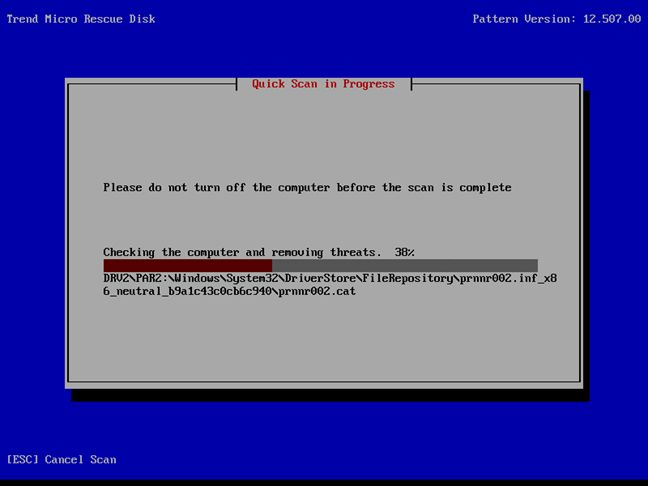
Trend Micro Rescue Disk بهترین Bootable Antivirus در لیست است که دارای رابط کاربری GUI است. با این حال ، برخلاف سایر دیسک نجات آنتی ویروس ، Trend Micro Rescue Disk کمی پیچیده است زیرا گزینه های بسیار کمی در اختیار کاربران قرار می دهد تا بتواند اسکن را شخصی سازی کند. بله ، می توانید برای از بین بردن ویروس ها از رایانه از Quick Scan و اسکن عمیق استفاده کنید. بنابراین ، Trend Micro Rescue Disk یکی دیگر از بهترین دیسک های نجات آنتی ویروس قابل راه اندازی است که می توانید در نظر بگیرید.
شماره ۵ : AVG Rescue CD
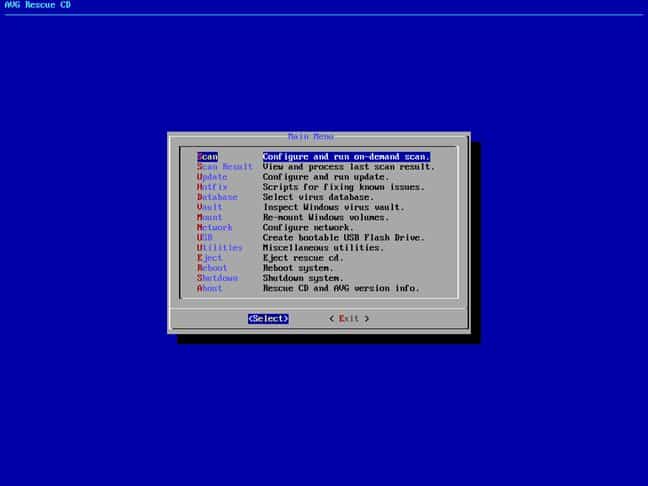
خوب ، اگر به دنبال دیسک نجات آنتی ویروس قابل استفاده هستید ، CD AV Rescue ممکن است بهترین انتخاب برای شما باشد. نکته جالب در مورد AVG Rescue CD این است که به کاربران امکان می دهد گزینه های اسکن را شخصی سازی کنند. نه تنها این ، بلکه کاربران می توانند اسکن آنتی ویروس اکتشافی را با CD AVG Rescue اجرا کنند. بنابراین ، CD AVG Rescue بهترین انتخاب دیگری است که می توانید در نظر بگیرید.
شماره ۶ : حذف ویروس ها از بوت با ابزار CD-F Secure Rescue
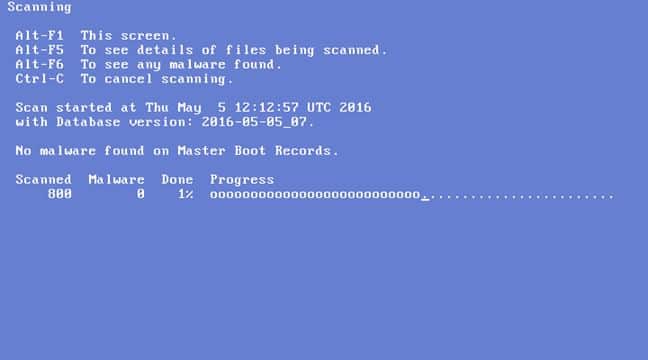
دیسک نجات F-Secure Rescue یکی دیگر از بهترین و آسان ترین ابزراها برای استفاده دیسک نجات آنتی ویروس است که هم اکنون می توانید از آن استفاده کنید. F-Secure Rescue هیچ رابط کاربری ندارد ، فقط یک گفتگوی مبتنی بر متن را به کاربران نشان می دهد که شروع به کار کنند. اگر کاربران اجرای اسکن آنتی ویروس را انتخاب کنند ، F-Secure Rescue بطور خودکار شروع به بارگیری به روزرسانی های مورد نیاز می کند.
شماره ۷ : دیسک نجات Avast Rescue Disk
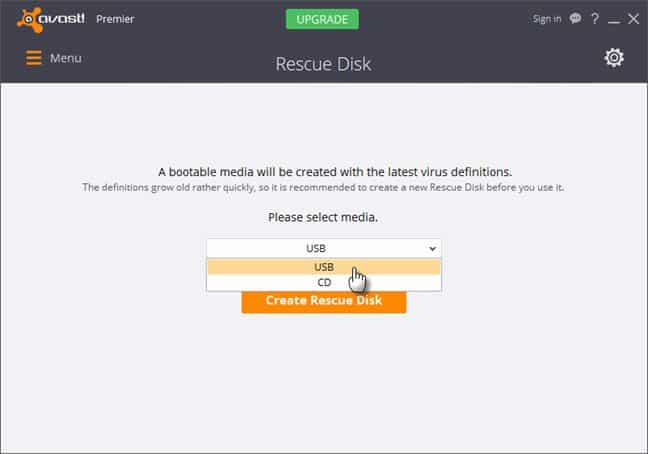
Avast Rescue Disk بهترین ابزار دیگری است که می توانید برای از بین بردن همه ویروس ها از رایانه شخصی استفاده کنید. بر خلاف سایر دیسک های نجات دهنده آنتی ویروس قابل راه اندازی ، Disk Rescue Disk یک پرونده ISO مستقل برای بارگیری ندارد. درعوض ، به کاربران این امکان را می دهد تا یک دیسک نجات آنتی ویروس را در نرم افزار امنیتی ایجاد کنند. نکته جالب تر این است که گزینه ایجاد Avast Rescue Disk حتی در نسخه رایگان Avast نیز موجود است. بنابراین ، Avast Rescue Disk بهترین دیسک نجات آنتی ویروس است که هم اکنون می توانید از آن استفاده کنید.
در بالا ، همه چیز در مورد نحوه حذف همه ویروس ها از رایانه شخصی با استفاده از دیسک USB آماده می باشد. با این کار ، می توانید به راحتی مواردی را که باعث کندتر شدن ویندوز شما می شود ، برطرف کنید و همه ویروس ها نیز پاک می شوند. و عملکرد Windows شما افزایش می یابد. امیدوارم که این روش را دوست داشته باشید ، آن را با دیگران نیز به اشتراک بگذارید. اگر هرگونه سؤال مربوط به این مورد را دارید ، در زیر نظر دهید.











ممنون