تیک و ضربدر در اکسل با ۴ روش

این آموزش ۴ روش مختلف برای درج تیک و ضربدر در اکسل را نشان می دهد.
علامت تیک که به عنوان علامت چک یا علامت چک نیز شناخته میشود، یک نماد ویژه (✓) است که میتواند در یک سلول (به تنهایی یا در ترکیب با هر کاراکتر دیگری) برای بیان مفهوم “بله”، درج شود. ، گاهی اوقات علامت ضربدری (x) نیز برای این منظور استفاده می شود، اما اغلب نشان دهنده نادرستی یا شکست است.
۴ روش ساده و سریع برای تیک و ضربدر در اکسل
تو این آموزش ۴ تا روش بهتون میگم که ظاهر تیک و ضربدرهاشونم متفاوته.
روش اول :
ابتدا ناحیه موردنظر خود را مانند تصویر زیر انتخاب میکنیم و سپس فونت را بر روی Marlett قرار می دهیم.

سپس وارد سلول های مربوطه میشویم. حالا در هر سلول اگر a کوچک را بزنیم تیک میشه و اگر r کوچک را تایپ کنیم، سلول موردنظر ضربدر خواهد شد.

روش دوم :
دقیقا مانند روش بالا می باشد. ناحیه موردنظر خود را انتخاب کنید و سپس فونت آن را روی Webdinges قرار می دهیم. حالا a کوچک تیک می باشد و r کوچک ضربدر است. هیچ تفاوتی با فونت قبلی ندارد.
روش سوم :
ناحیه موردنظر را انتخاب میکنم ، اما اینبار فونت را روی ۲ Wingdings قرار می دهم.
در این فونت اگر P بزرگ را تایپ کنم، تیک میشه و اگر O بزرگ را تایپ کنم ضربدر خواهد شد.
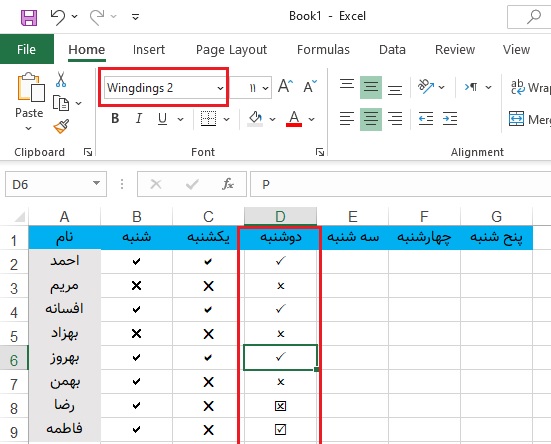
اما نکته جالبی که هست اینه ، اگر حرف Q بزرگ را تایپ کنیم ، ضربدر متفاوتی قرار خواهد داد و R بزرگ هم تیک متفاوتی قرار خواهد داد. که فکر میکنم از حالت قبلی بهتر باشه . به دو نمونه آخر عکس بالا توجه کنید.
نکته : هنگامی که یک علامت تیک در یک سلول درج می شود، مانند هر کاراکتر متن دیگری رفتار می کند، به این معنی که شما می توانید یک سلول را انتخاب کنید (یا اگر بخشی از محتوای سلول است فقط علامت چک را برجسته کنید)، و آن را به دلخواه قالب بندی کنید. به عنوان مثال، می توانید آن را پررنگ و سبز کنید.
- از دست ندید : لیست حضور غیاب در اکسل + دانلود رایگان فایل
روش چهارم :
در این روش علامت تیک را به عنوان تصویر درج کنید.
اگر میخواهید فایل اکسل خود را پرینت بگیرید و میخواهید چند علامت تیک و ضربدر خوشگل به آن اضافه کنید، میتوانید تصویر آن علامت چک را از یک منبع خارجی کپی کنید و آن را در برگه قرار دهید.
به عنوان، می توانید یکی از علامت های تیک یا علامت ضربدر زیر را کپی کنید، تصویر موردنظر را انتخاب کنید، سپس Crl + C بزنید تا آن را کپی کنید، سپس کاربرگ خود را باز کنید، مکانی را که می خواهید تیک قرار دهید انتخاب کنید و Ctrl+V را برای چسباندن فشار دهید. همچنین می توانید، روی علامت تیک راست کلیک کرده و سپس روی «Save image as» کلیک کنید تا آن را در رایانه خود ذخیره کنید.
|
تصاویر تیک |
تصاویر ضربدر |
|
|
به این ترتیب می توانید علامت های تیک و ضربدر را در اکسل وارد کنید، قالب بندی کنید و بشمارید. امیدواریم این مقاله برای شما مفید قرار گرفته شده باشد.











دیدگاه ها