ساخت تقویت کننده Wi-Fi با مودم قدیمی ADSL
اگر سیگنال وای فای شما آن چیزی نیست که باید باشد، یادگیری نحوه تبدیل یک روتر قدیمی به توسعه دهنده وای فای یک پروژه سریع و آسان است که هم مشکل شما را حل می کند و هم برخی از فناوری های قدیمی را به طور همزمان ارتقا می دهد. با نحوه ساخت تقویت کننده Wi-Fi همراه ما باشید.

مگر اینکه در یک خانه یا آپارتمان کوچک باشید، به احتمال زیاد جایی در خانه شما وجود دارد که مودم معمولی شما کاملاً به آن دسترسی ندارد، حتی اگر یکی از بهترین مودم های Wi-Fi را داشته باشید . چه این امر باعث ایجاد Wi-Fi با آنتن کم یا به طور کلی کندی اتصال شود، می توانید مشکل را با داشتن یک مودم قدیمی وای فای حل کنید.
با تبدیل یک روتر قدیمی به یک تقویت کننده وای فای، می توانید اجازه دهید سیگنال به قسمت های دیگر خانه برسد، که باید هر گونه مشکل پوشش را حل کند.
پیکربندی مجدد یک روتر قدیمی به یک تقویت کننده Wi-Fi آسان است تا دستگاه یک سیگنال Wi-Fi قوی دریافت کند و جریان جدیدی از داده ها را به مناطقی که قبلاً متصل نشده اند ارسال کند. در حالی که انجام این کار تقریباً هیچ هزینه ای ندارد، انتظار معجزه Wi-Fi را نداشته باشید. با این حال، این یک راه خوب برای پر کردن خانه با داده های بی سیم است.
ما یک روتر گرد و خاکی Netgear R7000 802.11ac را به عنوان نمونه ای از نحوه انجام این ترفند به یک تکرار کننده تبدیل کردیم. با استفاده از Netgear Genie، یک برنامه رایگان مدیریت شبکه برای روترهای Netgear، ما به راحتی روتر قدیمی را به یک توسعه دهنده Wi-Fi تبدیل کردیم تا Wi-Fi را به اتاق مهمان در زیرزمین خود اضافه کنیم.
روند کلی برای روترهای دیگر مشابه است اما دقیقاً یکسان نیست.
۱. یک روتر سازگار پیدا کنید
اگر یک روتر قدیمی دارید، در دفترچه راهنما بررسی کنید تا مطمئن شوید که دستگاه میتواند به یک توسعه دهنده یا تکرارکننده تبدیل شود و دستورالعملهای خاصی را دریافت کنید. اگر روتر از اجرا به عنوان یک تکرار کننده یا توسعه دهنده با استفاده از سیستم عامل سازنده پشتیبانی نمی کند، راه دیگری وجود دارد. ببینید آیا روتر می تواند از سیستم عامل منبع باز (مانند DD-WRT) استفاده کند یا خیر. اگر چنین است، به احتمال زیاد می توانید از روتر قدیمی خود به عنوان توسعه دهنده استفاده کنید.
مراقب روترهای قدیمی باشید. برای این آموزش آنها به خوبی کار نخواهند کرد، زیرا حداکثر پهنای باند کمتری دارند که باعث ایجاد کندی در شبکه شما می شود. حساب کنید: اگر یک اتصال ۱۰۰ مگابیت در ثانیه دارید و گسترش دهنده به حداکثر سرعت ۱۱ یا ۵۴ مگابیت در ثانیه محدود می شود، احتمالاً بیشتر پهنای باند خود را با روتر قدیمی هدر خواهید داد.
در نهایت، روترهای AiMesh ایسوس می توانند به تنهایی به یکدیگر متصل شوند تا یک شبکه مش ایجاد کنند. ۱۷ روتر ایسوس وجود دارد که از ابزار AiMesh پشتیبانی می کنند و می توانند به طور خودکار یک توپولوژی شبکه مش برای پر کردن خانه با داده های بی سیم ایجاد کنند. برای اینکه کار کند، باید سیستم عامل جدیدی را بارگیری کنید.
۲. به روز رسانی سیستم عامل و بازنشانی تنظیمات
برای ساخت تقویت کننده Wi-Fi با موردم قدیمی خود ، پس از دریافت و نصب آخرین سیستم عامل مودم و اتصال روتر به کامپیوتر یا لپ تاپ خود با کابل شبکه جامپر Cat5، پنجره مرورگر را باز کرده و عبارت “www.rouoterlogin.net” را تایپ کردیم تا صفحه ورود به تنظیمات مودم باز شود. سایر مدل های مودم دارای آدرسهای مختلف یا آدرسهای IP واقعی هستند، مانند ۱۹۲.۱۶۸.۱.۱. برای اطلاع از جزئیات برند روتر خود، جدول زیر را ببینید.
|
برند مودم |
آدرس آی پی |
URL |
|
ایسوس |
۱۹۲.۱۶۸.۱.۱ |
http://router.asus.com |
|
بلکین |
۱۹۲.۱۶۸.۲.۱ |
http://router |
|
دی لینک |
۱۹۲.۱۶۸.۰.۱ |
http://mydlinkrouter.local |
|
لینکسیس |
۱۹۲.۱۶۸.۱.۱ |
http://myrouter.local |
|
Netgear |
۱۹۲.۱۶۸.۰.۱ |
http://www.routerlogin.net |
|
تی پی لینک |
۱۹۲.۱۶۸.۱.۱ |
http://tplinklogin.net یا http://tplinkwifi.net |
نام کاربری و پسورد پیشفرض بسیاری از روترها admin/password است، اما برخی دیگر از ترکیبهای متفاوتی استفاده میکنند که رایجترین پسوردهای admin، default، ۱۲۳۴ و password هستند. اگر این گذرواژههای پیشفرض کار نمیکنند، عموماً میتوانید از طریق صفحات پشتیبانی محصول سازنده یا در سایتهایی مانند RouterPasswords.com و Router-Reset.com گذرواژههای صحیح ورود به بخش تنظیمات مودم خود را پیدا کنید .
اگر رمز عبور جدیدی برای روتر تنظیم کردهاید و آن را فراموش کردهاید، یک بار مودم را ریست کنید تا تمام دادههای موجود را از سیستم پاک مکند. معمولاً این کار را با نگه داشتن دکمه Rest به مدت ۲۰ یا ۳۰ ثانیه انجام می دهید و سپس روتر راه اندازی مجدد می شود.
پس از ورود به بخش تنظیمات مودم، به بخش Wireless در صفحه تنظیمات اصلی بروید. سپس، Advanced Setup and Wireless Repeating را در پایین باز کنید. با بخش ۲.۴ گیگاهرتز در بالا شروع کنید و مطمئن شوید که نام شبکه و رمز عبور با بقیه شبکه مطابقت دارد تا از رومینگ قابل اعتماد از روتر به توسعه دهنده اطمینان حاصل کنید. سپس روی Enable Wireless Repeating Function و سپس Wireless Repeater کلیک کنید .
۳. یک آدرس ثابت تنظیم کنید
در مرحله بعد، باید یک آدرس IP ثابت برای تکرار کننده تایپ کنید. من دوست دارم از ۱۹۲.۱۶۸.۱.۲ استفاده کنم تا نشان دهم که بخشی از زیرساخت LAN است و نه یک کلاینت یا چاپگر.
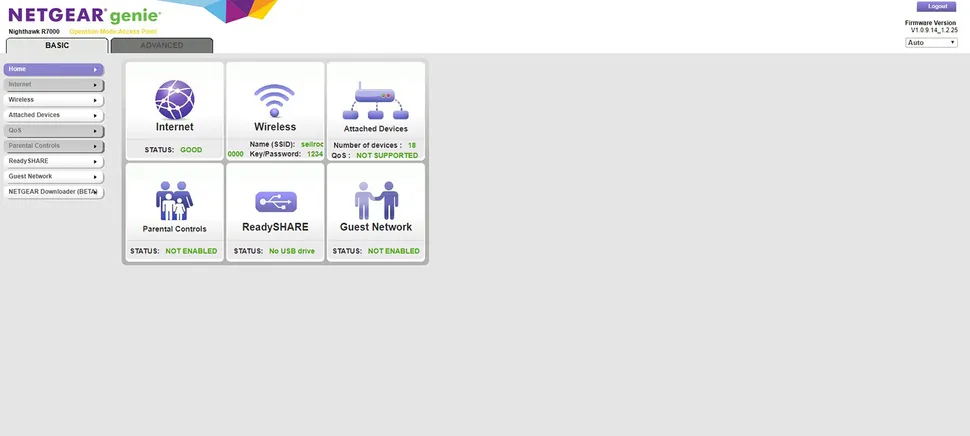
تقریباً انجام شده است. اطمینان حاصل کنید که ماسک زیر شبکه با روتر مطابقت دارد – ماسک زیر شبکه چیزی است که روتر برای تعیین محلی بودن یا راه دور بودن بخش شبکه و کلاینت استفاده می کند. این اطلاعات را عموماً میتوان در نرمافزار مدیریت روتر، روی همان صفحهای که آدرس IP که به تازگی تنظیم کردهاید، پیدا کرد. رایج ترین ماسک زیر شبکه پیش فرض 255.۲۵۵.۲۵۵.۰ است و دلیلی برای تغییر آن وجود ندارد.
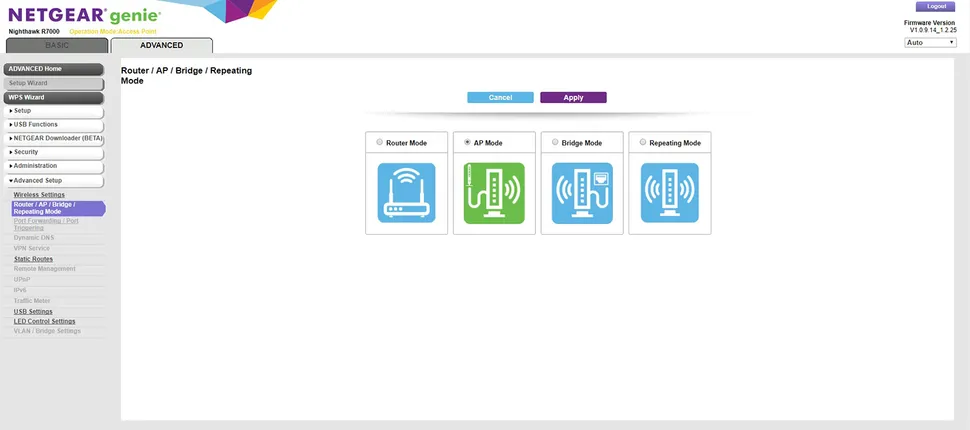
قبل از اتمام کار، کادر مربوط به Disable Wireless Client Association را علامت بزنید و آدرس MAC روتر را وارد کنید. معمولاً روی یک برچسب در پشت یا زیر روتر یا همراه با اسناد دستگاه موجود است.
۴. به ۵ گیگاهرتز بروید
R7000 یک روتر دو بانده است، بنابراین به بخش ۵ گیگاهرتز بروید و مجموعه دستورالعمل های قبلی را تکرار کنید. وقتی کارتان تمام شد، روی Apply کلیک کنید. روتر باید راه اندازی مجدد شود و در عرض چند دقیقه مانند یک توسعه دهنده بی سیم رفتار کند.
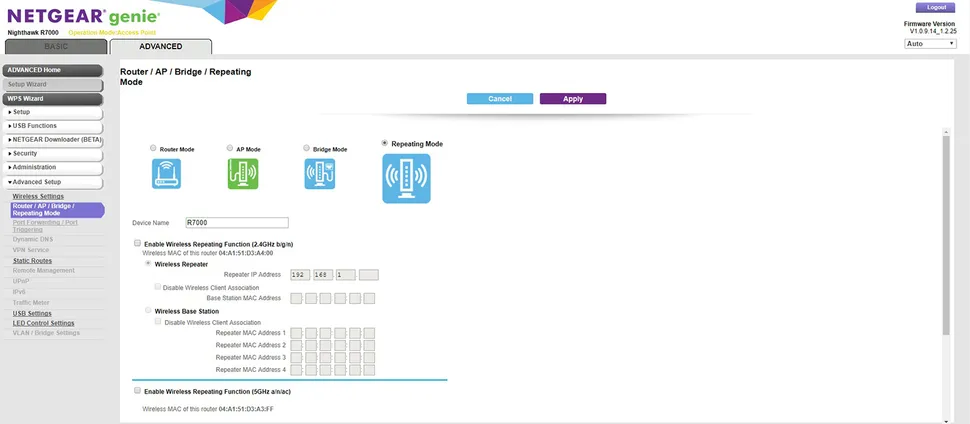
۵. کار خود را بررسی کنید
وقت آن است که توسعه دهنده خود را راه اندازی کنید. مکانی را با پریز برق متناوب انتخاب کنید که تقریباً در نیمه راه بین روتر شبکه و ناحیه ای که می خواهید با Wi-Fi پر کنید، قرار دارد. هنگام یافتن بهترین نقطه برای روتر خود نکات خاصی وجود دارد که باید نگران آن باشید ، اما شما اساساً به دنبال نقطه شیرینی هستید که در آن بهترین خوانش را دریافت کنید.
توسعه دهنده را راه اندازی کنید و با یک نوت بوک، تلفن یا تبلت سعی کنید آنلاین شوید. سعی کنید بین مودم اصلی و مودم تقویت کننده آنتن ، ۲۰ متر فاصله وجود داشته باشد.
style=”text-align: justify;”>حالا با نحوه ساخت تقویت کننده Wi-Fi به واسطه یک مودم قدیمی آشنا هستید.
- توصیه می شود : نحوه استفاده از اندروید خود به عنوان تقویت کننده Wi-Fi
امیدواریم این مقاله تونسته باشه کمکتون کرده باشه.











اگر روتر ریپیتر داشته باشه دیگه چه نیازی به این همه تنظیمات هست؟! خودش سیگنال رو از مودم اول میگیره ریپیت میکنه.شما باید تنظیمات برای اتصال دو روتر بدون ریپیتر رو قرار بدید که در یوتوب هم هست .
تقویت سیگنال وای فای مودم با روتر قدیمی به عنوان تقویت کننده Wi-Fi، متوجه هدف از این پست رو شدی؟
سلام مدل روتر اصلی من tp link هست و روتز ثانویه wixfmm و داخل تنظیمات روتر ثانویه operation mode رو پیدا نمیکنم هر چی میگردم ممکنه نداشته باشه یا یک اسم دیگه ای داشته باشه؟
سلام
ضمن تشکر. من یک مودم هواوی B310s قدیمی دارم که می خواهم به عنوان repeater ازش استفاده کنم. تمام مراحل شما را رفتم ولی گزینه wireless setting یا operations mode در پنل مودم وجود ندارد. می شه لطفا راهنمایی بفرمایید
سلام دوست عزیز
این گزینه ها ممکن هست بسته به مدل مودم تا مودم متفاوت باشه
باید کمی جستجو کنید داخل تظنیمات تا پیداشون کنید