تبدیل دوربین اندروید به وب کم کامپیوتر

تبدیل گوشی به وبکم رایانه با وای فای و کابل USB
ما می خواهیم ساده ترین روش استفاده از تلفن هوشمند اندرویدی خود را به عنوان یک وب کم رایانه کشف کنیم ، برنامه های زیادی در اینترنت موجود است اما این روش ساده ترین روش برای تبدیل دوربین گوشی اندروید خود به عنوان وب کم برای رایانه شخصی شما است.
بسیاری از ما از دسک تاپ استفاده می کنیم و به طور کلی ما وب کم نداریم. بنابراین ، اگر می خواهید تماس ویدیویی برقرار کنید ، چه می کنید؟ نگران نباشید اندرویدی هوشمند دارید که به شما امکان می دهد با رایانه خود تماس ویدیویی برقرار کنید. بنابراین ، در اینترنت تعداد زیادی برنامه وجود دارد که دوربین اندرویدی شما را به وب کم تبدیل می کند. اما روشی که می خواهم به شما بگویم ساده و بسیار آسان است.
همچنین می توانید از گوشی اندرویدی به عنوان یک دوربین بی سیم و کاملاً شفاف نسبت به سیستم عامل استفاده کنید. دلیل اینکه اندرویدی بسیار محبوب است ، این است که برای بسیاری از برنامه های مفید بسیار قابل دسترسی است. بنابراین به مراحل استفاده از دوربین اندرویدی به عنوان وب کم می پردازیم.
نحوه تبدیل دوربین اندروید به وب کم رایانه
الزامات
- برنامه IP Webcam برای اندروید
- برنامه IP Webcam Application برای ویندوز (با قندشکن وارد شوید تا تحریم ها را دور بزنید)
- مرورگر Chrome یا Firefox
مراحل استفاده از تلفن همراه Android به عنوان وب کم
مرحله ۱. اول از همه برنامه IP Webcam را در تلفن همراه Android خود بارگیری کنید. همچنین ، IP Camera Adapter را روی رایانه شخصی خود نصب کنید.
مرحله ۲. اکنون برنامه نصب شده IP Webcam را بر روی تلفن خود باز کنید و گزینه های بسیاری مانند نام کاربری ، رمز عبور ، وضوح صفحه نمایش و موارد دیگر را مشاهده خواهید کرد که می توانید مطابق انتخاب خود تنظیم کنید. اکنون پس از انجام این کار کافیست روی Start Server کلیک کنید .
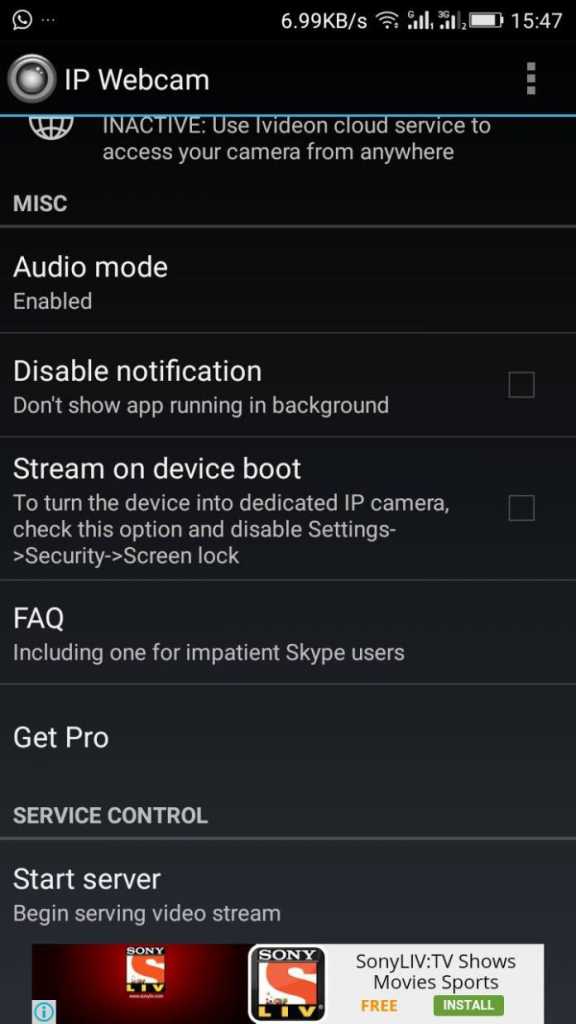
توجه : این برنامه از دوربین پشتی به عنوان دوربین پیش فرض برای کیفیت بهتر استفاده می کند اما می توانید حالت دوربین را به جلو تغییر دهید اما کیفیت فیلم شما را کاهش می دهد.
مرحله ۳. اکنون وقتی روی Start Server کلیک می کنید ، پس از آن IP را در پایین صفحه موبایل مشاهده می کنید. اکنون این IP را در مرورگر Chrome یا Firefox تلفن همراه خود باز کنید. اگر هیچ کدام از این مرورگرها روی تلفن همراه Android شما نصب نشده اند از گزینه Browser داخلی استفاده کنید.
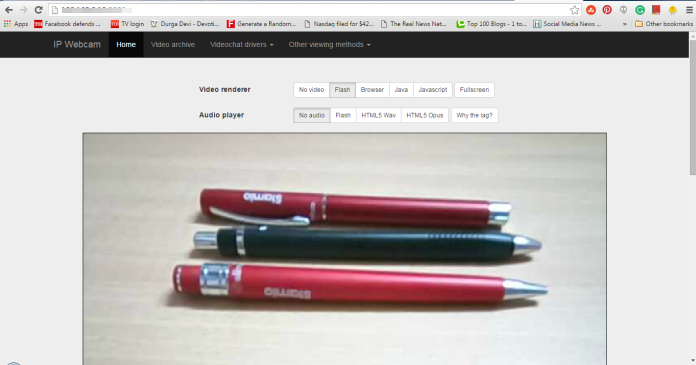
مرحله ۴. اکنون برنامه IP camera adapter بارگیری شده را روی رایانه شخصی خود باز کرده و نصب کنید. اکنون در “Camera feed URL” فقط IP و پورت خود را که از برنامه نصب شده روی تلفن خود دریافت کرده اید وارد کنید و به یاد داشته باشید که بخش video Size را حذف نکنید و سپس بر روی Autodetect کلیک کنید.
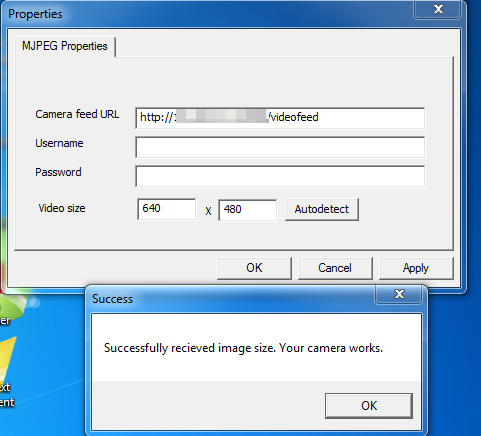
خودشه ! شما انجام دادید. هر برنامه کنفرانس ویدیویی را بر روی رایانه شخصی خود مانند Skype ، مسنجر فیس بوک ، مسنجر یاهو را باز کنید و از طریق تلفن همراه اندرویدی خود جریان فیلم را بر روی رایانه شخصی خود مشاهده خواهید کرد.
روش ۲. تبدیل دوربین اندروید به وب کم از طریق USB
می توانید از اندروید خود به عنوان وب کم حتی بدون WiFi استفاده کنید. تنها کاری که باید انجام دهید اینست که فقط حالت اشکال زدایی USB را در تلفن هوشمند Android خود فعال کنید.
مرحله ۱. اول از همه ، شما باید حالت اشکال زدایی را در دستگاه Android خود فعال کنید (Settings > Apps> Developer options> USB debugging)
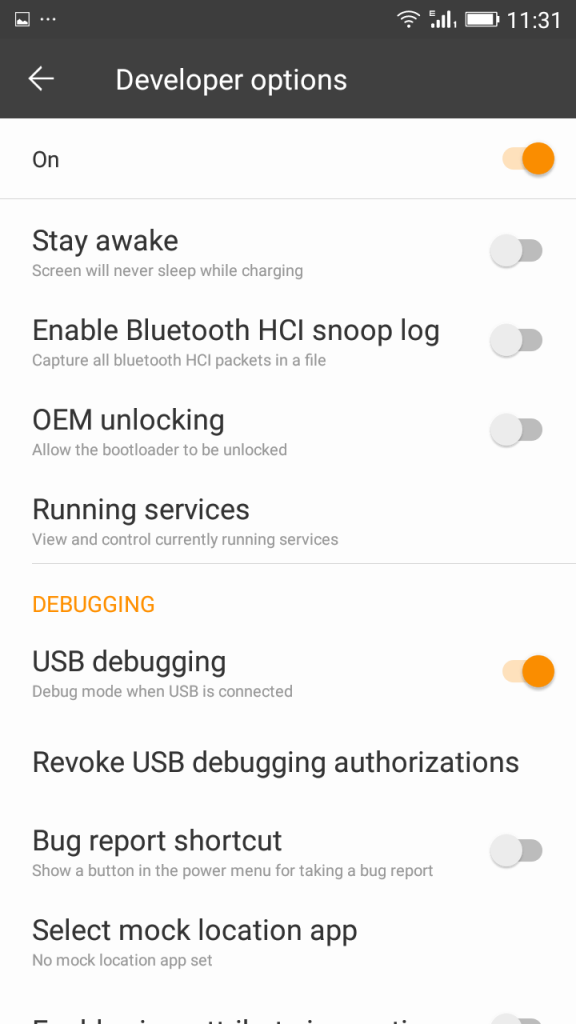
مرحله ۲. اکنون شما باید DroidCam را از فروشگاه Google Play در دستگاه Android خود بارگیری و نصب کنید.
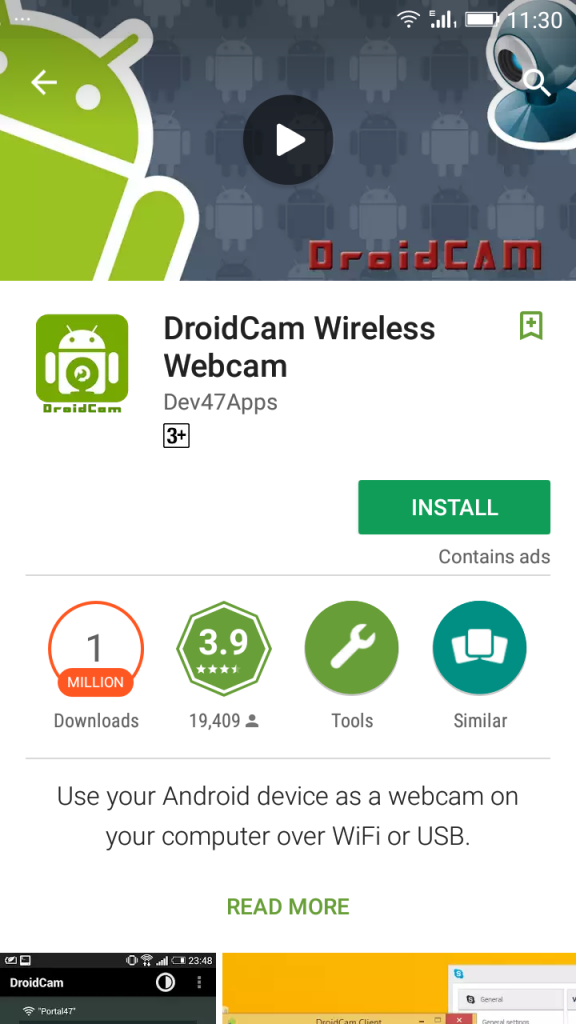
مرحله ۳. اکنون تلفن خود را از طریق USB به رایانه وصل کنید و سپس به کامپیوتر خود اجازه دهید درایورهای مورد نیاز را در رایانه شخصی نصب کند (می توانید با کلیک بر روی این لینک ، درایورهای نصب شده را به صورت دستی نصب کنید)
مرحله ۴. حالا باید Dev47apps client را در رایانه شخصی ویندوز خود دانلود و نصب کنید.

مرحله ۵. بعد از نصب ، صفحه ای مانند زیر را مشاهده خواهید کرد.
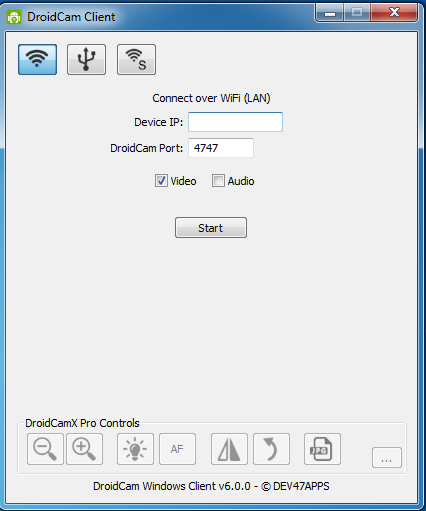
مرحله ۶. اکنون نماد “USB” را دقیقاً در پیش Wifi در سرویس گیرنده ویندوز خود انتخاب کنید و سپس روی “Start” کلیک کنید.
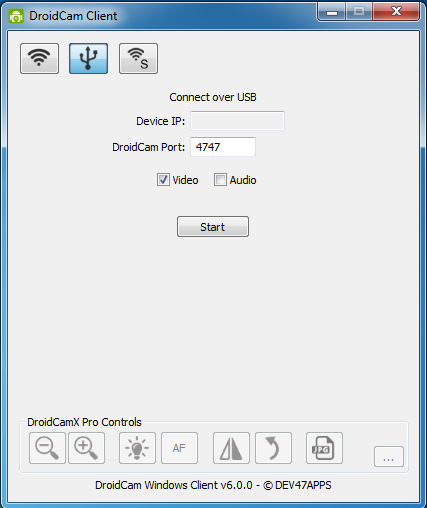
خودشه ! اگر همه چیز درست باشد ، می توانید دوربین دستگاه Android را در رایانه شخصی خود مشاهده کنید و می توانید از آن به عنوان وب کم نیز استفاده کنید. حتی می توانید از صفحه اتصال Droid47apps دیدن کنید تا اطلاعات بیشتری در مورد آن کسب کنید.
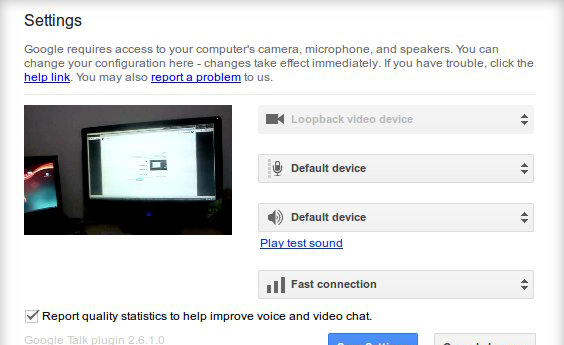
با این ترفند آسان ، می توانید به راحتی دوربین اندرویدی خود را به وب کم تبدیل کنید . به راحتی می توانید تلفن خود را ضبط کرده و هر لحظه در مرورگر رایانه خود و با کمک آداپتور ذکر شده آن را ضبط کنید. امیدوارم که خواندن این مطلب به شما کمک کند. اگر با هر مشکلی روبرو هستید ، آن را فقط در زیر نظر دهید.
- همچنین بخوانید : تبدیل دوربین آیفون به وب کم کامپیوتر و MAC










لینک درایورهای مورد نیاز کامپیوتر ارور میده.چکار باید کرد؟حتی از قند شکن هم استفاده کردم
من هر چقدر آدرس رو تو کرون میزنم بالا نمیاره از فیلتر شکنم استفاده کردم نشد
سلام من هر چی می گردم اون تنظیم اشکال زدایی رو پیدا نمی کنم البته داخل تبلت اندروید۷.۱
چرا روی برنامه های دیگه ی کامپیوتر فعال نمیشه
م تمام این کارها رو کردم اما وقتی می خواستم گوشیم رو با سیم وصل کنم ارور می داد چی کار کنم ؟؟؟؟
هنگام اتصال به وای فای ، از نت مصرف میشود؟
خیر